Как уменьшить задержку и увеличить FPS в Roblox в Windows
Извлеките максимальную пользу из Roblox с помощью этого руководства для Windows.

Roblox продолжает отставать и зависать на вашем устройстве Windows? Частота кадров сильно падает во время игры? Задержки в Roblox часто вызваны низкокачественным оборудованием, которое едва подходит для игры.
Если это не так, и ваша система имеет мощное оборудование, но Roblox все еще отстает, это может быть связано с неправильными настройками игры или видеокарты или с тем, что ваша операционная система рассматривает Roblox как процесс с низким приоритетом.
Вот несколько полезных советов о том, как устранить лаги в Roblox и улучшить игровой процесс.
1. Убедитесь, что частота кадров действительно низкая
Во-первых, убедитесь, что частота кадров в Roblox действительно низкая; вы можете проверить это с помощью игрового счетчика кадров в секунду в Roblox. Чтобы посмотреть частоту кадров в секунду в игре, достаточно нажать клавиши Shift+F5.
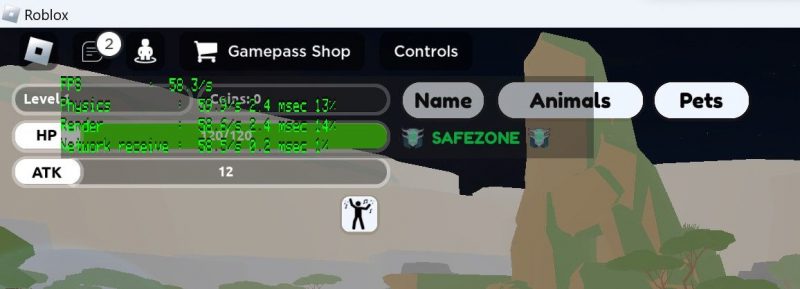
Если это сочетание клавиш не работает, возможно, на вашем устройстве не включены функциональные клавиши. Проверьте, есть ли на вашем ноутбуке клавиша Fn, которая обычно находится в левом нижнем углу клавиатуры, рядом с клавишей CTRL или Win.
Как только вы найдете клавишу Fn, проверьте, горит ли ее индикатор. Если вы видите, что клавиши загораются, клавиша Fn включена, а функциональные клавиши включены. Если светодиод на клавише не горит, клавиша отключена. Если он выключен, нажмите клавишу Fn, чтобы снова включить его. Затем снова нажмите ту же комбинацию клавиш (Shift + F5), чтобы увидеть частоту кадров.
2 всегда запускайте Roblox от имени администратора
Когда процесс запускается от имени администратора, он имеет приоритет над другими задачами. В результате ваше оборудование выделяет большую часть своих ресурсов этому конкретному процессу, а не другим процессам, работающим параллельно с ним.
Запуск Roblox в качестве администратора отдаст приоритет другим задачам, которые могут улучшить частоту кадров и уменьшить отставание. Чтобы запустить Roblox от имени администратора, щелкните правой кнопкой мыши значок Roblox и выберите «Запуск от имени администратора.
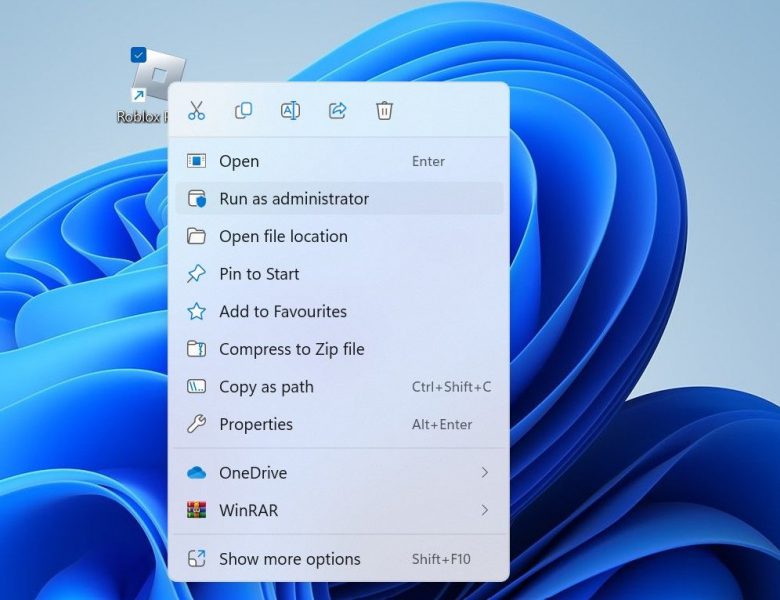
3 освободите системные ресурсы для поддержки Roblox
Хотя Roblox имеет приоритет над другими процессами при работе от имени администратора, другие графические приложения, работающие параллельно с ним, будут продолжать потреблять системные ресурсы. Поэтому нужно снять с устройства эту лишнюю нагрузку. Таким образом, вы можете монополизировать системные ресурсы для Roblox, что значительно повышает FPS.
Чтобы снять ненужную нагрузку с графического процессора, выполните следующие действия:
- Щелкните правой кнопкой мыши кнопку «Пуск» и откройте «Диспетчер задач.
- Щелкните столбец графического процессора, чтобы отсортировать задачи, потребляющие больше всего ресурсов графического процессора, в порядке убывания.
- Найдите задачи, которые потребляют больше всего ресурсов графического процессора, но не являются обязательными.
- Чтобы завершить эти процессы, щелкните их правой кнопкой мыши и выберите «Завершить задачу.
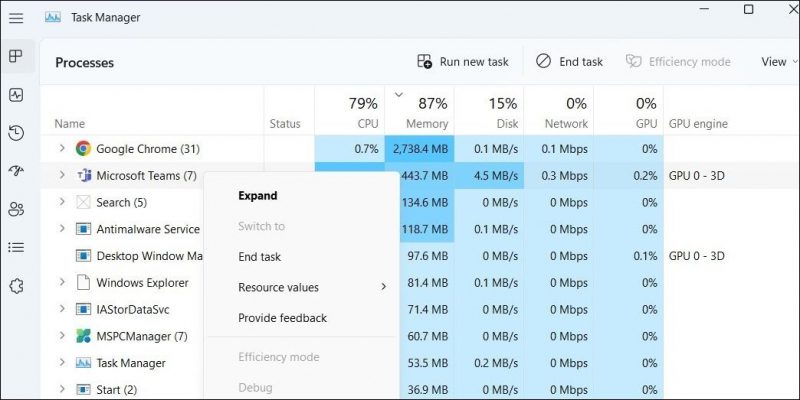
4 измените качество графики
Понижение качества графики в настройках Roblox — самый простой способ уменьшить лаги и увеличить FPS. Хотя это неизбежно снижает визуальное качество, это значительно повышает общую производительность игры.
Чтобы изменить качество графики, запустите Roblox и запустите игру, в которую хотите играть. Затем щелкните значок Roblox в верхнем левом углу и перейдите в «Настройки.
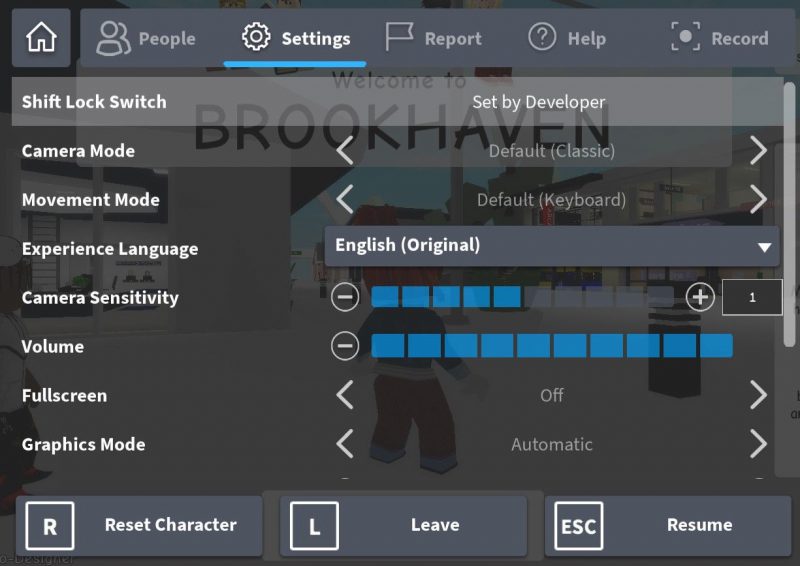
Здесь измените графический режим на ручной и уменьшите качество графики, нажав на знак минус.
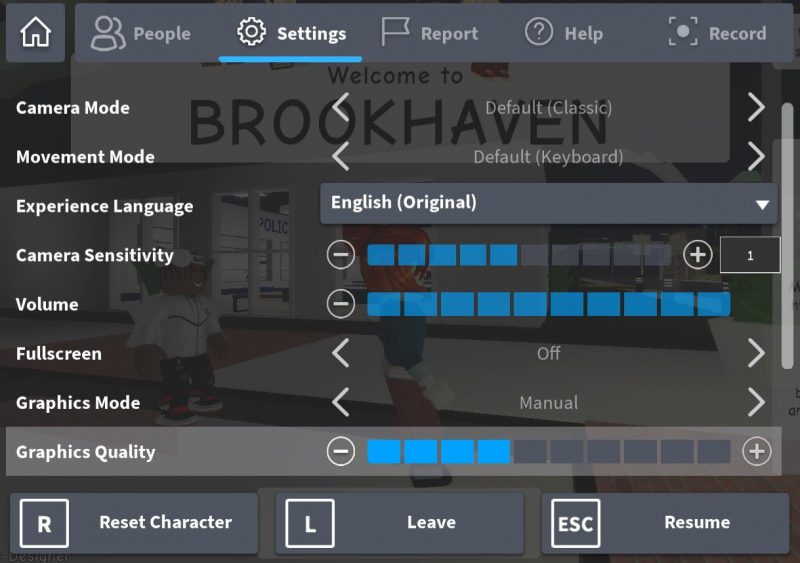
Снижение качества графики определенно увеличит FPS и уменьшит отставание в Roblox. Однако не снижайте качество слишком низко, так как это может негативно сказаться на вашем игровом опыте.
5 переведите Roblox в режим высокопроизводительной графики
Windows позволяет пользователям изменять настройки графического интерфейса своих приложений и игр. Они могут выбрать один из трех параметров производительности: энергосбережение, высокая производительность и пусть Windows решает сама. Установка Roblox на высокую производительность увеличит энергопотребление и может увеличить нагрузку на ваш графический процессор, но увеличит частоту кадров в игре и уменьшит отставание.
Чтобы изменить настройки графики, откройте приложение «Настройки» (см. «Различные способы открытия приложения «Настройки»), выберите вкладку «Система» и перейдите в меню «Экран» > «Графика».
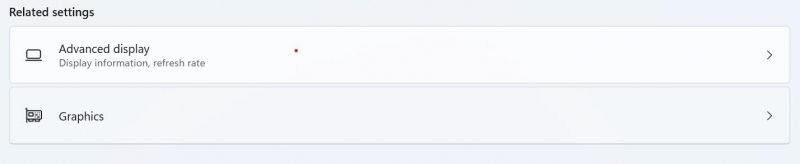
Если Roblox еще не указан здесь, нажмите «Обзор» и выберите «Roblox EXE». После добавления нажмите Roblox, затем «Параметры». После этого в окне настроек графики выберите «Высокая производительность.
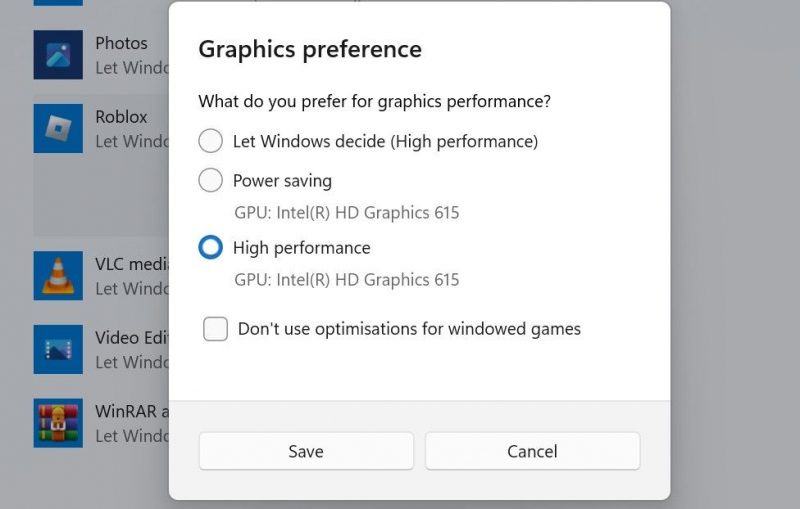
6 измените настройки плана питания
В Windows есть два основных плана питания: сбалансированный и высокопроизводительный. Первый вариант питания является предпочтительным выбором для ноутбуков, поскольку он обеспечивает баланс между производительностью и энергопотреблением. Для сравнения, план «Высокая производительность» потребляет больше энергии, но обеспечивает более высокую производительность.
Наличие эффективного плана питания также может помочь улучшить вашу производительность в Roblox. Чтобы изменить план питания, выполните следующие действия:
- Введите «выбрать план» в поиске Windows и откройте настройки плана.
- Если он еще не отмечен, отметьте кружок рядом с «Высокая производительность.
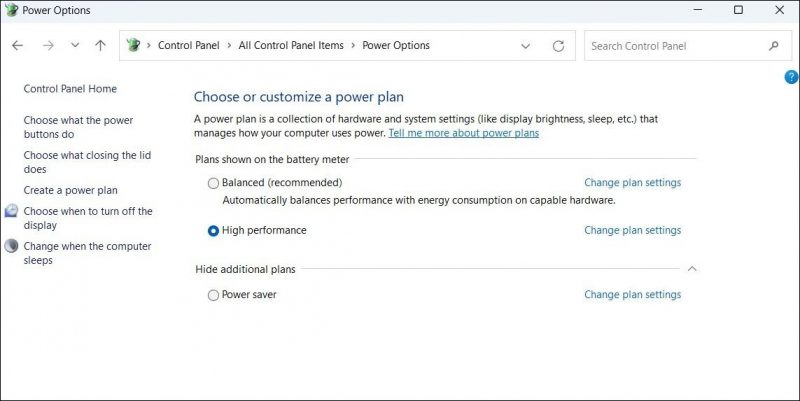
Некоторые производители графических процессоров также предлагают свои собственные планы питания, поэтому, если такой план указан в качестве опции в настройках вашего плана питания, вы также можете выбрать его. Имейте в виду, что план высокой производительности потребляет больше энергии.
7 отключить визуальные эффекты
Визуальные эффекты позволяют настроить внешний вид дисплея. Их включение улучшает качество изображения, но увеличивает нагрузку на оборудование, что часто снижает производительность игры. Если вы хотите улучшить производительность игры за счет визуальной привлекательности, вы можете отключить эти настройки.
Чтобы отключить эти визуальные эффекты, введите «настроить внешний вид» в поиске Windows и нажмите «Настроить внешний вид и производительность Windows».
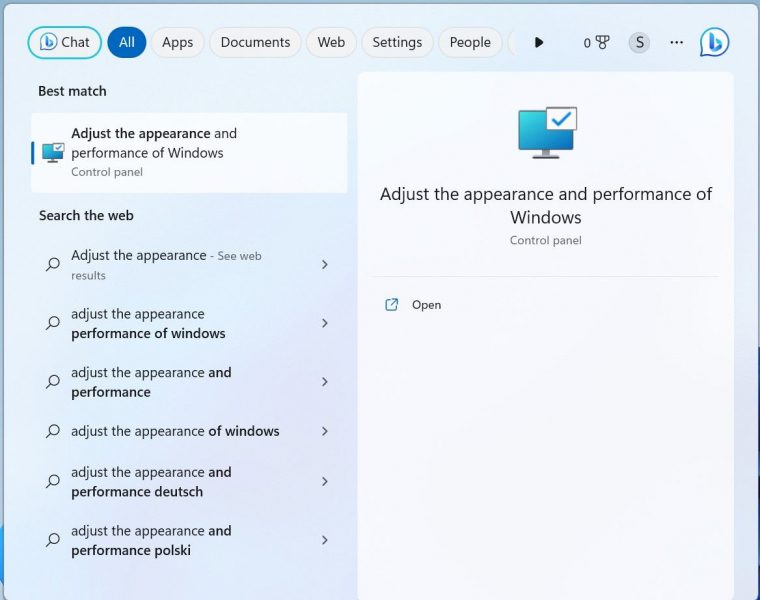
Затем в окне «Параметры производительности» отметьте кружок рядом с настройкой для достижения наилучшей производительности.
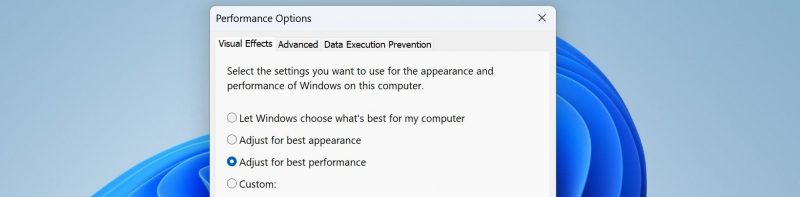
Это отключит все визуальные эффекты, но вы увидите немедленное увеличение количества кадров в секунду.
8. Проверьте, нет ли проблем с Интернетом
Медленное или нестабильное интернет-соединение также может привести к зависанию Roblox. Следующие советы помогут вам определить, связана ли проблема с интернетом:
- Во-первых, переместитесь в другое место. Если вы играете в Roblox на ноутбуке, находящемся за несколько миль от маршрутизатора, переместите его ближе и посмотрите, изменится ли это.
- Отключите другие устройства, подключенные к Интернету. Это гарантирует, что ваше устройство получит максимально возможную пропускную способность.
- Хотя доказательств этому не так много, изменение настроек DNS может немного уменьшить задержку, что может уменьшить отставание в онлайн-играх. Измените DNS-серверы в Windows и посмотрите, улучшит ли это производительность Roblox.
- Если возможно, используйте кабель Ethernet для подключения устройства к Интернету, так как это помогает установить стабильное соединение.
Играйте в Roblox без задержек и получайте лучший FPS в Windows
Чрезвычайно низкая частота кадров, заикание и отставание в игре делают практически невозможным удовольствие от игры в Roblox. Эти проблемы могли помешать вам играть в игру раньше, но внесенные выше изменения исправят их. Таким образом, плохой FPS и постоянные лаги уйдут в прошлое.
Хотя вышеуказанные изменения, несомненно, улучшат производительность Roblox, если вы хотите упростить задачу, внесите системные изменения, чтобы улучшить общую производительность игры.

