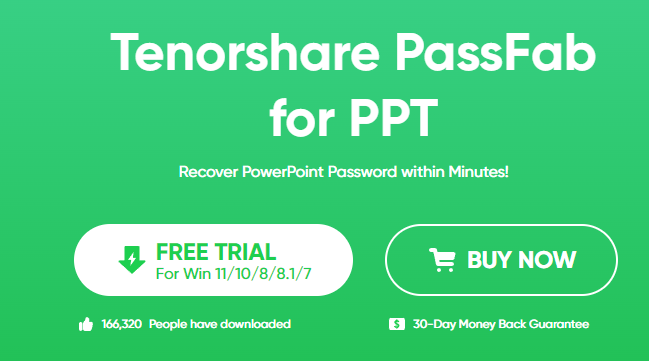Как удалить / Восстановить пароль Powerpoint — Простое руководство
Вступление
Доступ к презентации PowerPoint заблокирован из-за забытого пароля? Не волнуйтесь, наше простое руководство поможет вам удалить или восстановить пароль к документу PowerPoint. Узнайте, как использовать инструмент PassFab для PowerPoint, удобное приложение, разработанное для подобных ситуаций. Мы рассмотрим различные методы восстановления, такие как атака по словарю и атака методом перебора, и покажем вам, как настроить параметры для более эффективного восстановления пароля. Это руководство идеально подходит для тех, кому нужен быстрый доступ к важным файлам PowerPoint, и станет спасением для всех, кто сталкивается с трудностями при вводе пароля.
Установка PassFab для PowerPoint
Загрузка программного обеспечения
Чтобы восстановить пароль к PowerPoint, начните с загрузки PassFab для PowerPoint:
-
Перейдите по ссылке для скачивания: Посетите PassFab для PPT.
-
Загрузите приложение: На веб-странице PassFab для PowerPoint найдите и выберите опцию загрузки.
Установка приложения
После загрузки:
-
Запустите программу установки: Откройте загруженный файл.
-
Следуйте инструкциям на экране: Процесс установки прост, на экране отображаются инструкции.
Выполнив эти действия, вы получите PassFab для PowerPoint, готовый помочь с восстановлением пароля.
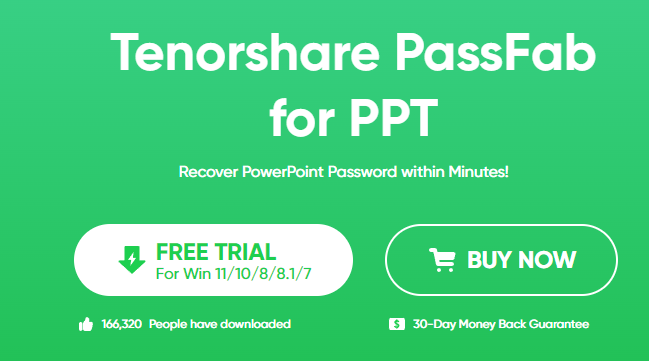
Скачайте PassFab для PPT
Восстановление пароля к документу PowerPoint с помощью PassFab
Загрузка вашего документа
-
Откройте PassFab для PowerPoint: его интерфейс удобен для пользователя.
-
Загрузить документ: Нажмите «Добавить», чтобы загрузить недоступный файл PowerPoint.
Выбор метода восстановления
PassFab для PowerPoint предлагает несколько вариантов:
-
Атака по словарю: Идеально, если ваш пароль представляет собой распространенное слово.
-
Атака методом перебора с использованием маски: Полезна, если вы помните некоторые части пароля.
-
Атака методом перебора: Подходит для совершенно неизвестных паролей.
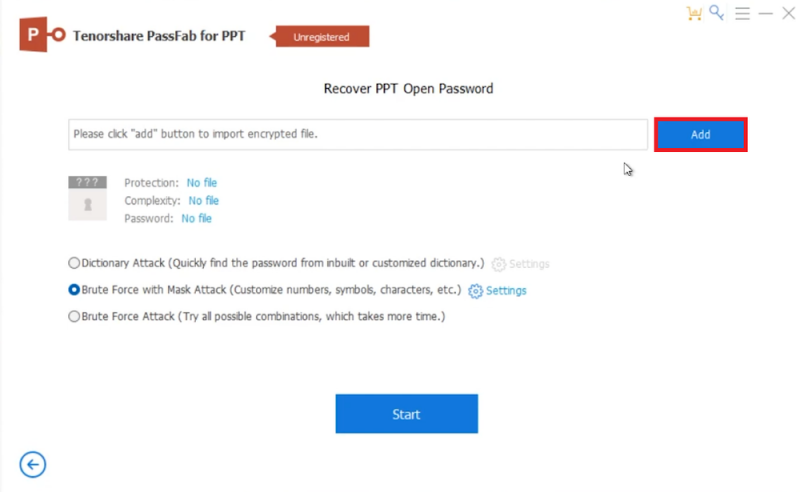
Добавить документ Power Point
Настройка параметров восстановления
-
Измените настройки: Нажмите «Настройки» рядом с выбранным вами методом.
-
Установите параметры: Укажите длину пароля, набор символов и любые известные части.
-
Начните восстановление: Нажмите «Пуск», чтобы начать процесс.
Шаги после восстановления
-
Время восстановления пароля: Зависит от сложности пароля.
-
Преимущество зарегистрированной версии: Отображает восстановленный пароль.
-
Законное использование: Убедитесь, что у вас есть право доступа к файлу.
Выполните следующие действия для ответственного и эффективного восстановления пароля к вашим документам PowerPoint.
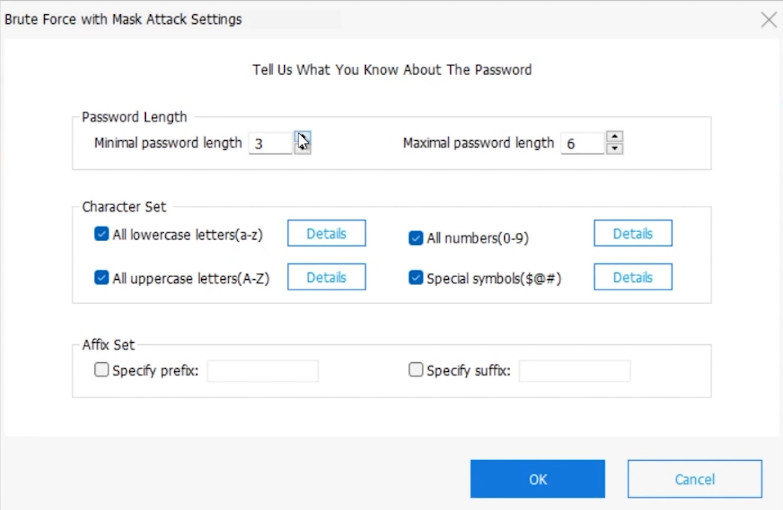
Настройки восстановления пароля
-
Что такое PassFab для PowerPoint?
PassFab для PowerPoint — это программный инструмент, предназначенный для восстановления или удаления паролей из документов PowerPoint.
-
Может ли PassFab восстановить все типы паролей PowerPoint?
Да, PassFab может восстанавливать большинство типов паролей, используя такие методы, как атака по словарю и атака методом перебора.
-
Сложно ли использовать PassFab для PowerPoint?
Нет, PassFab имеет простой в использовании интерфейс, что упрощает процесс восстановления пароля.
-
Сколько времени требуется, чтобы восстановить пароль с помощью PassFab?
Время восстановления зависит от сложности пароля и выбранного метода восстановления.
-
Законно ли использовать PassFab для PowerPoint?
Да, но его следует использовать только для восстановления паролей к файлам, к которым вы имеете законное право доступа.
Отказ от ответственности: Эта статья содержит партнерские ссылки для PassFab for PPT. Если вы перейдете по этим ссылкам и совершите покупку, мы можем получить комиссионные без каких-либо дополнительных затрат для вас. Это не влияет на нашу редакционную независимость и нашу цель предоставлять надежный и информативный контент.