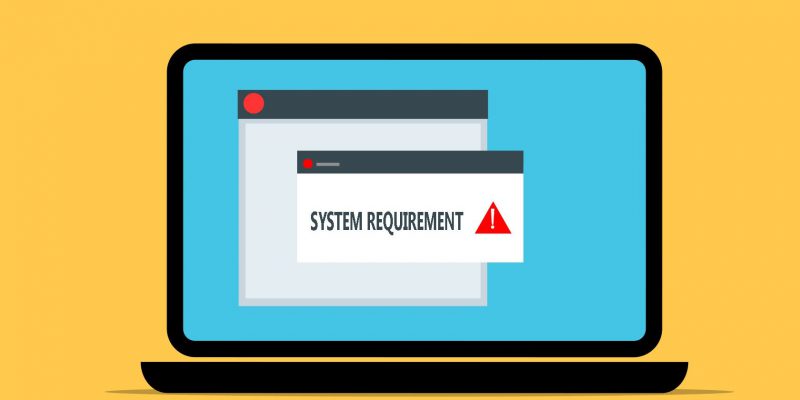Как удалить водяной знак «Системные требования не выполнены» в Windows 11
Используйте два простых обходных пути, чтобы удалить раздражающий водяной знак, который появляется при установке Windows 11 на неподдерживаемый ПК.
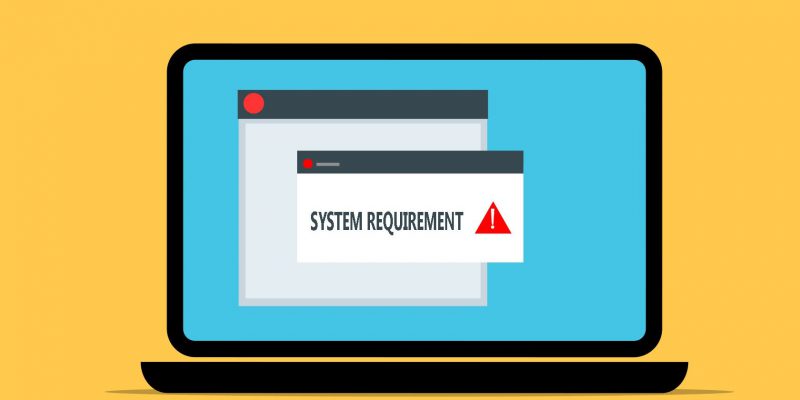
Основные выводы
- Windows 11 предъявляет более строгие требования к оборудованию, в результате чего для неподдерживаемого оборудования появляется водяной знак «Системные требования не выполнены».
- Вы можете удалить водяной знак, изменив редактор реестра или воспользовавшись редактором групповой политики.
- Новые обновления могут привести к повторному появлению водяного знака, что потребует от вас повторения действий по удалению.
Если вы используете Windows 11 на неподдерживаемом оборудовании, в более новой версии операционной системы в левом нижнем углу экрана появится водяной знак «Системные требования не выполнены».
Это может не вызывать беспокойства, если вы используете ОС на виртуальной машине. Но водяной знак может бросаться в глаза большинству людей, как заноза в заднице. К счастью, вы можете удалить водяной знак, не соответствующий системным требованиям, с помощью взлома реестра и редактора групповой политики.
Почему в Windows 11 отображается водяной знак «Системные требования не выполнены»?
Microsoft Windows 11 предъявляет гораздо более строгие требования к оборудованию, чем ее предшественники. Если ваша система не соответствует минимальным системным требованиям, включая TPM 2.0, установка будет внезапно остановлена.
Однако вместе с проблемой появилось множество обходных путей, которые позволили обойти ограничение и установить Windows 11 на неподдерживаемое оборудование.
Хотя Microsoft изначально разрешила установку на неподдерживаемое оборудование с предупреждением о проблемах безопасности и отсутствии будущих обновлений, теперь она решила поставить постоянный водяной знак, чтобы напомнить пользователям, что их система не поддерживается. Аналогичное сообщение также может появиться в приложении «Настройки».
1. Удалите водяной знак «Системные требования не выполнены» с помощью редактора реестра
Если вы видите водяной знак «системные требования не выполнены» на вашем компьютере, вы можете удалить его, изменив значение DWORD в редакторе реестра.
Поскольку изменение реестра Windows сопряжено с риском, создайте точку восстановления, прежде чем вносить какие-либо изменения с помощью редактора реестра.
Выполните следующие действия, чтобы удалить водяной знак «Системные требования не выполнены» в Windows 11:
- Нажмите Win + R, чтобы открыть диалоговое окно Запуска.
- Введите regedit и нажмите OK, чтобы открыть редактор реестра.
- В редакторе реестра перейдите по следующему пути. Вы также можете скопировать и вставить путь в адресную строку редактора реестра для быстрой навигации. HKEY_CURRENT_USERПанель управленияUnsupportedHardwareNotificationCache
- На правой панели щелкните правой кнопкой мыши значение SV2 DWORD и выберите Изменить.
- Введите 0 в поле данных значения.
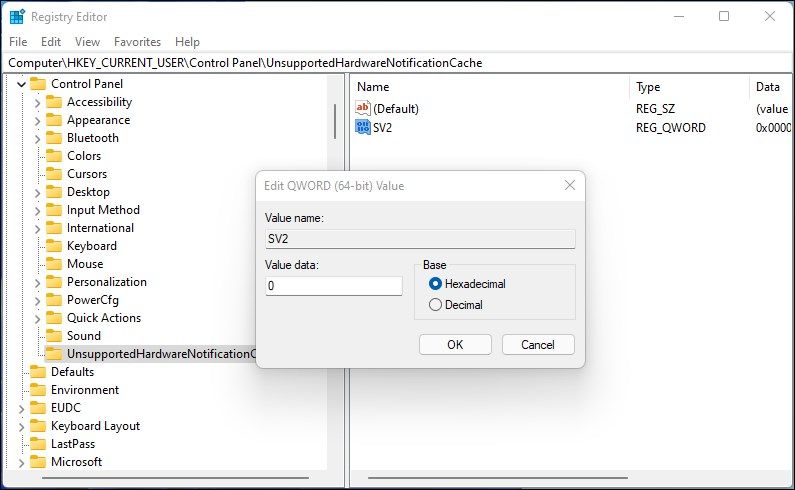
- Нажмите «ОК«, чтобы сохранить изменения.
- Закройте редактор реестра и перезагрузите компьютер, чтобы применить изменения. После перезагрузки Windows 11 больше не будет отображать неподдерживаемый аппаратный водяной знак.
Если у вас нет ключа UnsupportedHardwareNotificationCache, вы должны создать новый и установить его значение. Чтобы сделать это:
- В редакторе реестра щелкните правой кнопкой мыши управляющий ключ (HKEY_CURRENT_USERПанель управления) и выберите Создать > Ключ.
- Затем переименуйте ключ в UnsupportedHardwareNotificationCache.
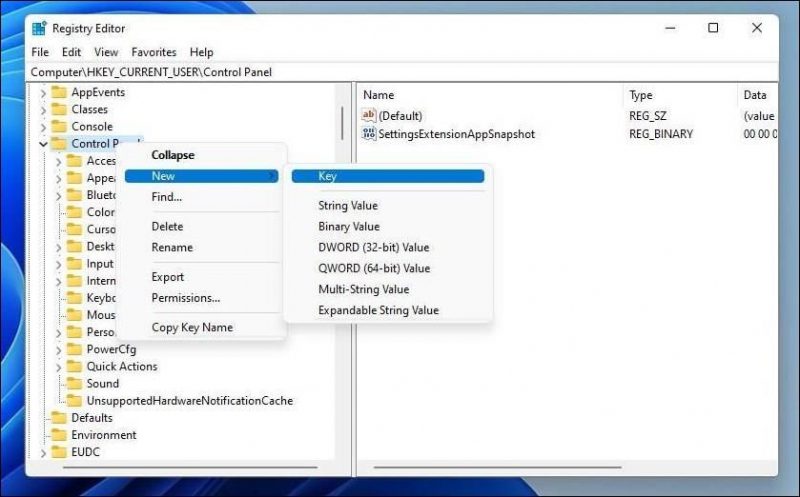
- Затем щелкните правой кнопкой мыши на новом ключе и выберите Создать > значение DWORD (64-разрядное).
- Переименуйте значение в SV2.
- Затем измените значение SV2 DWORD и установите его значение data равным 2.
- Нажмите «ОК«, чтобы сохранить изменения.
Водяной знак может появиться снова с новыми обновлениями. Итак, вы должны повторить шаги после установки обновления, чтобы сохранить чистоту вашего рабочего стола.
2. Удалите сообщение «Системные требования не выполнены» с помощью редактора групповой политики
Вы можете использовать редактор групповой политики, чтобы отключить сообщение «Системные требования не выполнены» в Windows 11. Чтобы достичь этого, нам нужно будет изменить групповую политику Скрытия сообщений при несоответствии системным требованиям Windows и установить для нее значение включено.
Только в версиях Windows 11 Pro, Enterprise и Education Edition по умолчанию установлен редактор локальной групповой политики. Если вы используете домашнюю версию, выполните следующие действия, чтобы включить редактор групповой политики в Windows Home.
Чтобы отключить сообщение «Системные требования отсутствуют» с помощью GPedit:
- Нажмите Win + R, чтобы открытьЗапустите диалоговое окно.
- Введите gpedit.msc и нажмите OK, чтобы открыть редактор групповой политики. Нажмите «Да«, если будет предложено системой контроля учетных записей пользователей.
- В редакторе групповой политики перейдите в следующее расположение: Политика локального компьютера > Конфигурация компьютера > Административные шаблоны > Система
- На правой панели прокрутите вниз и найдите политику Скрытия сообщений при несоответствии системным требованиям Windows.
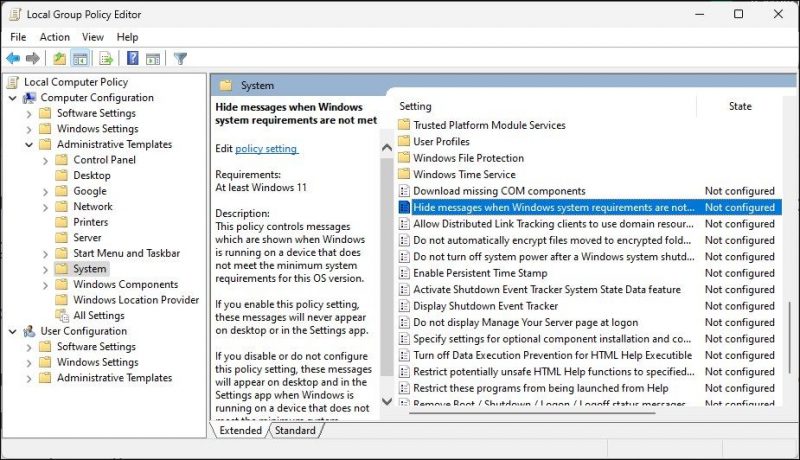
- Затем выберите политику и дважды щелкните по ней, чтобы открыть ее свойства.
- Выберите Включеночтобы включить этот параметр политики.
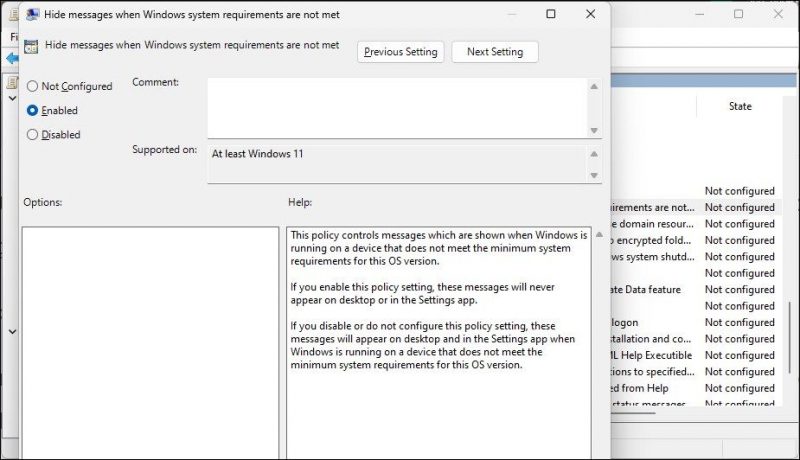
- Нажмите «Применить» и «ОК«, чтобы сохранить изменения.
Теперь вам нужно перезагрузить компьютер, чтобы применить изменения. После перезагрузки сообщение «минимальные системные требования не выполнены» не будет отображаться на рабочем столе.;
Если вам нужно отменить изменения, снова откройте политику «Скрывать сообщения при несоответствии системным требованиям Windows» и установите для нее значение «Не настроено«.
Удаление водяного знака «Системные требования не выполнены» в Windows 11
Если вы обошли требование безопасной загрузки TPM для установки Windows 11, вы, скорее всего, увидите на своем ПК водяной знак «Системные требования не выполнены». К счастью, вы можете удалить водяной знак, изменив запись реестра Windows или настроив групповую политику с помощью GPedit.