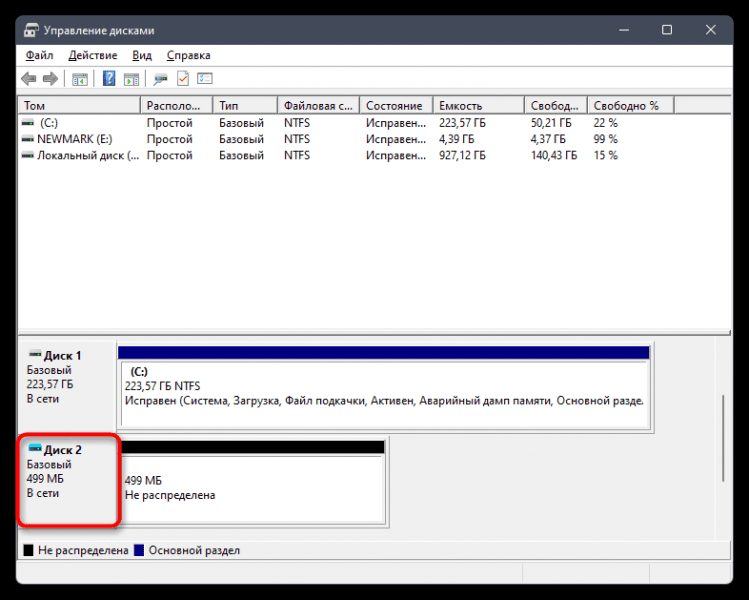Как удалить виртуальный диск в Windows 11
Способ 1: «Управление дисками»
Скорее всего, виртуальный диск в Windows 11 был создан через стандартное средство «Управление дисками». Поэтому в первую очередь мы рассмотрим метод его удаления с использованием этого же самого инструмента. В большинстве случаев такой подход оптимален для обычных пользователей и позволяет без труда как отключить виртуальный диск, так и удалить его файл, хранящийся на компьютере.
-
- Нажмите правой кнопкой мыши на «Пуск» и в появившемся контекстном меню выберите «Управление дисками».
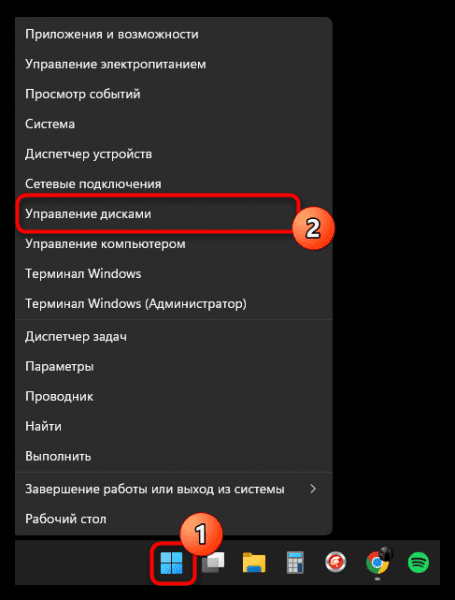
-
- Дождитесь загрузки нового окна, пролистайте список подключенных накопителей, чтобы найти среди них виртуальный. Вы заметите, что значок отличается от других, и вы также можете остановиться на названии или размере детали.
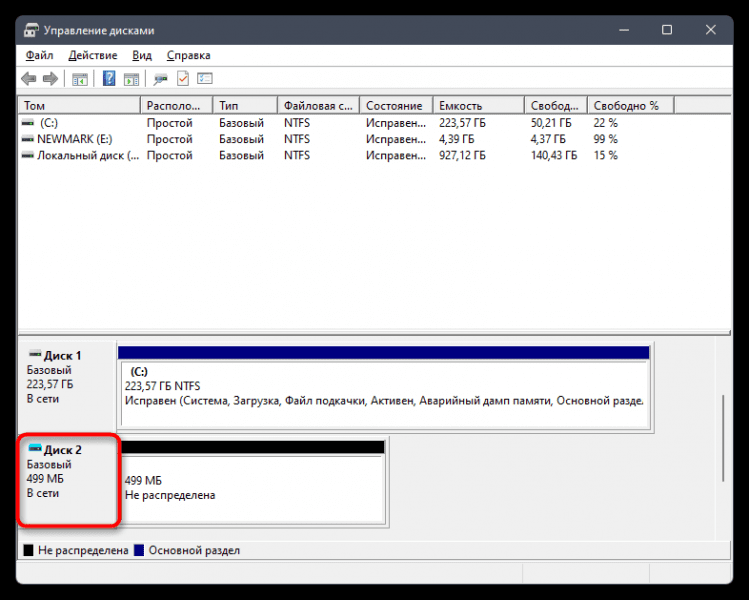
-
- Кликните правой кнопкой мыши по плитке с названием виртуального диска и выберите «Отключить виртуальный жесткий диск».
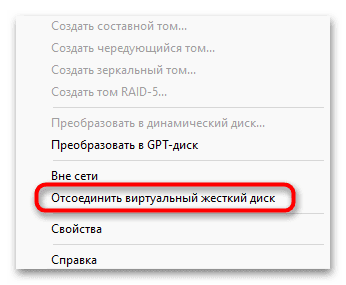
-
- Не забудьте запомнить путь и имя файла, указанные в следующем окне. Это необходимо для его дальнейшего удаления, если вы не хотите оставлять основной файл на жестком диске для его повторного подключения в будущем.
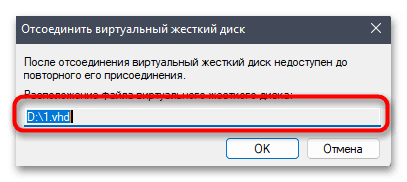
-
- Подождите, пока список дисков обновится, и убедитесь, что виртуального здесь нет. Закройте Управление дисками и перейдите к следующему шагу.
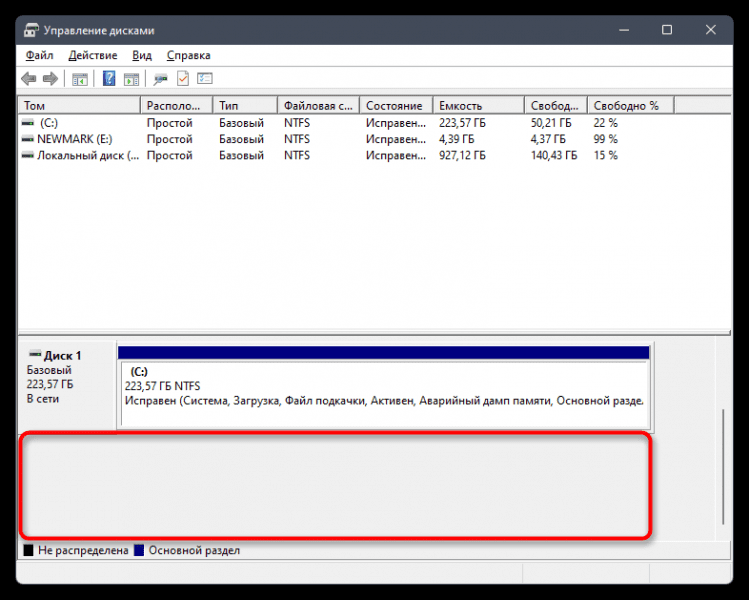
-
- откройте «Проводник», перейдите по пути, указанному в окне при извлечении диска, и найдите файл нужного формата, которым является виртуальный жесткий диск.
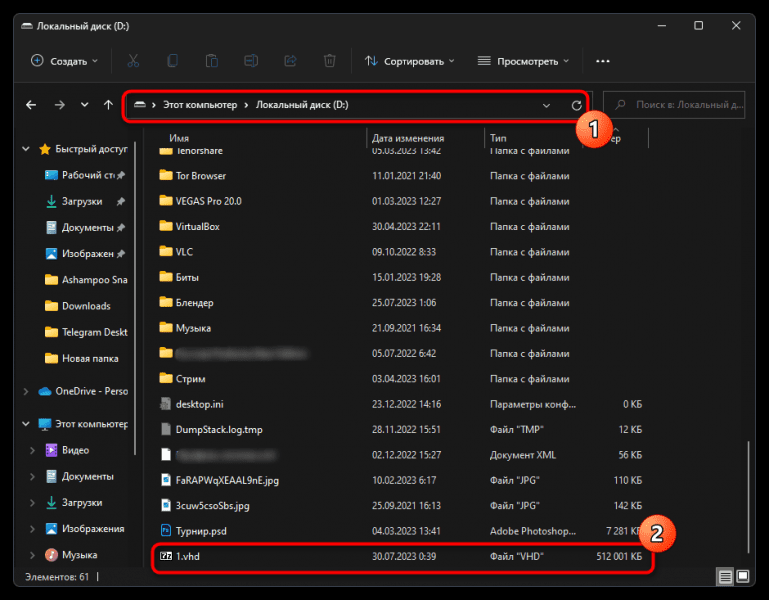
-
- Щелкните его правой кнопкой мыши и выберите значок корзины, чтобы удалить. На этот раз ошибка появиться не должна, поскольку устройство отключено и больше не используется операционной системой.
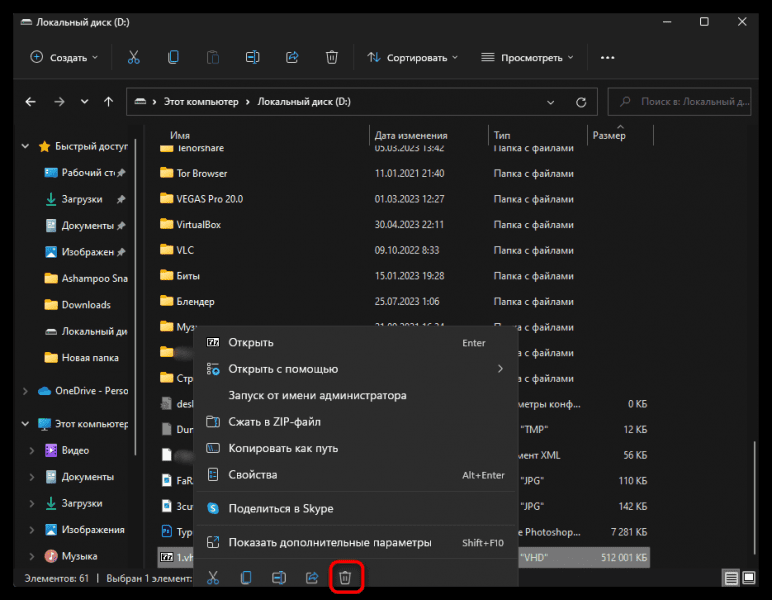
Способ 2: Свойства оборудования
Этот метод удаления виртуального жесткого диска не всегда работает, поскольку операционная система может установить ограничение на такую обработку носителя. Но если вы ищете альтернативный вариант выполнения задачи, попробовать стоит. Суть метода заключается в том, чтобы зайти в свойства оборудования и с помощью кнопки удалить устройство с ПК, которая выглядит следующим образом:
-
- Находясь в «Проводнике», выберите виртуальный жесткий диск, щелкните по нему правой кнопкой мыши и вызовите «Свойства».
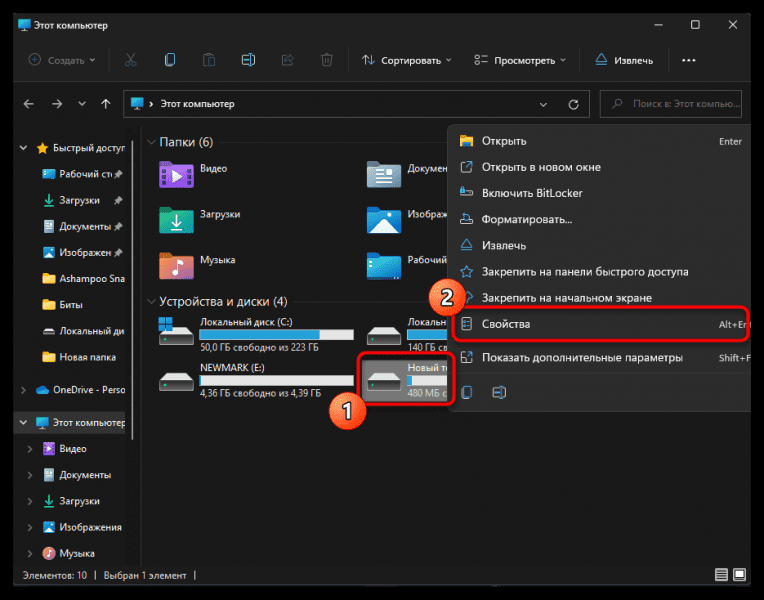
-
- Перейдите на вкладку «Оборудование», еще раз выберите виртуальный жесткий диск, щелкнув по нему, а затем нажмите «Свойства».
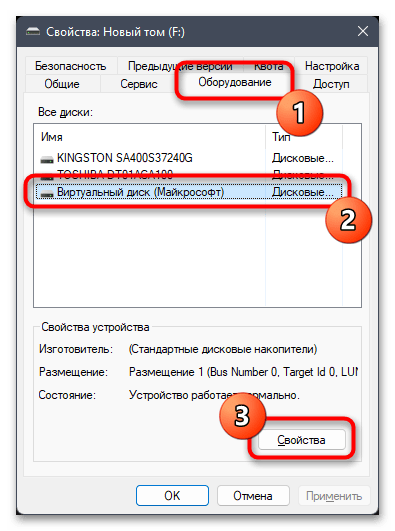
-
- В следующем окне перейдите на вкладку «Драйвер» и воспользуйтесь кнопкой «Удалить устройство». Если он выделен серым цветом, значит действие для данного виртуального диска недоступно и вам необходимо рассмотреть другие способы из этой статьи.
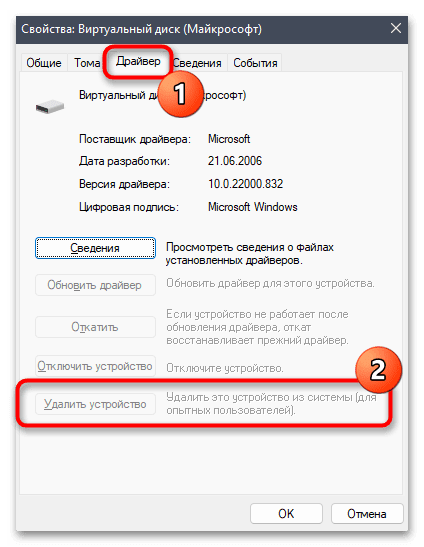
Способ 3: «Командная строка»
С помощью «Командной строки» вы можете реализовать два разных инструмента управления виртуальными жесткими дисками, каждый из которых подходит в своей ситуации. В первую очередь коснемся команд, подходящих для стандартных виртуальных носителей, созданных с помощью «Управления дисками» или других классических методов операционной системы.
Вариант 1: Утилита DiskPart
Если вы раньше работали с разделами диска и физическими носителями через консоль, вы наверняка слышали об утилите DiskPart. Он предназначен для отображения текущей настройки дисков и управления ими, включая создание томов, их удаление, форматирование или изменение файловой системы. В этой статье мы будем использовать этот инструмент для удаления виртуального жесткого диска.
-
- Через «Пуск» вы найдете «Текст команды» по команде cmd или названию программы. Запустите его от имени администратора.
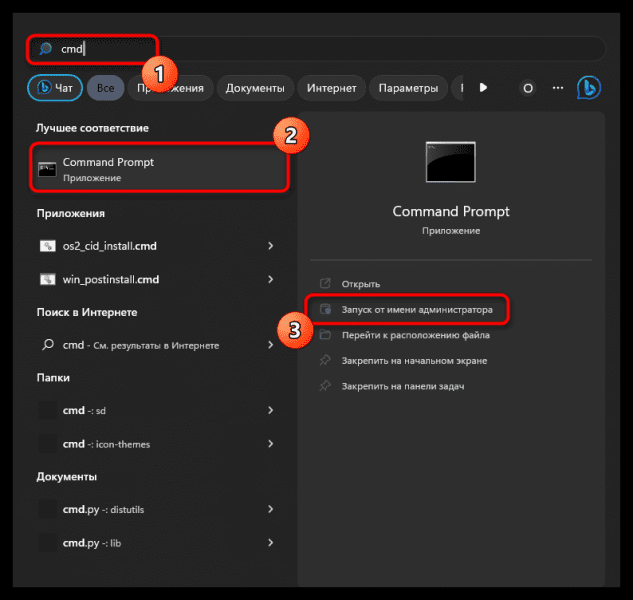
-
- Введите команду diskpart, чтобы запустить соответствующую утилиту и иметь возможность вводить следующие команды.
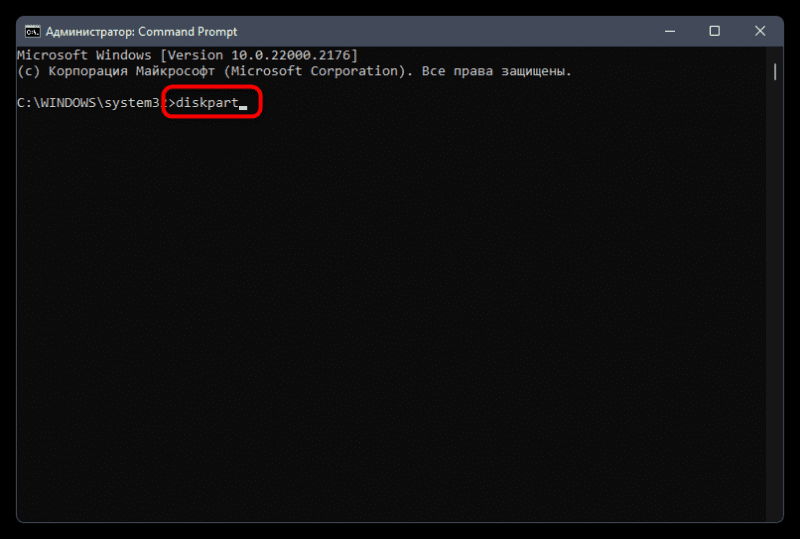
-
- Команда select vdisk file=»D:drive.vhd» отвечает за выбор виртуального жесткого диска. Замените D:drive.vhd расположением созданного файла.
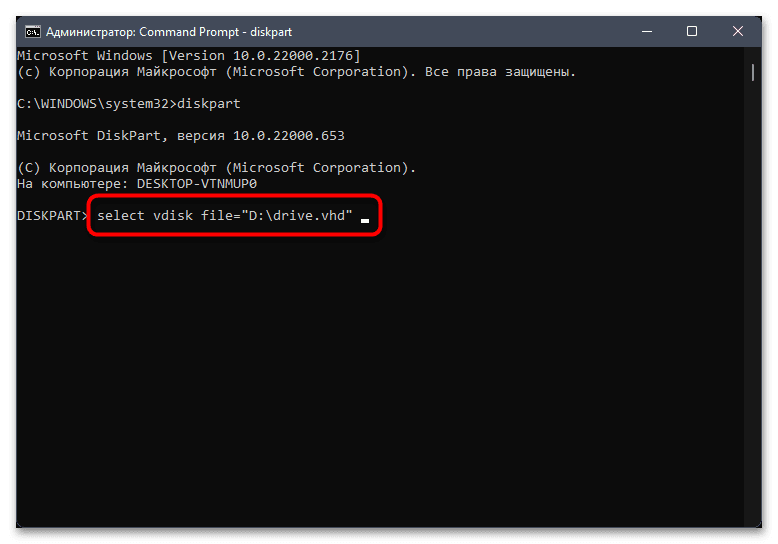
-
- После выполнения первой команды используйте unmount vdisk, чтобы отключить диск. Это позволит вам освободить все файлы и без проблем вручную удалить объекты, относящиеся к этому виртуальному жесткому диску.
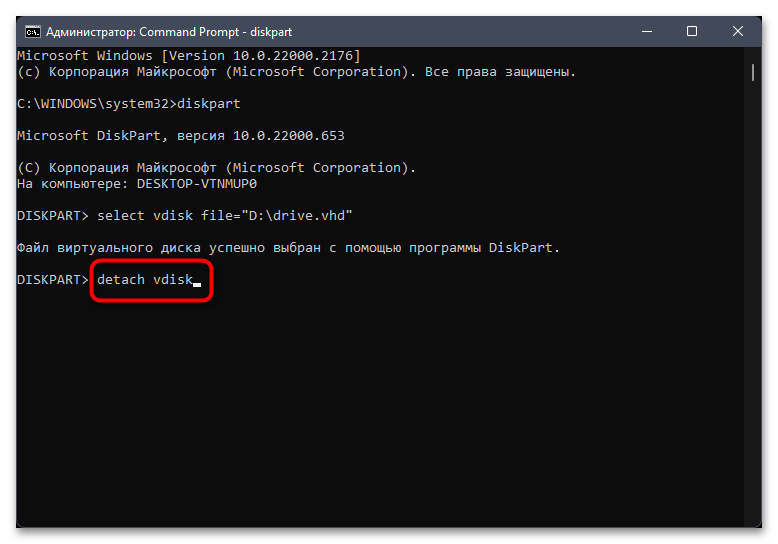
-
- Подождите, пока на экране не появится уведомление о том, что файл виртуального жесткого диска разархивирован, а затем можно закрыть консоль.
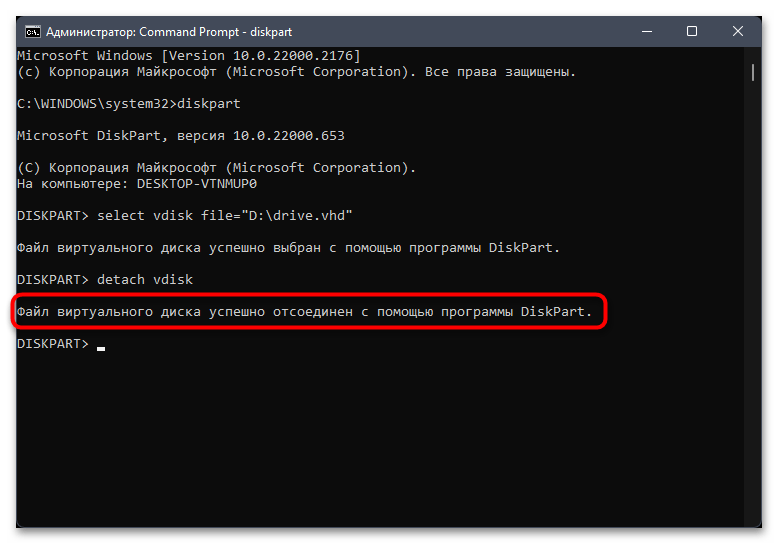
-
- Заходим в «Проводник» по пути сохранения файла диска и смело удаляем его. Никакой ошибки о невозможности выполнения действия выдаваться не должно.
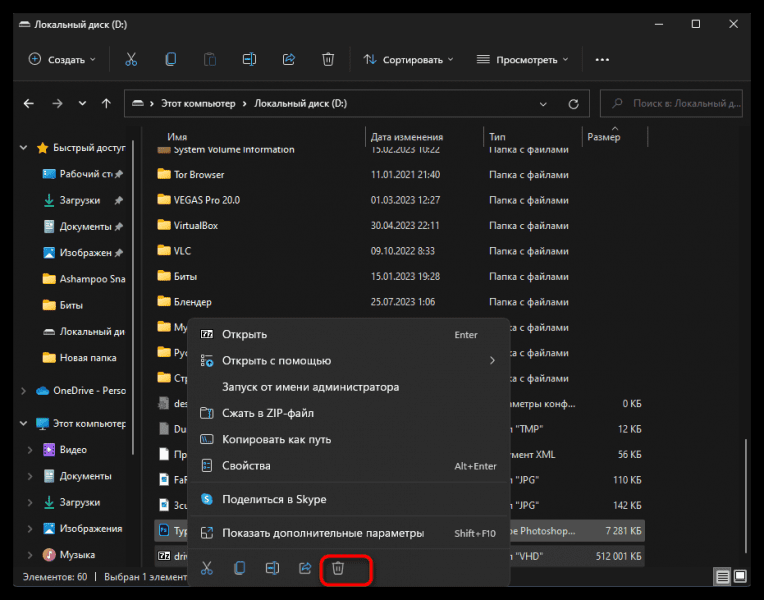
Вариант 2: Утилита Subst
Рассмотрим еще один консольный инструмент для удаления виртуального жесткого диска. Его можно использовать только в том случае, если он также использовался для создания медиа. Отличие этого инструмента от «Управления дисками» заключается в том, что вы заранее указываете, какой виртуальный диск с копией какого местоположения вы хотите создать. Соответственно, способ управления им также различен и обязательно требует обращения к Субст.
-
- Обязательно запустите «Командную строку» от имени администратора, иначе у вас может не хватить прав для выполнения следующих шагов.
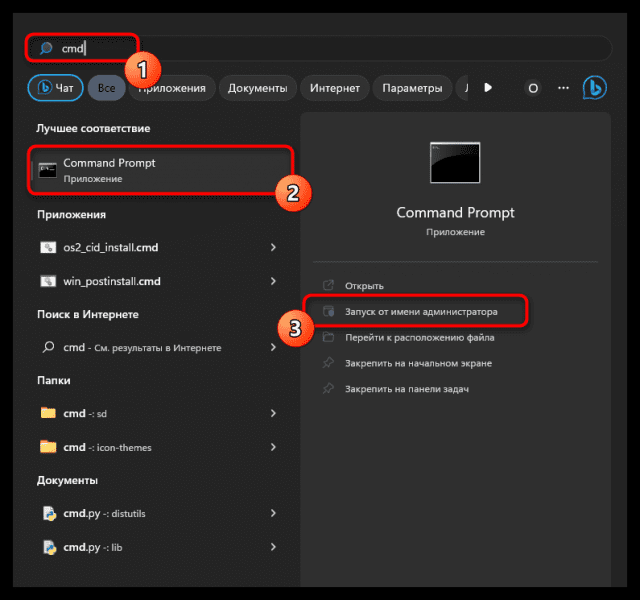
-
- Введите subst, чтобы отобразить список созданных виртуальных дисков.
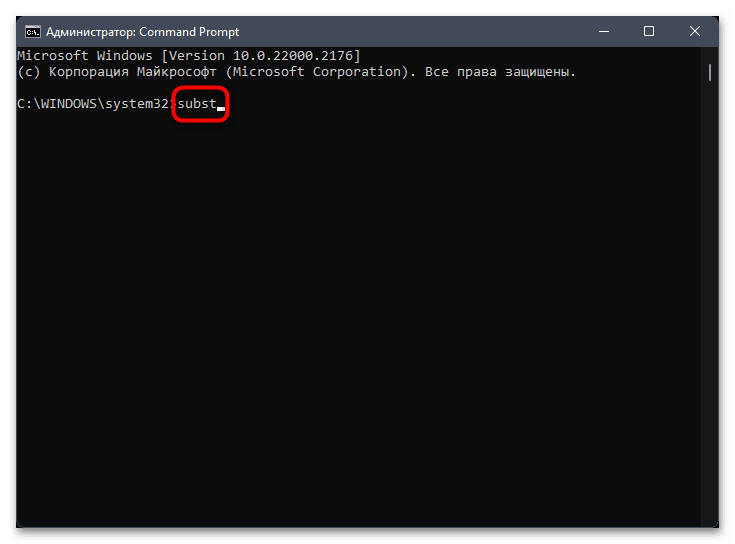
-
- Необходимо запомнить метку диска, чтобы потом указать ее при стирании. Путь в этой строке указывает, какие файлы были скопированы в виртуальное расположение.
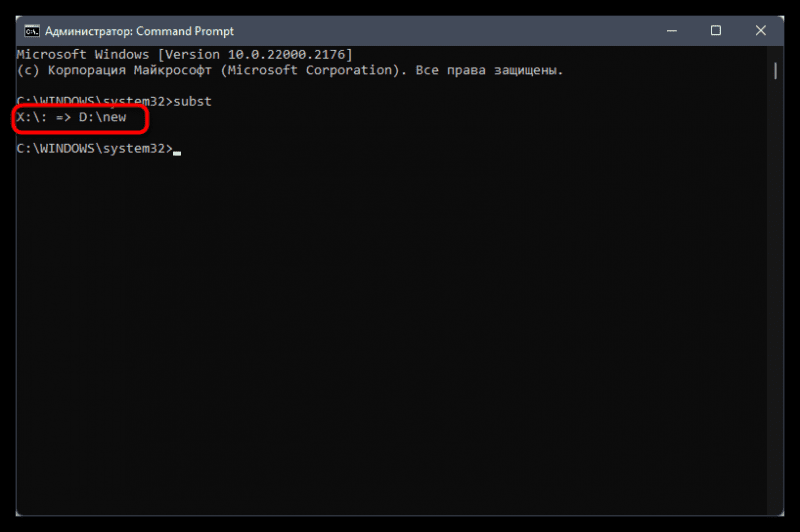
-
- Введите команду subst X: /D, заменив X меткой виртуального диска.
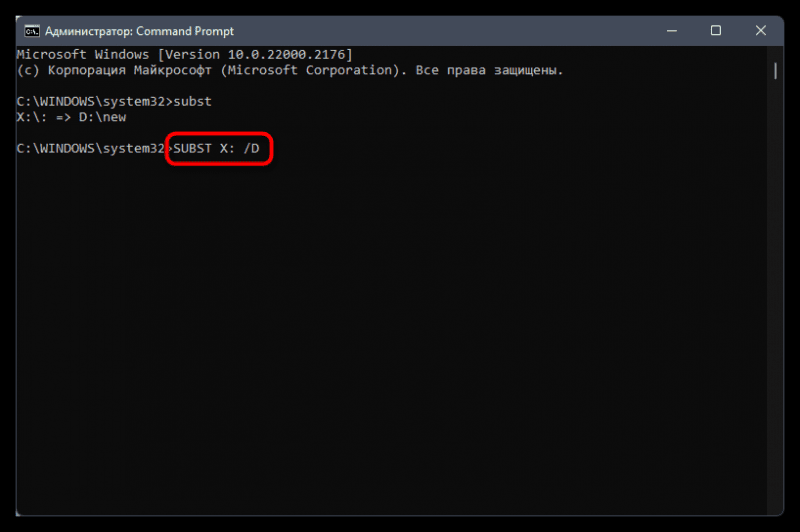
-
- Сразу после активации без предупреждения должна появиться следующая строка ввода. Это свидетельствует об успешном выполнении задания.
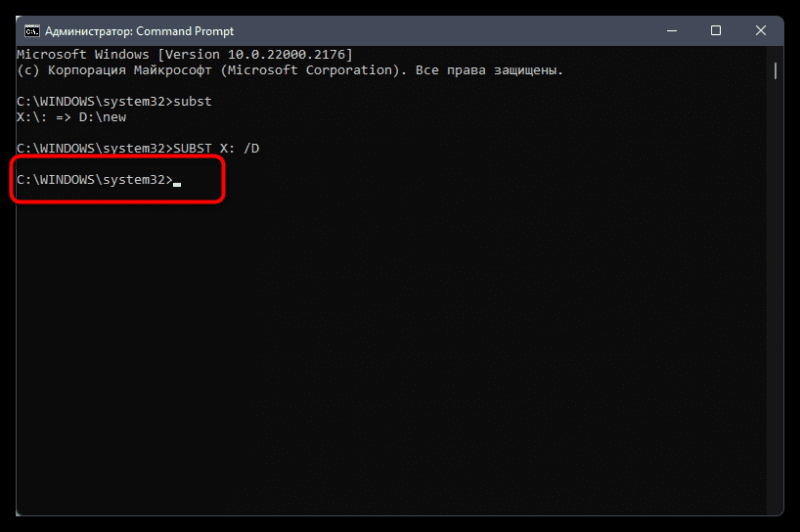
-
- Вы можете ввести subst еще раз, чтобы убедиться, что только что удаленный виртуальный диск не указан в списке.
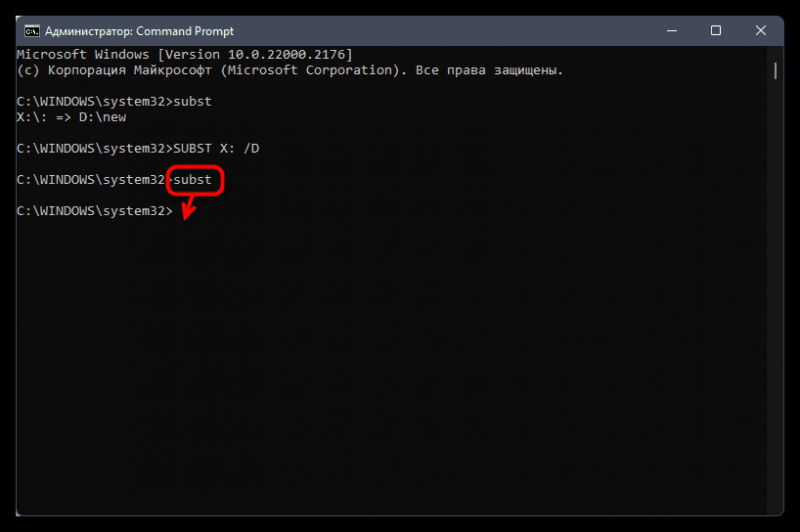
Способ 4: Сторонние программы
При работе с виртуальными жесткими дисками обращение к сторонним программам актуально только в тех случаях, когда вы не можете очистить ранее созданный раздел для отключения диска и дальнейшего удаления файлов. Программа позволяет обойти ограничения и уже завершить удаление стандартными средствами. Разберем этот процесс на примере известного бесплатного решения.
-
- Загрузите бесплатную версию MiniTool Partition Wizard по ссылке выше, пройдите стандартную установку и запустите программу. В нем выделите виртуальный диск левой кнопкой мыши и слева выберите действие «Удалить все разделы».
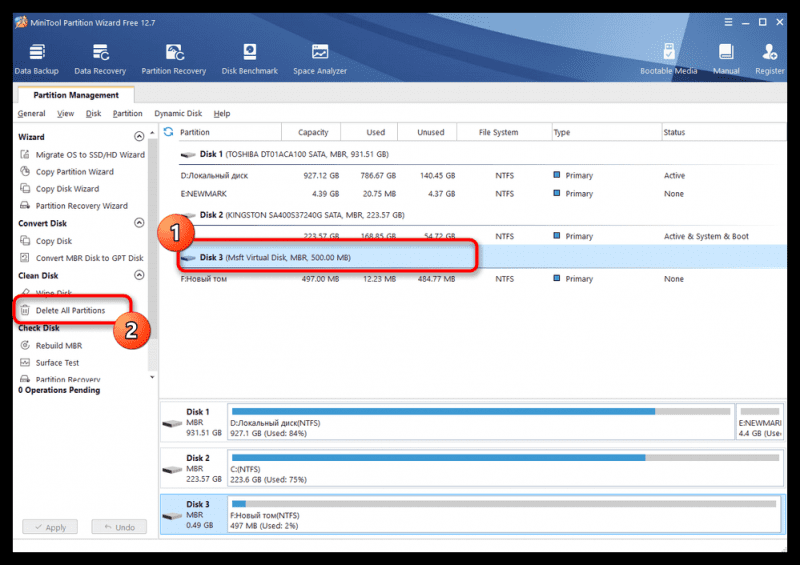
-
- В следующем окне подтвердите операцию, нажав «Да».
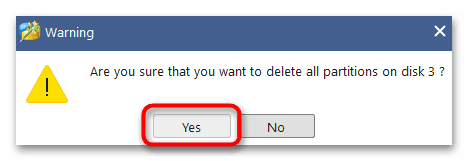
-
- Теперь необходимо применить изменения, нажав «Применить». Данное действие типично для всех программ управления жестким диском.
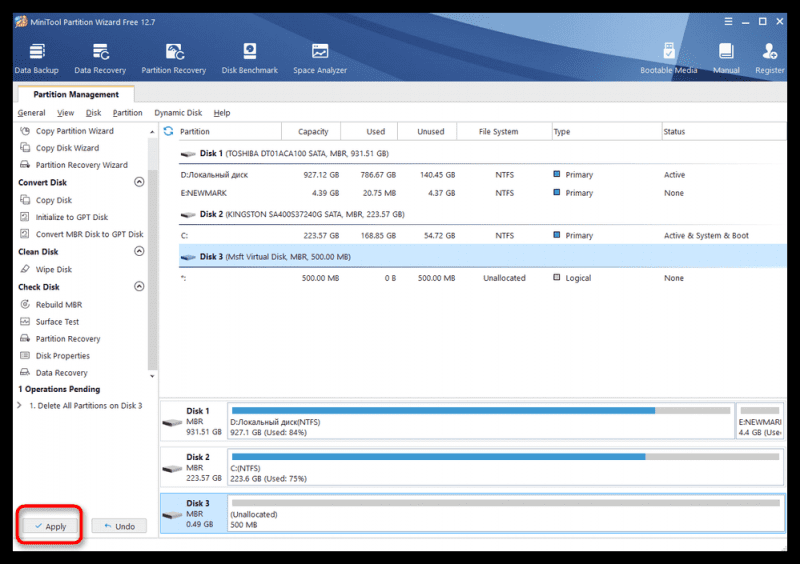
-
- Подтвердите удаление и дождитесь уведомления о том, что операция прошла успешно.
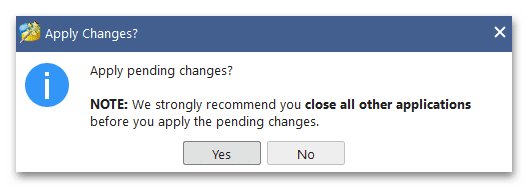
-
- Теперь вам нужно зайти в Управление дисками. Щелкните правой кнопкой мыши виртуальный носитель и выберите «Отключить виртуальный жесткий диск». Никаких проблем возникнуть не должно, поэтому остается только удалить сам файл HDD, уже показанный ранее.
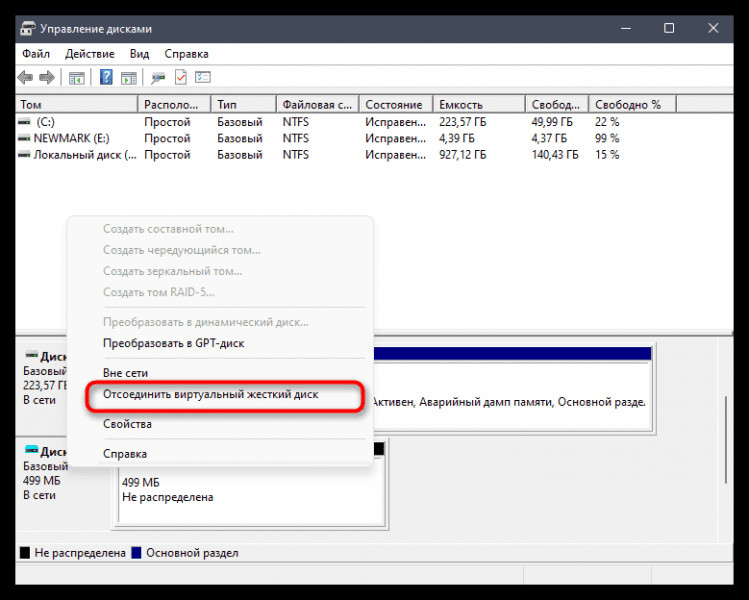
Обратите внимание, что приведенный выше пример — MiniTool Partition Wizard — не единственная программа, доступная для стирания разделов жесткого диска. Вы можете выбрать абсолютно любой инструмент от сторонних разработчиков. Такое программное обеспечение имеет схожий интерфейс и примерно такой же набор функций, поэтому приведенную выше инструкцию можно считать универсальной. Что касается наиболее популярных решений, то их вы можете найти в другом материале на нашем сайте по следующей ссылке.
Способ 5: Программы для работы с виртуальными жесткими дисками
Если вы используете сторонние программы, позволяющие создать пустой виртуальный HDD или использовать его для установки операционной системы, как это делают виртуальные машины, принцип удаления такого носителя может быть несколько иным. Скорее всего, вам нужно использовать то же программное обеспечение, посредством которого создавался виртуальный носитель. Однако иногда все такие файлы автоматически удаляются при удалении самой программы. Здесь невозможно дать однозначный совет, так как программ много. Вместо этого мы предлагаем вам открыть используемый и использовать интерфейс, чтобы узнать, как удалить файлы VHD и другие форматы.
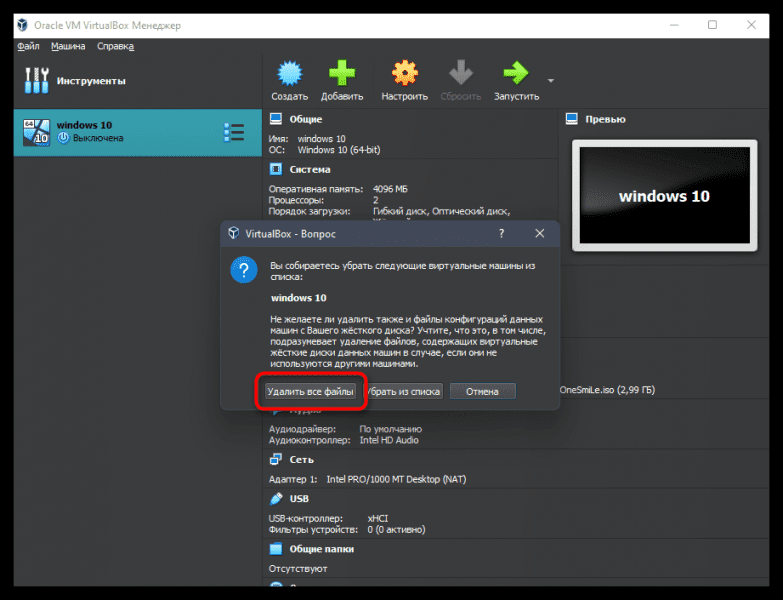
Источник