Как удалить профиль пользователя в Windows 11
Избавьтесь от профиля пользователя в Windows 11 с помощью этого руководства.

Windows позволяет создавать несколько профилей пользователей, каждый из которых имеет собственный набор настроек и предпочтений. Однако могут возникнуть ситуации, когда ваш профиль пользователя будет поврежден, что приведет к различным проблемам при его использовании. Если вы испробовали все необходимые исправления, но ничего не помогло, удаление проблемного профиля пользователя становится единственным возможным вариантом.
В этом подробном руководстве представлены два способа удаления профиля пользователя в Windows 11. Итак, давайте рассмотрим их.
1. Использование расширенных системных настроек
Самый быстрый способ удалить профиль пользователя в Windows — воспользоваться расширенными настройками системы. Это набор параметров конфигурации, которые можно использовать для управления производительностью системы, изменения параметров запуска Windows и многого другого.
Расширенные системные настройки также могут пригодиться при удалении профиля пользователя. Вот как:
- Нажмите клавиши Win + I, чтобы открыть приложение «Настройки».
- Выберите «Система» на левой боковой панели и «О программе» на правой боковой панели.
- Выберите опцию «Дополнительные параметры системы».
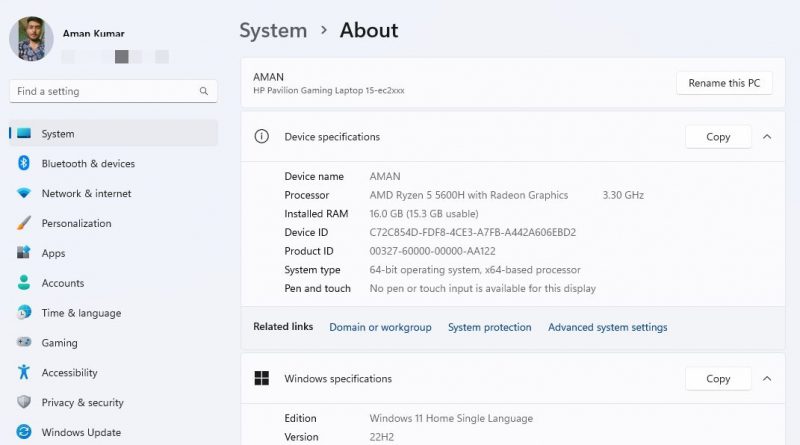
- Нажмите кнопку «Настройки» в разделе «Профили пользователей.
- Выберите проблемный профиль и нажмите кнопку Удалить.
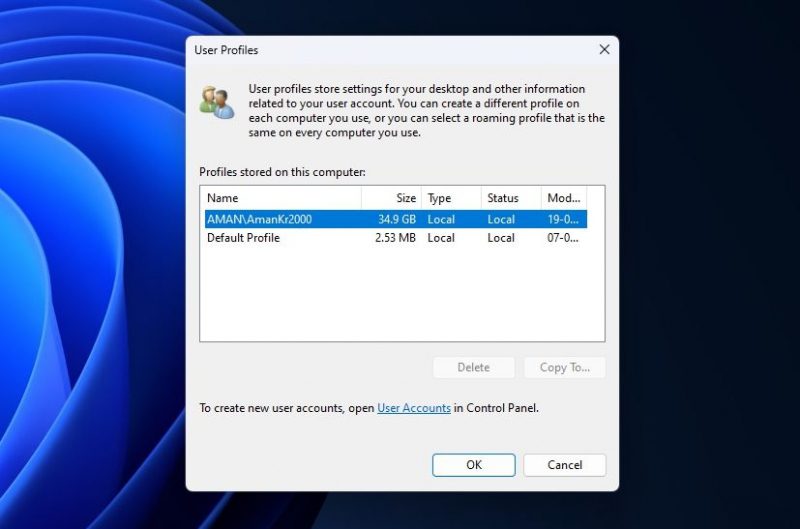
- Нажмите «Да» в появившемся всплывающем окне.
2. Использование редактора реестра
Редактор реестра — это важный инструмент Windows, который помогает вам управлять записями реестра. Чтобы использовать редактор реестра для удаления профиля пользователя, следуйте приведенным ниже инструкциям:
Редактирование реестра связано с риском, так как одна ошибка может привести к нестабильности системы. Поэтому важно сделать резервную копию реестра и создать точку восстановления, прежде чем переходить к следующим шагам.
- Нажмите горячую клавишу Win + R, чтобы открыть панель запуска.
- Введите regedit в поле поиска и нажмите Enter.
- Перейдите в следующую папку в редакторе реестра: HKEY_LOCAL_MACHINE\SOFTWARE\Microsoft\Windows NT\CurrentVersion\ProfileList
- Разверните список профилей и выберите последнюю подпапку.
- Щелкните правой кнопкой мыши ключ ProfileImagePath, указывающий на имя проблемного профиля, и выберите «Удалить.
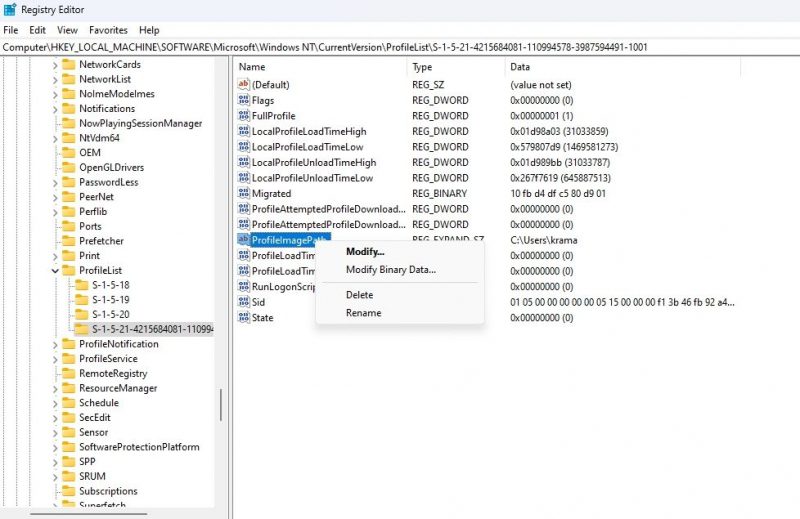
- Нажмите «Да», чтобы подтвердить свой выбор.
Удалите поврежденный профиль пользователя в Windows
Поврежденный профиль пользователя может превратить ваш опыт работы с компьютером в кошмар. Если это ничего не исправит, вы можете удалить профиль в крайнем случае.

