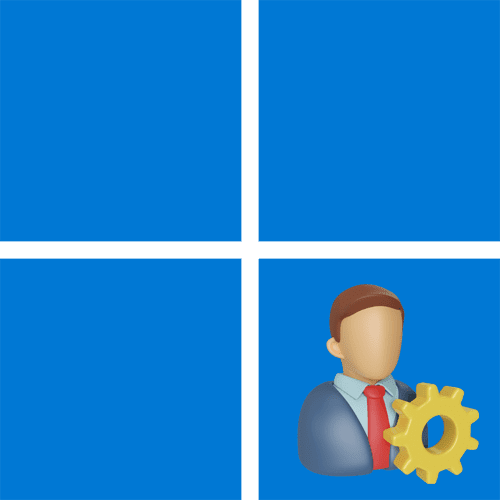Удаление администратора в Windows 11
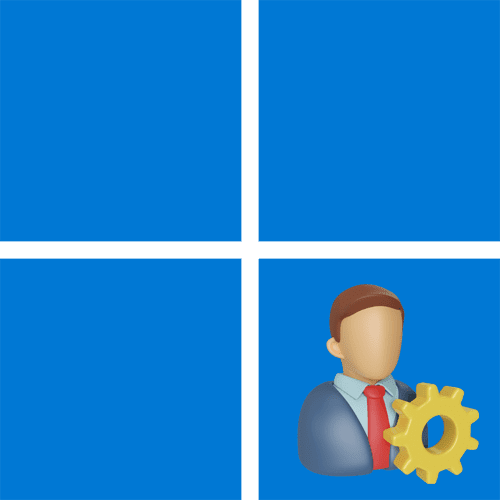
Хотим обратить внимание на то, что в рамках данного материала речь пойдет о сокрытии встроенной учетной записи администратора из списка доступных для переключения. Если под администратором вы подразумеваете профиль пользователя с нужными правами, то полное удаление выглядит точно так же, как и такие же действия с другими учетными записями. Более подробно эта тема раскрыта в статье на нашем сайте по следующей ссылке.
Способ 1: Оснастка «Локальные пользователи и группы»
В Windows 11 есть отдельное меню, в котором показаны все пользователи и существующие группы. С его помощью вы можете легко управлять отдельными учетными записями, в том числе обычно скрытым профилем администратора, который нужно снова удалить из списка. Для этого нужно открыть тот же модуль оснастки, найти профиль администратора и выбрать нужный вариант, отвечающий за скрытие.
-
- откройте утилиту «Выполнить», используя стандартную горячую клавишу Win + R. Введите lusrmgr.msc и нажмите Enter для подтверждения.
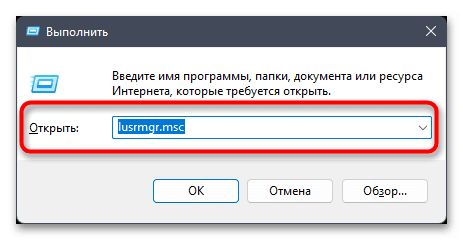
-
- Подождите, пока не появится оснастка «Локальные пользователи и группы», где вы дважды щелкните каталог под названием «Пользователи».

-
- Найдите учетную запись «Администратор» и дважды щелкните ее, чтобы открыть окно управления недвижимостью.

-
- Установите флажок рядом с «Деактивировать учетную запись» и обязательно примените изменения, чтобы они вступили в силу. Теперь вы не увидите администратора в списке учетных записей, но сам профиль продолжит существовать и может быть снова виден при необходимости в будущем.
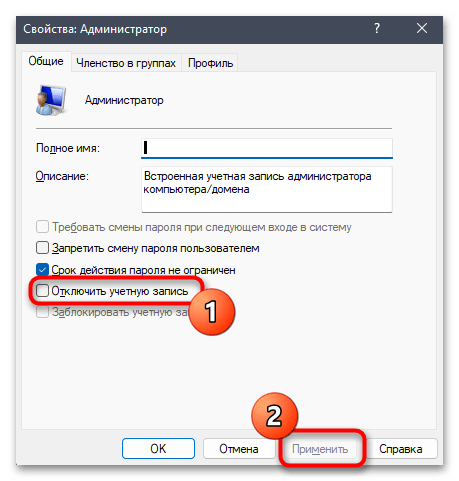
Способ 2: «Командная строка»
«Командная строка» в Windows 11 поддерживает множество различных операций, так что она тоже пригодится в этой ситуации. Вы можете ввести только одну команду в консоли с помощью Инструмента управления учетной записью. Это позволит вам отключить обычный профиль администратора и, таким образом, скрыть его из списка учетных записей.
-
- Найдите «Команду» через «Пуск» и обязательно запустите ее от имени администратора.

-
- Введите команду net user Administrator /active:no и нажмите Enter, чтобы использовать ее.
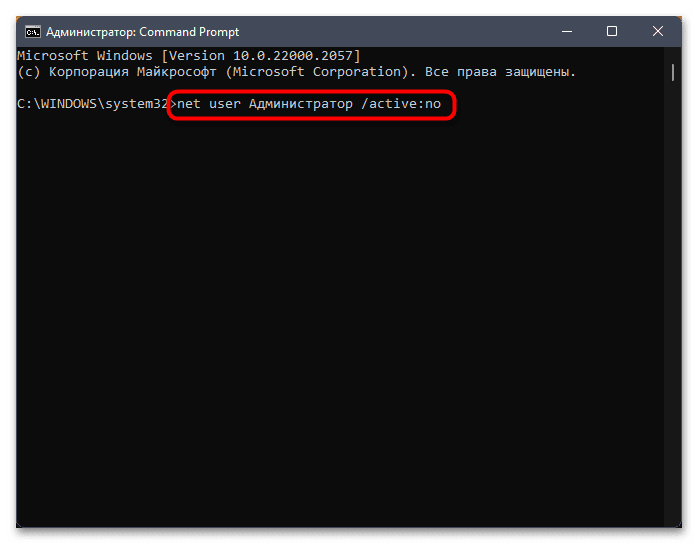
-
- Вы должны увидеть уведомление об успешном выполнении команды. В этот момент консоль можно закрыть.
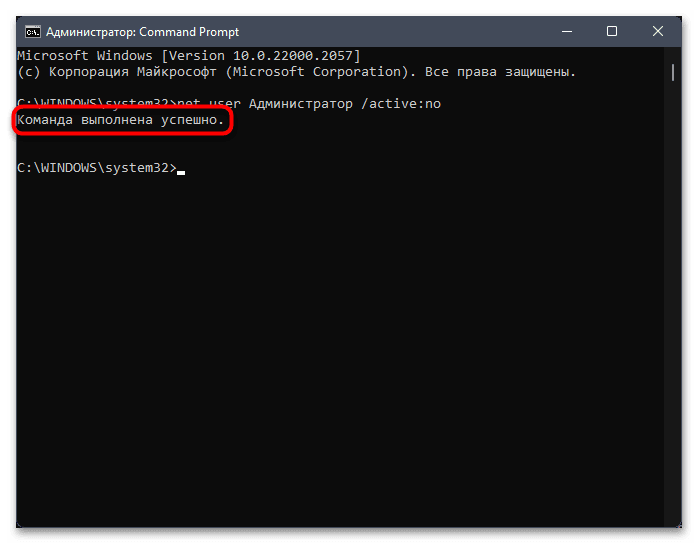
-
- откройте список пользователей, скажем, через переключение в «Пуске». Убедитесь, что сейчас здесь нет учетной записи администратора. Для этого даже не нужно перезагружать компьютер, так как изменения вступят в силу немедленно.

Кроме того, отметим, что если вы используете Windows 11 на английском языке, учетная запись администратора будет иметь имя по умолчанию на латинице. Поэтому команда для ее отключения изменится на следующую: net user Administrator /active:no.
Способ 3: «Терминал»
В качестве альтернативы предыдущему способу предлагаем обратиться к «Терминалу». Это также стандартная консоль операционной системы, но она позволяет вам получить доступ к немного другим инструментам для выполнения других действий. Один из них подходит для отключения учетной записи администратора, а управление им происходит следующим образом:
-
- Щелкните правой кнопкой мыши на «Пуск» и выберите «Терминал (Администратор)» в появившемся контекстном меню)».
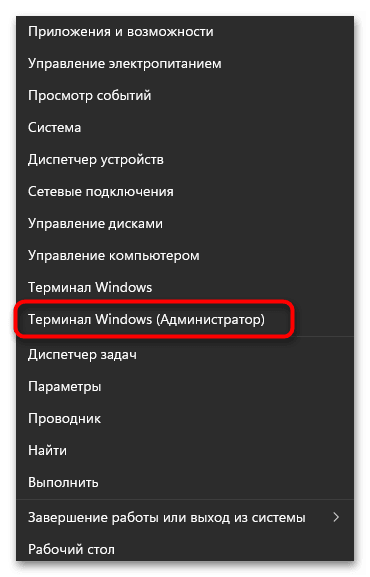
-
- Введите команду Disable-LocalUser -Name «Администратор», при необходимости заменив имя учетной записи на латинское.

-
- При активации вы не увидите никакого подтверждения, просто выведет следующую строку ввода, если операция прошла без ошибок. Теперь можно закрыть консоль и проверить успешность сокрытия администратора в Windows 11.

Способ 4: «Локальная политика безопасности»
Далее предлагаем воспользоваться оснасткой «Локальная политика безопасности», которая содержит множество различных настроек для управления операционной системой. Существуют также политики, которые контролируют учетные записи, среди прочего вы можете найти, кто отвечает за скрытие или отображение учетной записи администратора по умолчанию. Вам нужно изменить значение, чтобы вы больше не видели этот профиль в списке пользователей.
-
- Перейти в «Локальную политику безопасности» проще всего через «Пуск», найдя приложение в поиске.

-
- Разверните в нем блок «Локальные политики» и выберите директорию «Настройки безопасности».

-
- Прокрутите список правил справа вниз, найдите «Учетные записи: Статус учетной записи администратора» и дважды щелкните по нему левой кнопкой мыши.

-
- Поставьте курсор рядом с пунктом «Отключено» и примените изменения. На этом взаимодействие с «Локальной политикой безопасности» завершено».
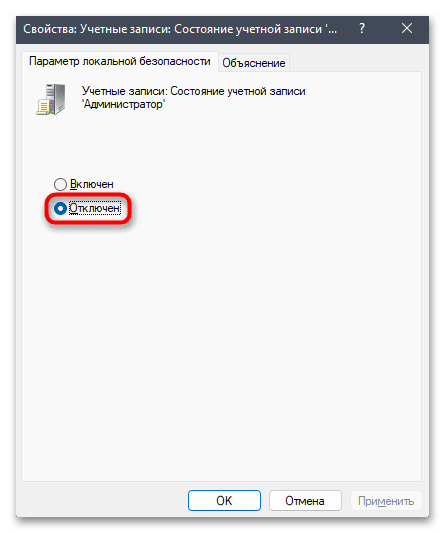
Способ 5: Редактирование реестра в среде восстановления
В реестре можно найти специальную настройку, отвечающую за отображение или скрытие учетной записи администратора, но редактировать ее нужно только в том случае, если у вас возникли проблемы со входом в операционную систему. Например, вы запускаете Windows 11, автоматически выбирается профиль администратора и авторизация не происходит. Переключение в этом случае не получится, нужно просто полностью отключить профиль.
Войти в нужную среду восстановления можно, несколько раз подряд перезагрузив компьютер, если при входе в ОС возникают ошибки. Если этот способ не работает, создайте загрузочную флешку с Windows 11 и пройдите через нее восстановление и редактирование реестра. Все это будет подробно разобрано в следующей инструкции, поэтому шаг перехода к средству восстановления можно пропустить, если вы успели это сделать путем перезагрузки.
-
- Чтобы вручную запустить среду восстановления, если вы не можете войти в Windows, выполните действия, описанные в статье, ссылка на которую приведена ниже (метод 2 или метод 4). Хотя статья написана исходя из «десятки», для Windows 11 все рекомендации полностью идентичны. Если вы можете выполнить это действие, пропустите шаги 2–4 соответствующих инструкций.Подробнее: Как запустить среду восстановления в Windows
создание загрузочной флешки (вариант, если среда восстановления не открывается вручную) с Windows 11 предполагает запись на нее ISO-образа с установщиком ОС. Но в данном случае это действие необходимо для возможности запуска средства восстановления. Наглядно процесс создания медиа разобран в материале по следующей ссылке.
- Чтобы вручную запустить среду восстановления, если вы не можете войти в Windows, выполните действия, описанные в статье, ссылка на которую приведена ниже (метод 2 или метод 4). Хотя статья написана исходя из «десятки», для Windows 11 все рекомендации полностью идентичны. Если вы можете выполнить это действие, пропустите шаги 2–4 соответствующих инструкций.Подробнее: Как запустить среду восстановления в Windows
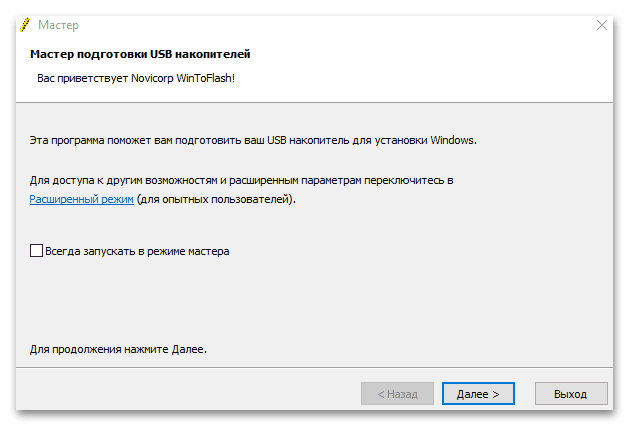
-
- Вставьте созданную флешку в компьютер и загрузитесь с нее, чтобы на экране появился установщик операционной системы. В нем оставьте язык выбранным по умолчанию и переходите к следующему шагу.
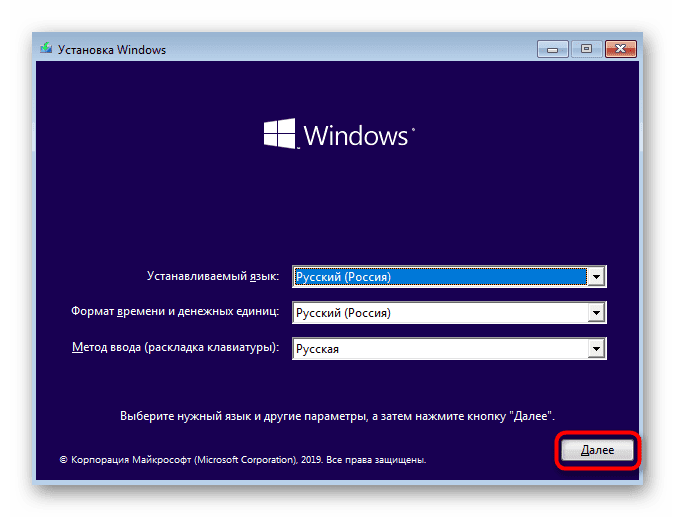
-
- Вместо кнопки установить нажмите на надпись «Восстановление системы» внизу слева.
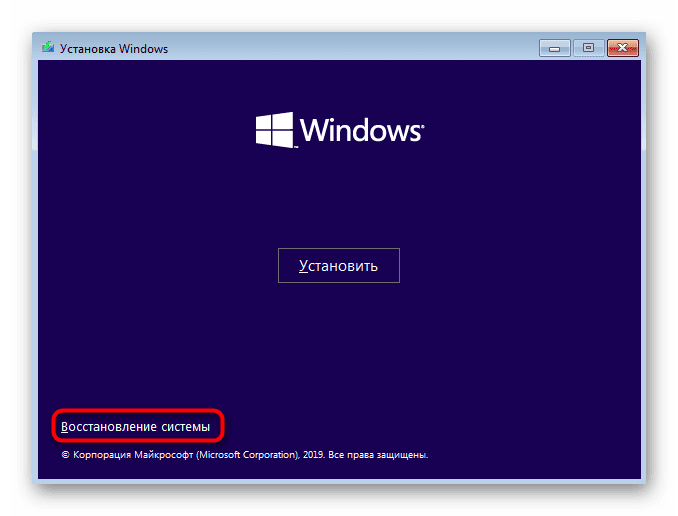
-
- На экране выбора действия щелкните плитку «Устранение неполадок».
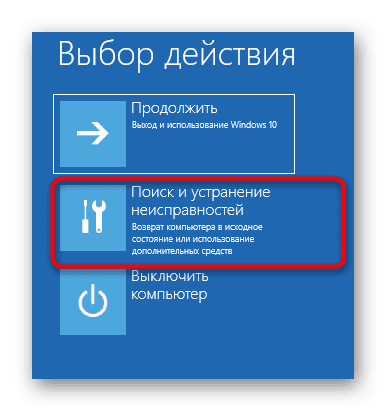
-
- Вы окажетесь в нескольких вариантах загрузки, которые также будут появляться при запуске среды восстановления вручную/автоматически. Здесь нужно выбрать опцию «Командная строка».
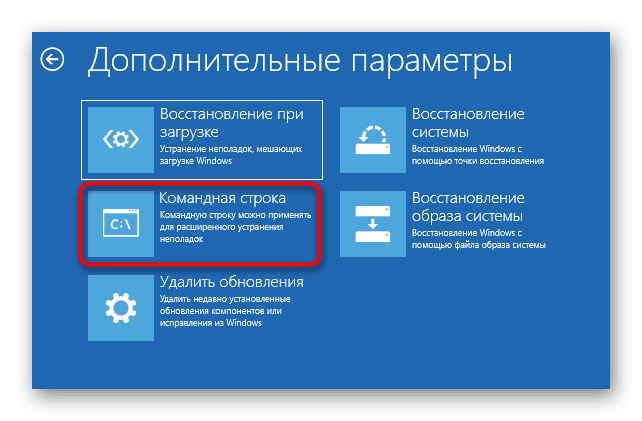
-
- Запустите консоль и через нее перейдите в «Редактор реестра». Для этого введите команду regedit и нажмите Enter, чтобы применить ее.
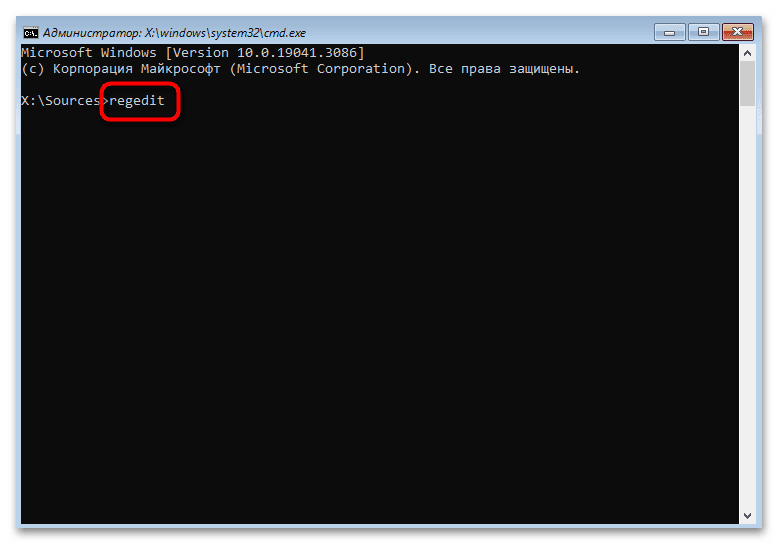
-
- В открывшемся окне выберите левой кнопкой мыши директорию HKEY_LOCAL_MACHINE. Именно в него мы будем загружать улей с настройками и редактировать его.
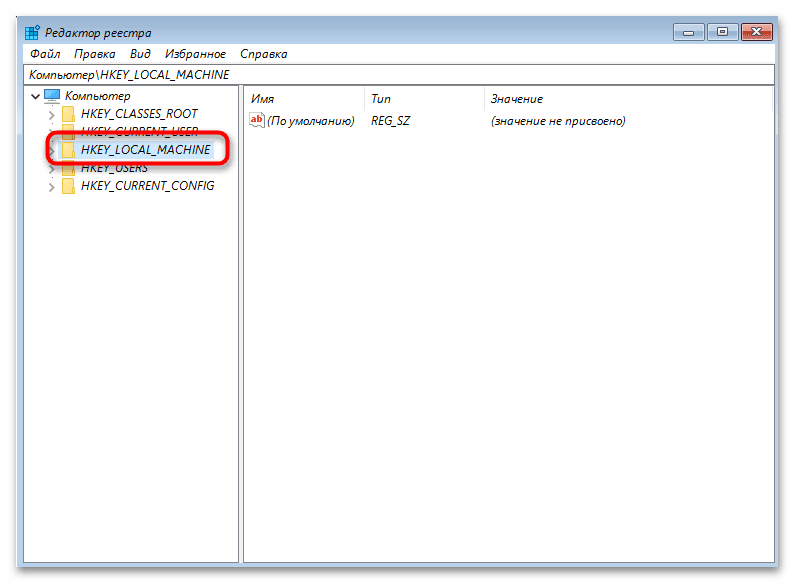
-
- Вызовите меню «Файл» и выберите действие «Загрузить куст».
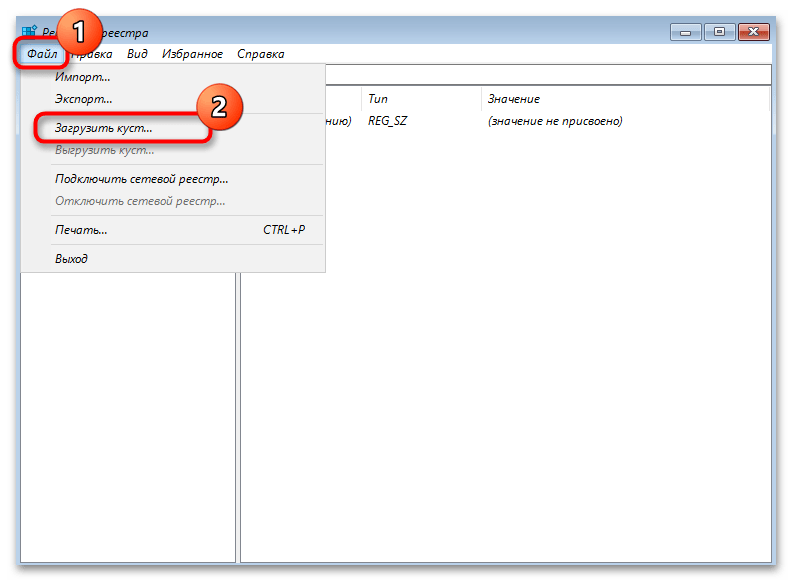
-
- В появившемся окне перейдите на системный раздел жесткого диска, выберите в нем каталог «Windows», а затем перейдите в «System32» и «config».
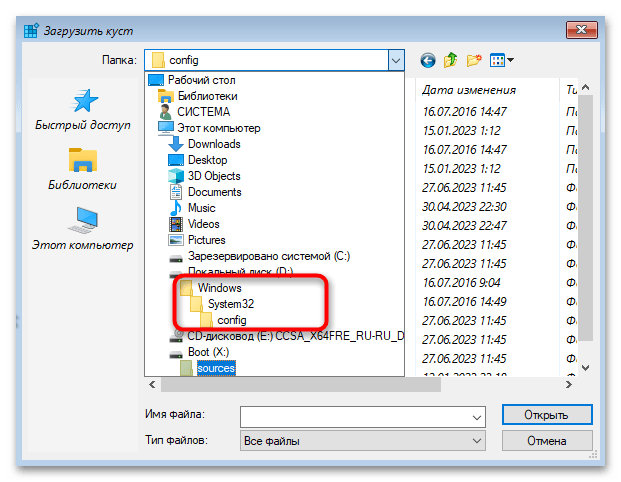
-
- Найдите файл конфигурации под названием «SAM» и дважды щелкните по нему ЛКМ, чтобы выбрать его для загрузки.
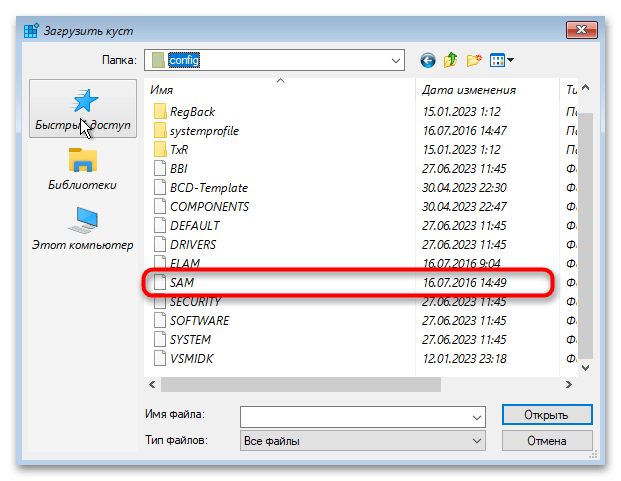
-
- В следующем окне создайте раздел с именем «REM_SAM».
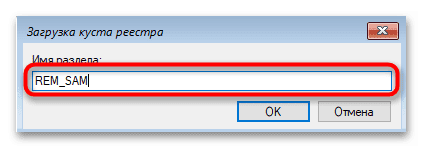
-
- Загрузка улья завершена, теперь нужно найти параметры, которые необходимо отредактировать. Выберите уже знакомый вам раздел «HKEY_LOCAL_MACHINE», в нем директории «SAM» — «Domains» — «Account», а затем разверните папку «Users».
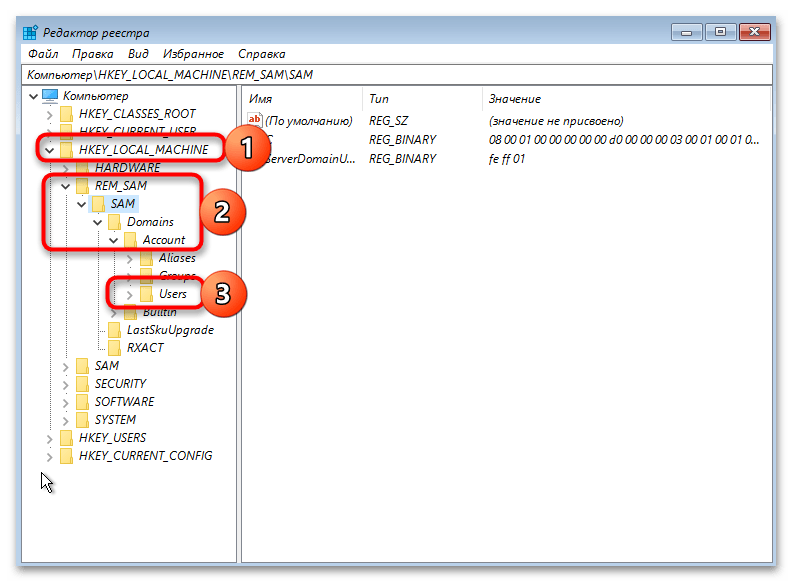
-
- В нем нужно найти раздел, посвященный учетной записи администратора. Он помечен как «000001F4».
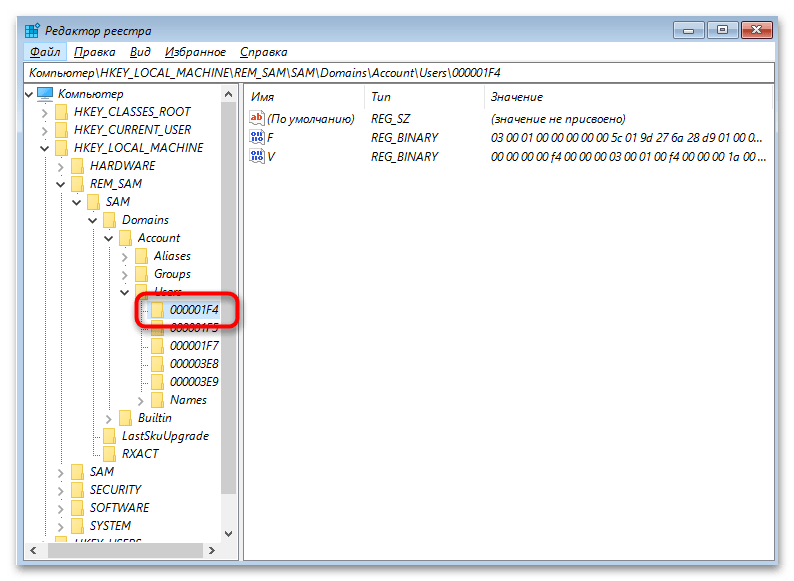
-
- Перейдя в этот раздел, найдите параметр под названием «F» и дважды щелкните по нему, чтобы открыть окно редактора свойств.
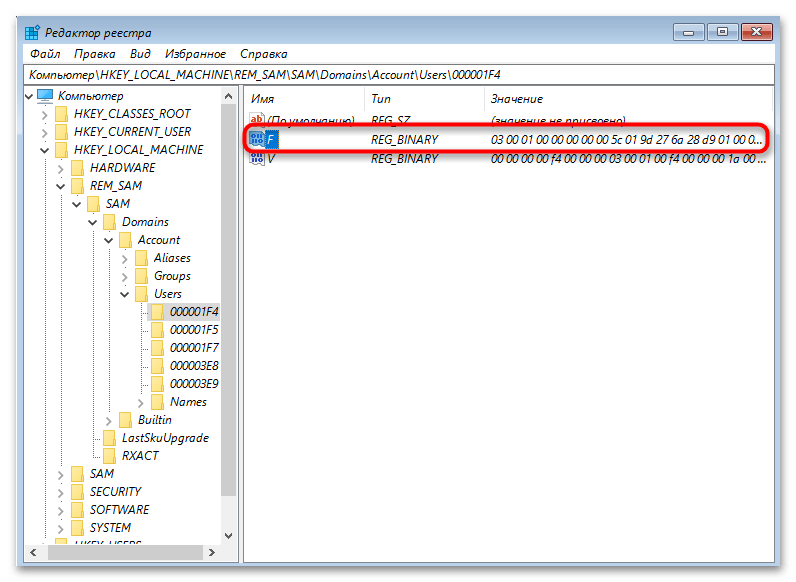
-
- В значениях ищите строку, начинающуюся с «00000038» и имеющую рядом значение «10».
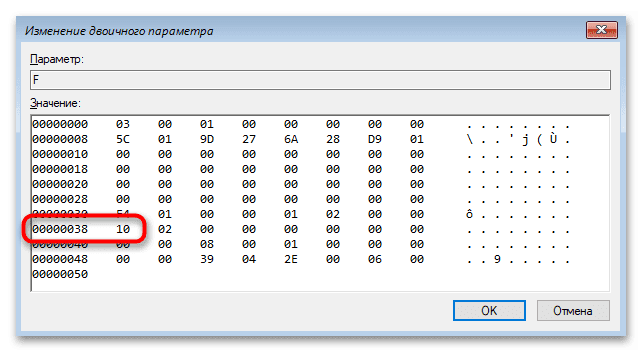
-
- Замените «10» на «11», чтобы указать, что параметр должен скрывать учетную запись администратора. Примените изменения, закройте «Редактор реестра», затем выйдите из «Командной строки» и попробуйте запустить компьютер в обычном режиме. Это должно помочь решить ситуацию, когда профиль администратора выбран по умолчанию, а вход в операционную систему невозможен.
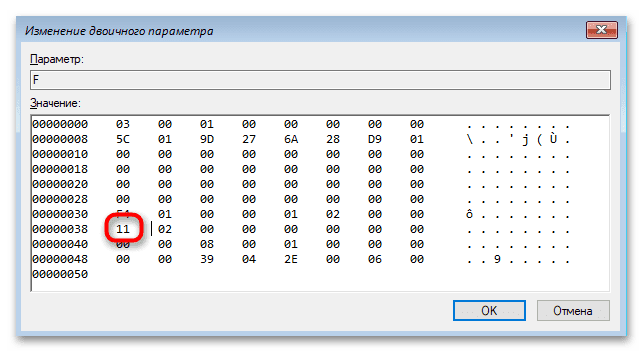
Если ошибка повторяется, или вы подозреваете, что вход в операционную систему не был выполнен по другим причинам, стоит поискать решение в другом месте, оставив учетную запись администратора. Обычно стандартная операция восстановления помогает через тот же инструмент расширенных параметров загрузки. Реже нужно выполнять несколько иной алгоритм действий, который более подробно рассмотрен ниже.
Источник