Как убрать невидимое окно на рабочем столе в Windows 11
Чтобы исправить проблему с невидимым окном на рабочем столе, потребуется понять ее характер, ведь такой элемент может появиться и из-за сбоев в работе приложений/системы или быть заблокированным рекламным окном, что требует уже иных решений.
Способ 1: Выход из системы
Если на рабочем столе Windows 11 появилось невидимое окно, которое мешает взаимодействовать с интерфейсом операционной системы, тогда в первую очередь попытайтесь выйти из системы, затем снова осуществить вход. Таким образом, некоторые процессы, которые могли вызвать такую неполадку, будут сброшены.
- Одновременно нажмите на клавиши «Ctrl + Alt + Delete».
- В появившемся окне нажмите на кнопку «Выйти».

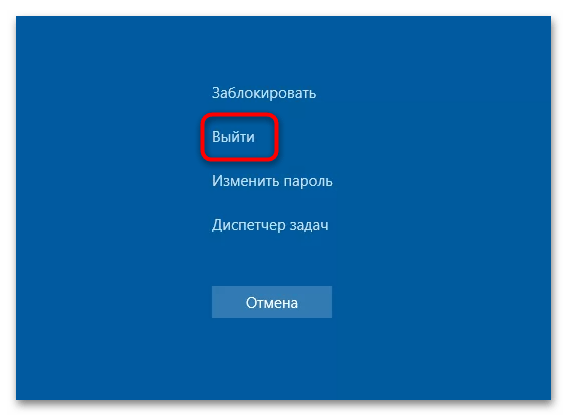
После этого останется просто снова войти в систему. Также в некоторых случаях сработает обычная перезагрузка Windows 11. Дело в том, что в некоторых ситуациях невидимое (прозрачное) окно – это тень от вылетевшей программы, поэтому если это ваш случай, то выполненные действия помогут исправить ситуацию. Если перезапуск оказался бесполезен, значит, ошибка скрывается намного глубже и требует поиска решения.
Способ 2: Перезапуск системных процессов
За все окна системы и панель задач отвечает штатный «Проводник», поэтому есть смысл попробовать вручную его перезапустить. Делается это с помощью встроенных средств системы:
- Кликните правой кнопкой мыши по панели задач и из появившегося меню выберите «Диспетчер задач».
- На вкладке «Процессы» найдите «Проводник» и кликните по строке правой кнопкой мыши. Отобразится контекстное меню, где нужно выбрать опцию «Перезапустить».

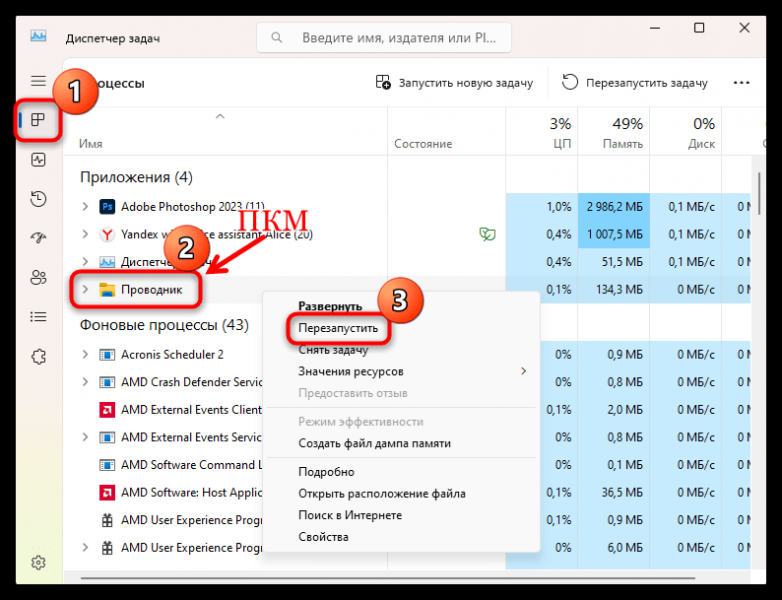
Рабочий стол обновится, а рабочая панель на долю секунды пропадет. «Проводник» начнет свою работу автоматически, но все открытые прежде окна будут закрыты.
То же самое можете проделать и с системным средством «Диспетчер окон рабочего стола». Как правило, процесс называется «Диспетчер окон рабочего стола», но иногда и «Desktop Windows Manager». Располагается он в блоке «Процессы Windows».
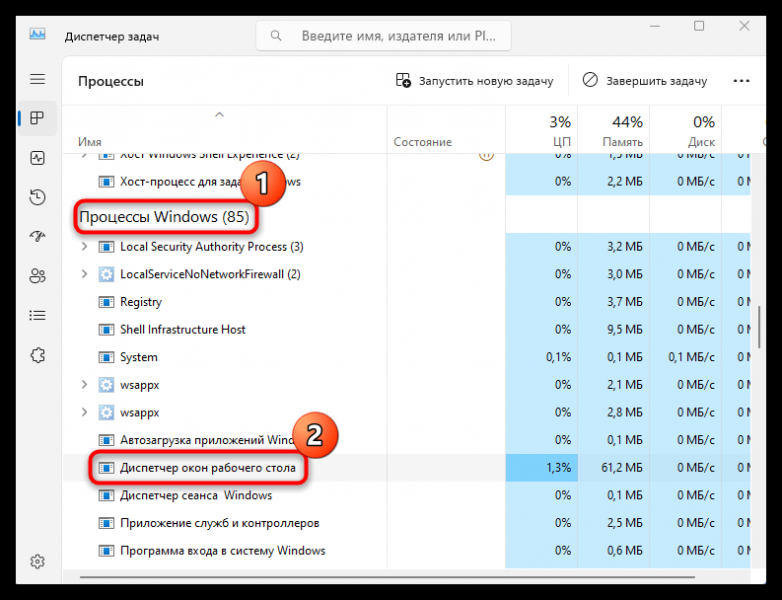
Способ 3: Закрытие подозрительного процесса
Также следует попробовать завершить процесс, который может быть связан с программой, вызвавшей сбой в работе системы. Для этого можно воспользоваться как предустановленным «Диспетчером задач», так и сторонними средствами, например Process Explorer. Второй вариант более предпочтителен, поскольку программа предоставляет расширенную информацию о процессах (даже тех которые могут не отображаться в штатном диспетчере, что, как правило, свойственно вредоносному ПО), тем самым позволяя отыскать проблемное ПО и завершить его работу.
- Нажмите на кнопку выше, чтобы перейти на страницу разработчика. Скачайте исполняемый файл, кликнув по ссылке «Download Process Explorer».
- Установка не требуется, поэтому достаточно просто двойным кликом запустить загруженный EXE-файл.
- Несмотря на англоязычный интерфейс, разобраться в интерфейсе программы несложно. Так же, как и «Диспетчер задач», она разделена по вкладкам и разделам. Еще здесь отображается подробная информация о процессах: степень загрузки CPU, потребляемая память, описание и разработчик. Чтобы завершить подозрительный процесс, достаточно кликнуть правой кнопкой мыши по нему и выбрать пункт «Kill Process».
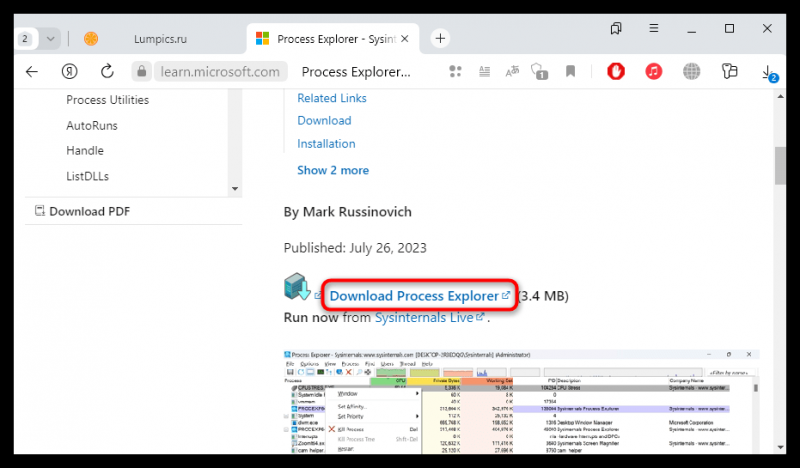
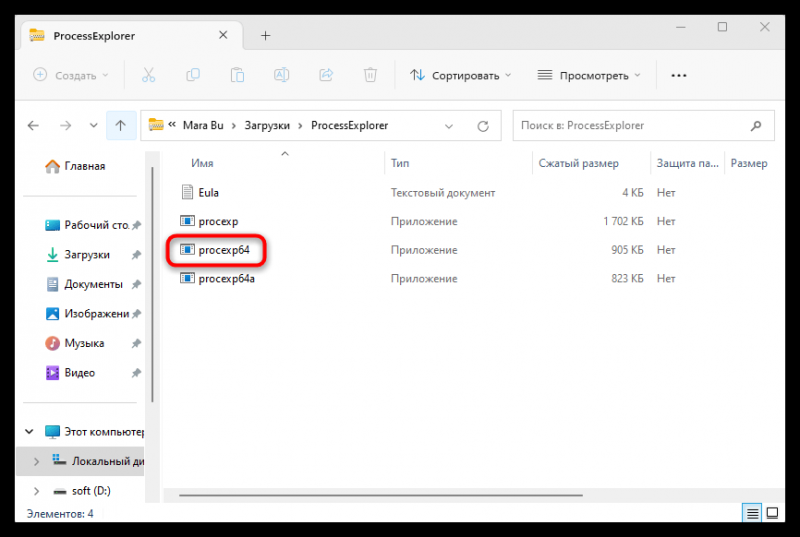
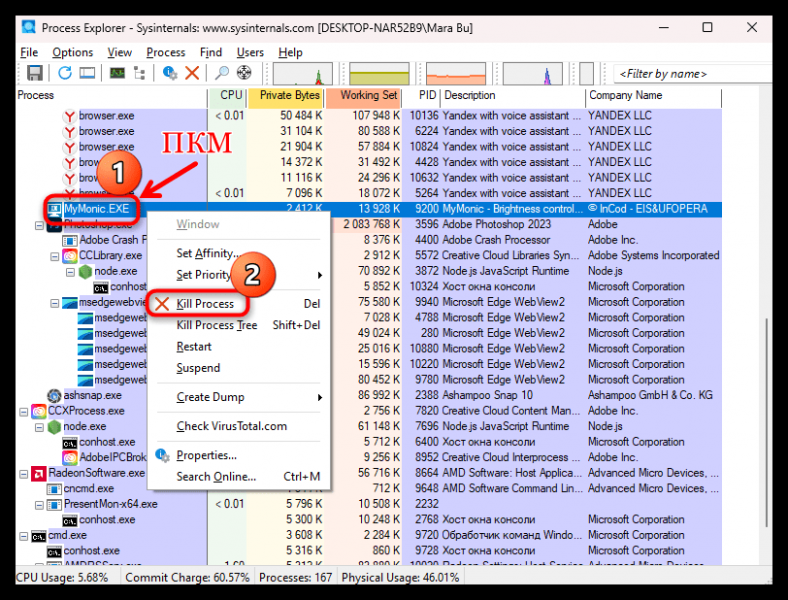
Завершается работа приложений и с помощью клавиши «Delete» (процесс нужно предварительно выделить для выбора). Этот вариант довольно трудоемкий, потому что придется поочередно отключить, вероятно, немало программ. Завершая процесс, наблюдайте, пропало ли прозрачное окно. Если да, значит, проблема была на стороне закрытого софта. В этом случае можете удалить или переустановить его – вероятно, это сбой в его файлах.
Удаление ненужных программ в Windows 11
Удаление встроенных приложений в Windows 11
Способ 4: Откат обновления
Если рассматриваемая проблема появилась после недавнего обновления, то есть вероятность, что сбой произошел именно по вине апдейта. Случается, что во время скачивания или установки происходит ошибка, которая в итоге нарушает корректную работу системы. Попробуйте откатить последнее обновление, а как это сделать, читайте в нашем отдельном материале.
Способ 5: Проверка на вирусы
Иногда прозрачное окно – это попросту заблокированная вирусная реклама или еще какой-либо сбой, вызванный деятельностью вредоносных утилит на вашем ПК. Если это так, то найти такой софт для завершения через «Диспетчер задач» или сторонние подобные программы довольно сложно. Просканируйте Windows на наличие такого ПО, используя рекомендации из нашей инструкции по ссылке ниже.
Способ 6: Восстановление системы
Если ничего не помогло, откатите систему до того момента, когда подобной проблемы не было замечено. При условии, что причиной стали сторонние программы или вирусы, есть высокая вероятность того, что состояние ОС вернется к стабильной работе. Если у вас активна функция автоматического создания точек восстановления или вы периодически делаете их вручную, тогда переходите к нашему отдельному руководству на эту тему и пробуйте воспользоваться таким решением.

