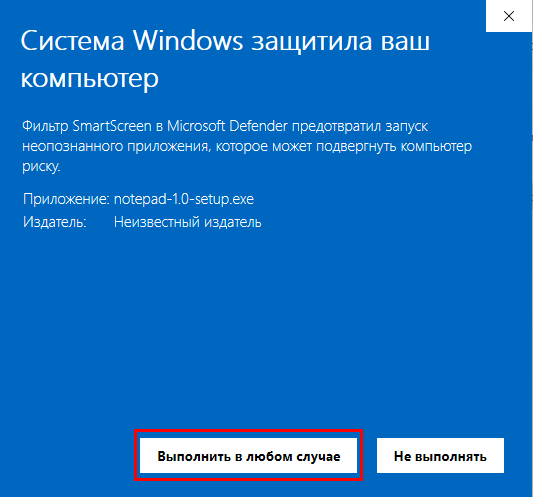Как восстановить классический Блокнот в Windows 11
В последних версиях Windows 11 Microsoft заменила классический Блокнот новым универсальным приложением, однако некоторые пользователи предпочли бы ему старую версию. И на это у них есть все основания – классическое приложение быстрее и проще, а еще в нем имеется привычная опция подтверждения завершения работы. Ну что же, если вы придерживаетесь того же мнения, тогда эта инструкция по восстановлению старого Блокнота в Windows 11 как раз для вас.
Давайте начнем.
Предыдущий Блокнот был полностью удален из Windows 11, поэтому вам придется установить его заново.
- Посетите Win7games.com/#notepad и загрузите классический установщик Блокнота. Пакет составлен на основе оригинальных файлов редактора, взятых из Windows 11 22H2, поддерживает различные языки, включая русский.
- Запустите установщик. Если Windows блокирует запуск, нажмите «Все равно запустить», чтобы разрешить запуск».
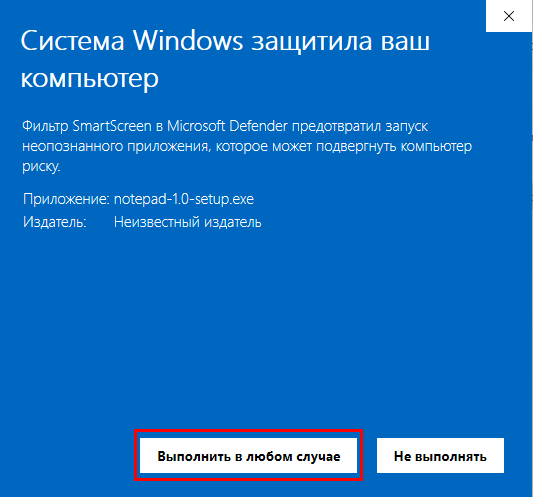
- Нажмите «Далее» и при необходимости укажите папку установки. Мы рекомендуем оставить путь по умолчанию. Нажмите «Далее».
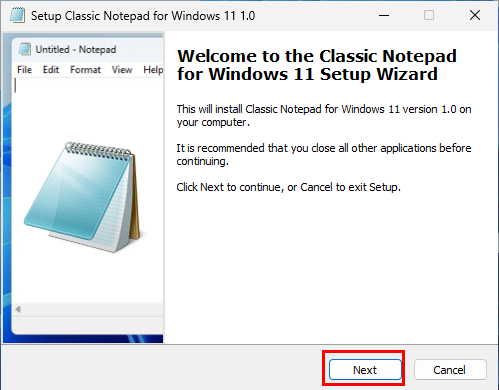
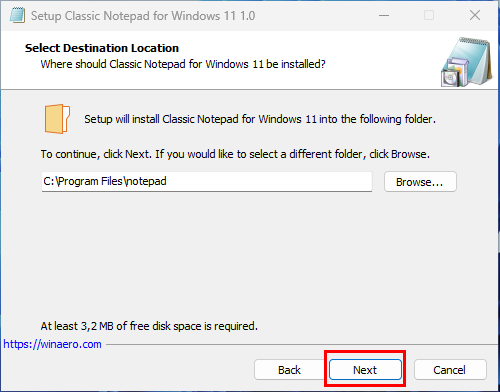
- В следующем окне мастера нажмите кнопку «Открыть настройки».
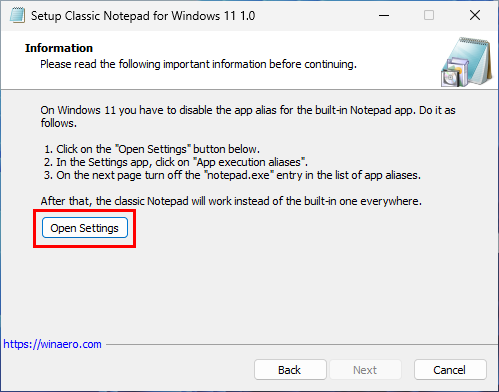
- приложение «Настройки» откроется в разделе «Приложения». Разверните блок «Псевдонимы выполнения приложений», найдите в списке Блокнот (notepad.exe) и отключите его.
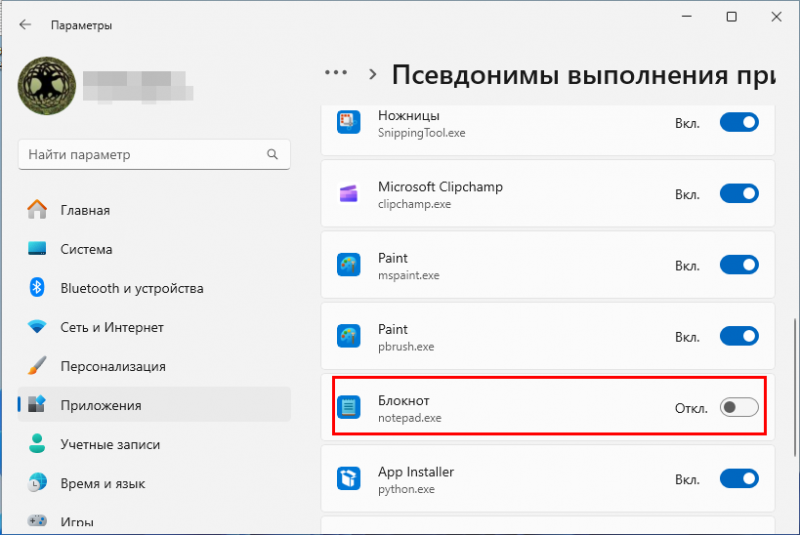
- Вернитесь в классическое окно установщика Блокнота и нажмите «Далее», чтобы завершить установку.
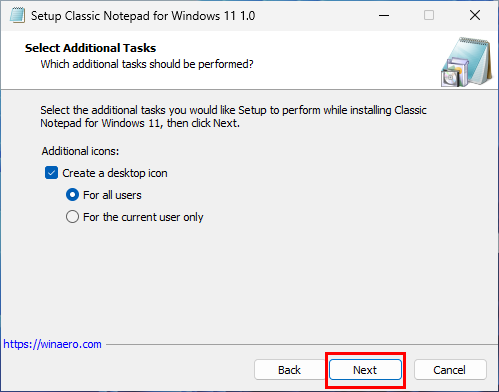
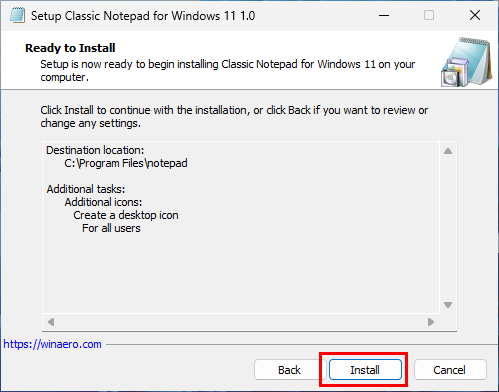
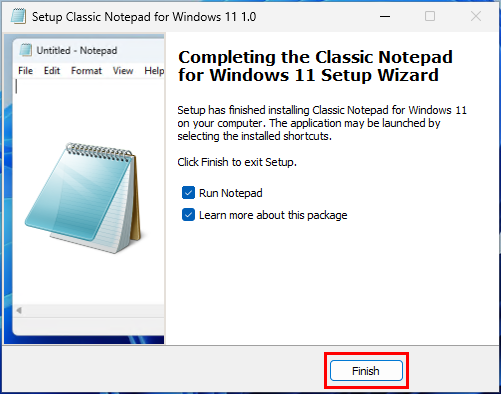
В результате на рабочем столе и в меню «Пуск» создаются соответствующие ярлыки редактора, а в подразделе «Открыть с помощью» контекстного меню появляются классические ярлыки «Блокнота». Приложение автоматически регистрируется в переменных среды PATH, поэтому, кроме того, окно «Выполнить», командную строку и PowerShell короткая команда notepad.
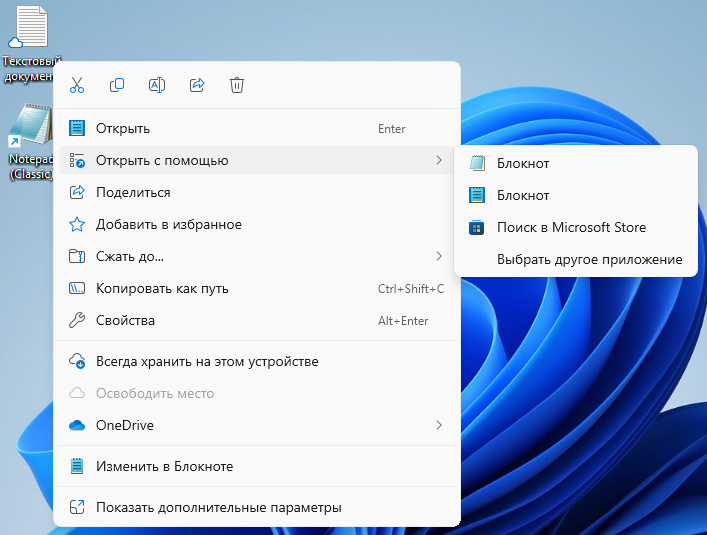
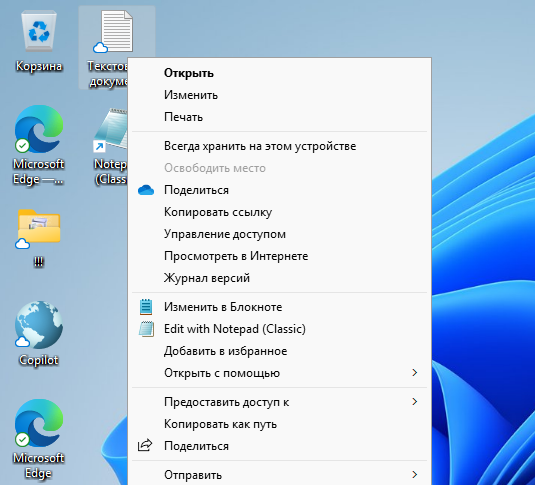
Однако существующие текстовые файлы и новые созданные текстовые файлы будут продолжать открываться как новые текстовые файлы UWP-Блокнот.
Чтобы сделать классический Блокнот редактором по умолчанию, измените привязку формата TXT в свойствах файла.
Открыв свойства текстового документа, нажмите кнопку «Редактировать», выберите «Блокнот (старый)» из списка доступных приложений и нажмите «Установить по умолчанию».
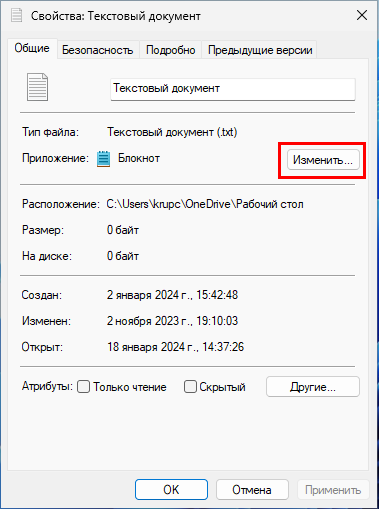
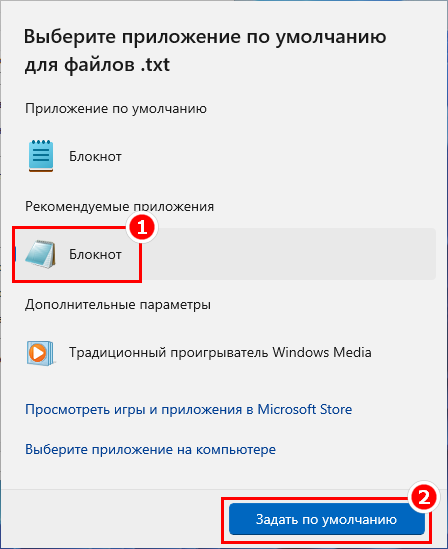
Сделайте то же самое с другими форматами.
Вы также можете установить классический Блокнот в качестве редактора по умолчанию в разделе «Приложения → Приложения по умолчанию → Блокнот».
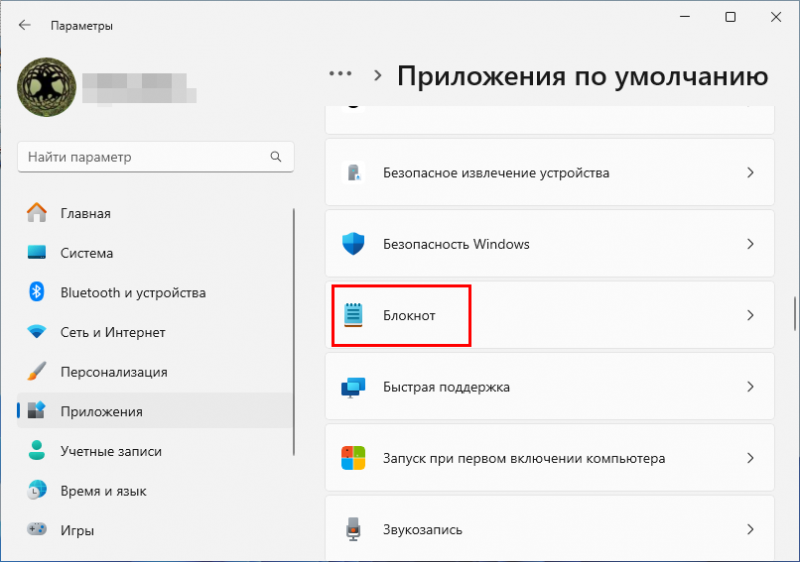
Вы также можете удалить «Новый блокнот», но это, вероятно, не лучшее решение. Потому что вряд ли нам это когда-нибудь понадобится снова.