Как войти в BIOS в Windows 10 и 11 (и более старых версиях)
Чтобы войти в BIOS, вы обычно нажимаете определенную клавишу в нужный момент. Узнайте, как войти в BIOS в Windows 10 и 11.

Ключевые выводы
- Доступ к BIOS на старых компьютерах можно осуществить нажатием клавиши во время загрузки. На новых компьютерах с UEFI BIOS есть более простой метод.
- BIOS позволяет изменять настройки компьютера, такие как порядок загрузки и системное время. Это также называется «Настройка».
- В разных версиях Windows шаги для доступа к BIOS немного различаются. В статье вы можете найти конкретные инструкции для Windows 11, Windows 10 и Windows 8.
На старых компьютерах достаточно простого нажатия клавиши в нужный момент, пока система работает. загрузка может привести вас в BIOS. Если у вас более новый компьютер с Windows, возможно, с UEFI BIOS, войти в BIOS будет еще проще.
Чтобы избавить вас от догадок, мы собрали все возможные способы войдите в BIOS в Windows 11, Windows 10, Windows 8 и более ранних версиях.
В BIOS вы можете изменить многие основные настройки компьютера, такие как порядок загрузки, системное время и дата или включенные аппаратные компоненты. Вот почему BIOS (базовая система ввода-вывода) также известна как «Настройка».
Как войти в UEFI BIOS
Современные компьютеры загружаются слишком быстро. Таким образом, в новых версиях Windows доступ к BIOS проще, но сначала необходимо загрузить Windows.
Как войти в BIOS в Windows 11
Перейдите в Настройки (Win + I) > Система > Восстановление и нажмите Перезагрузить сейчас рядом с пунктом «Расширенный запуск». вариант. Обратите внимание, что это фактически перезагрузит ваш компьютер.
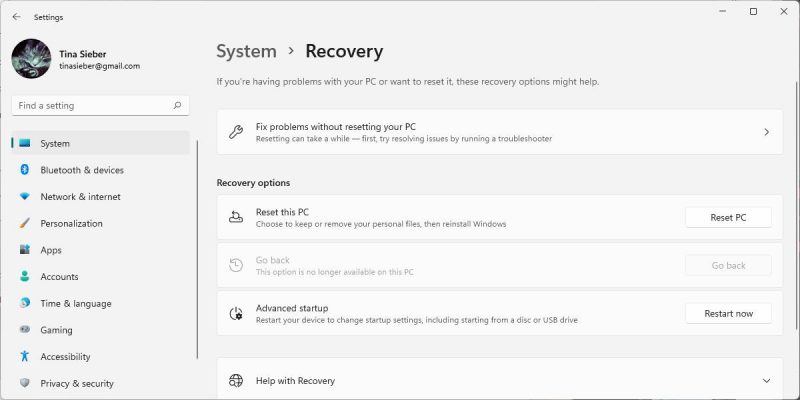
Когда вы перезагружаете компьютер в расширенном режиме запуска, вы можете выбрать параметры загрузки. На появившемся экране выберите Устранение неполадок > Дополнительные параметры > Настройки прошивки UEFI и нажмите Перезагрузить, после чего загрузится прямо в UEFI BIOS Windows 11.

Если вы все еще используете устаревшую версию BIOS, узнайте, как можно выполнить обновление до UEFI BIOS в Windows 10. и 11.
Как войти в BIOS в Windows 10
Вход в BIOS в Windows 10 лишь немного отличается от Windows 11 .
Перейдите в Настройки (Windows + I) > Обновить & Безопасность > Восстановление и в разделе Расширенный запуск нажмите Перезагрузить сейчас. Обратите внимание, что это фактически перезагрузит ваш компьютер.
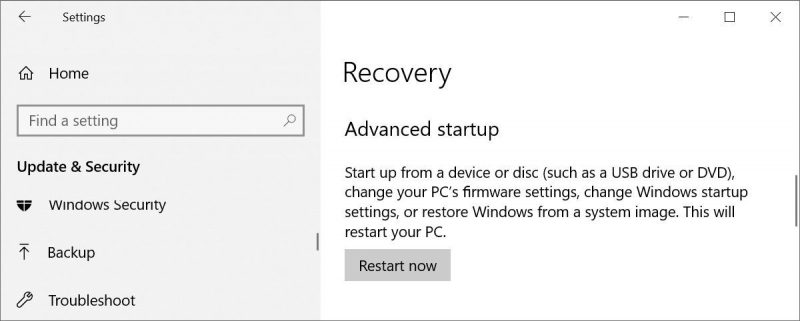
Следующие шаги идентичны тому, как это работает в Windows 11. Поскольку вы использовали расширенный запуск, вы сможете выбрать параметры загрузки. Выберите Устранение неполадок > Дополнительные параметры > Настройки прошивки UEFI и нажмите Перезагрузить, чтобы загрузиться прямо в UEFI BIOS из Windows 10.
Вошел в BIOS и обнаружил неожиданные проблемы? Вот как исправить отсутствующие настройки прошивки UEFI.
Как войти в BIOS в Windows 8 или 8.1
Ранее мы публиковали целую статью о том, как получить доступ к BIOS в Windows 8.
Подведем итог: откройте панель чудо-кнопок, нажав комбинацию клавиш Windows + C, нажмите значок Настройки и выберите Изменить настройки компьютера в правом нижнем углу. В настройках ПК перейдите на вкладку Общие и нажмите Перезагрузить сейчас под заголовком «Дополнительный запуск».
В Windows 8.1 действия немного отличаются. В настройках компьютера перейдите на вкладку Обновление и восстановление, затем выберите Восстановление и, наконец, нажмите Перезагрузить сейчас в разделе «Расширенный запуск».</p >

Альтернативно удерживайте Shift, одновременно нажимая Перезагрузить в меню «Выключение».
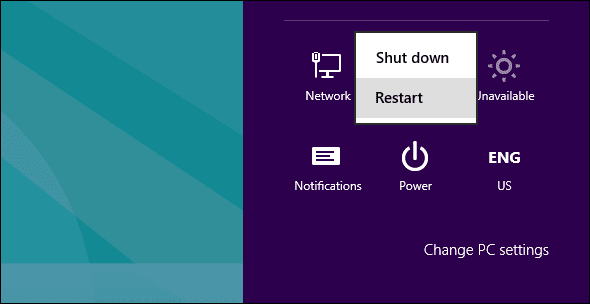
Компьютер перезагрузится с параметрами загрузки, включая UEFI BIOS. Как и в Windows 10, перейдите в раздел Устранение неполадок > Дополнительные параметры > Настройки прошивки UEFI и нажмите Перезагрузить, чтобы загрузиться. в свой BIOS.
Как получить доступ к BIOS на старом ПК
Если вы& Если вы все еще используете Windows 7 или более раннюю версию Windows, вам придется использовать традиционный способ входа в BIOS, то есть дождаться подходящего момента во время запуска и нажать нужную клавишу.
Каков подходящий момент для входа в BIOS?
Подходящий момент — это где-то между включением компьютера и запуском операционной системы. Временной интервал настолько узок, потому что BIOS, по сути, только инициализирует ваше оборудование перед передачей его загрузчику, который загружает операционную систему. Как только операционная система запускается, что часто обозначается отображением соответствующего логотипа, вы упустили момент.

Вы можете увидеть сообщение, указывающее на подходящий момент. Скорее всего, там написано что-то вроде «Нажмите <Del> чтобы войти в настройки»,» это означает, что он также показывает, какую клавишу нажать.

При отсутствии такого сообщения обычно подходящим моментом является появление логотипов производителя перед загрузкой операционной системы.
Самый простой способ не пропустить момент, когда можно будет войти в БИОС, — нажать нужную клавишу еще до включения компьютера и удерживать ее до тех пор, пока не запустится БИОС. Если это не работает, значит, вы нажимаете не ту клавишу или что-то сломано.
Какая клавиша нужна для входа в настройки?
Как вы уже поняли, это зависит от вашего оборудования. Точнее, это зависит от материнской платы, на которой расположен BIOS.
Обычными клавишами для входа в BIOS являются F1, F2, F10. , Delete, Esc, а также комбинации клавиш, например Ctrl + Alt + Esc или Ctrl + Alt + Delete. , хотя они чаще встречаются на старых машинах. Также обратите внимание, что клавиша типа F10 на самом деле может запускать что-то еще, например меню загрузки. Конечно, точная клавиша или комбинация клавиш зависит от производителя и модели вашего компьютера.
Вы можете действовать методом проб и ошибок, пока не найдете нужную клавишу, нажать несколько разных клавиш одновременно и получить удачу, или воспользоваться списком ниже.
- Ключи Acer BIOS
- Клавиши Acer BIOS
Strong> Наиболее распространенными клавишами для входа в программу настройки на оборудовании Acer являются F2 и Delete. На старых компьютерах попробуйте F1 или комбинацию клавиш Ctrl + Alt + Esc. Если ваш компьютер оснащен ACER BIOS, вы можете восстановить загрузочные настройки BIOS, нажав и удерживая клавишу F10. Как только вы услышите два звуковых сигнала, настройки будут восстановлены.
- Клавиши BIOS ASRock Ваш компьютер работает на материнской плате ASRock? Вы узнаете об этом, потому что не сможете пропустить появление логотипа на экране загрузки. В этом случае попробуйте F2 или Delete, чтобы войти в BIOS.
- Ключи BIOS AsusКак и в случае с Acer, наиболее распространенной клавишей является F2. В зависимости от вашей модели это также может быть клавиша Delete или Insert, реже — F10.
- Клавиши Dell BIOS На новом компьютере Dell нажмите клавишу F2, пока вы видите логотип Dell. Альтернативно попробуйте F1, Удалить, F12 или даже F3. В более старых моделях можно использовать Ctrl + Alt + Enter, Delete или Fn + Esc или Fn + F1.
- Клавиши HP BIOS На компьютерах HP чаще всего используются клавиши F10 и Esc. На некоторых компьютерах HP: F1, F2, F6 или .F11 откроет ворота в BIOS. На планшетных компьютерах HP нажмите F10 или F12, чтобы войти в BIOS. Всю информацию о HP BIOS можно найти на специальной странице HP.
- Клавиши Lenovo BIOS На настольном компьютере Lenovo клавиша F1 должна привести вас в BIOS. На их ноутбуках попробуйте F2 или Fn + F2. Для более старого оборудования может потребоваться комбинация клавиш Ctrl + Alt + F3 или Ctrl + Alt + клавиша Insert или Fn + F1. Если у вас есть ThinkPad, обратитесь к этому ресурсу Lenovo: как получить доступ к BIOS на ThinkPad.
- Планшеты Microsoft SurfaceВы можете подключить клавиатуру к планшету Surface, но войти в BIOS можно и без нее. Хитрость заключается в том, чтобы нажать и удерживать кнопку увеличения громкости, одновременно нажимая и отпуская кнопку питания. Вы можете отпустить кнопку увеличения громкости, когда увидите логотип Windows. Это должно ввести вас в UEFI BIOS.
- Клавиши MSI BIOS Если вы знаете, что в вашем компьютере используется материнская плата MSI, то ключом для запуска BIOS, скорее всего, является клавиша Delete. Вы даже можете заметить сообщение: «Нажмите Del, чтобы войти в НАСТРОЙКУ». На некоторых моделях материнских плат MSI клавиша доступа к BIOS — F2.
- Клавиша Samsung BIOS Нажмите клавишу F2, как только появится логотип Samsung.
- Клавиши Sony BIOS На Sony VAIO: F2 или F3вы попадете в BIOS, но вы также можете попробовать F1. Если на вашем VAIO есть клавиша ASSIST, попробуйте нажать и удерживать ее при включении ноутбука. Это также работает, если ваш Sony VAIO поставляется с Windows 8.
- Клавиши Toshiba BIOS Лучше всего использовать клавишу F2. Другие кандидаты включают F1 и Esc. На Toshiba Equium нажмите F12 для входа в BIOS. У Toshiba также есть более подробные инструкции по доступу к BIOS.
Что делать, если у вас компьютер от производителя, не указанного выше? К сожалению, единообразия очень мало.
Производители компьютеров не всегда используют одного и того же производителя материнских плат, и производители материнских плат не всегда определяют одну и ту же клавишу для входа в BIOS. Если вы хотите получить однозначный ответ о том, какие клавиши нажимать для входа в программу настройки, вам нужно найти точную модель материнской платы вашего компьютера.
После того, как вы получите доступ к BIOS, вы можете захотеть чтобы сбросить настройки BIOS к настройкам по умолчанию.
Удалось ли вам войти в BIOS?
Если ни одна из упомянутых выше клавиш не работает, возможно, проблема в вашей клавиатуре или, скорее, в отсутствии драйверов клавиатуры до загрузки компьютера. Попробуйте другую клавиатуру и/или порт. Например, если вы использовали USB-клавиатуру, но на вашем компьютере также есть порт PS/2, попробуйте вместо этого клавиатуру PS/2.

