Как включить микшер громкости в Центре действий в Windows 11
Установите регулятор громкости в Центр действий с помощью этих советов для Windows 11.

Помните старый микшер громкости, к которому вы могли получить доступ из уведомлений в системном трее? Windows 11, похоже, этого не хватает с момента ее выпуска. Когда вы нажимаете на значок громкости в Центре действий, вы видите только возможность изменить устройство вывода звука. Оттуда нет возможности напрямую получить доступ к микшеру громкости. Но Microsoft еще не закончила с настройками громкости в Windows 11.
В рамках новой экспериментальной функции Microsoft обновляет настройки звука в Центре действий. Вы сможете переключать устройства вывода и регулировать громкость каждого из приложений, перечисленных в микшере громкости. Хотите знать, как получить эту функцию в вашей системе? Вот как это делается.
Зачем вам нужен микшер громкости в Action Center?
Текущее состояние настроек громкости в Windows 11 довольно тусклое. Вы можете только регулировать громкость системы и переключаться между несколькими аудиоустройствами. Чтобы открыть любые другие настройки, даже такие тривиальные, как микшер громкости: вам нужно глубоко погрузиться в настройки системного звука.
Непонятно, как Microsoft упустила что-то настолько важное в Windows 11. Эти отсутствующие настройки громкости привели к появлению таких приложений, как EarTrumpet, которые предлагали широкие возможности настройки звука. Кроме того, вы даже можете получить доступ к старым микшерам громкости, настроить уровни звука в каждом приложении и сопоставить ярлыки.
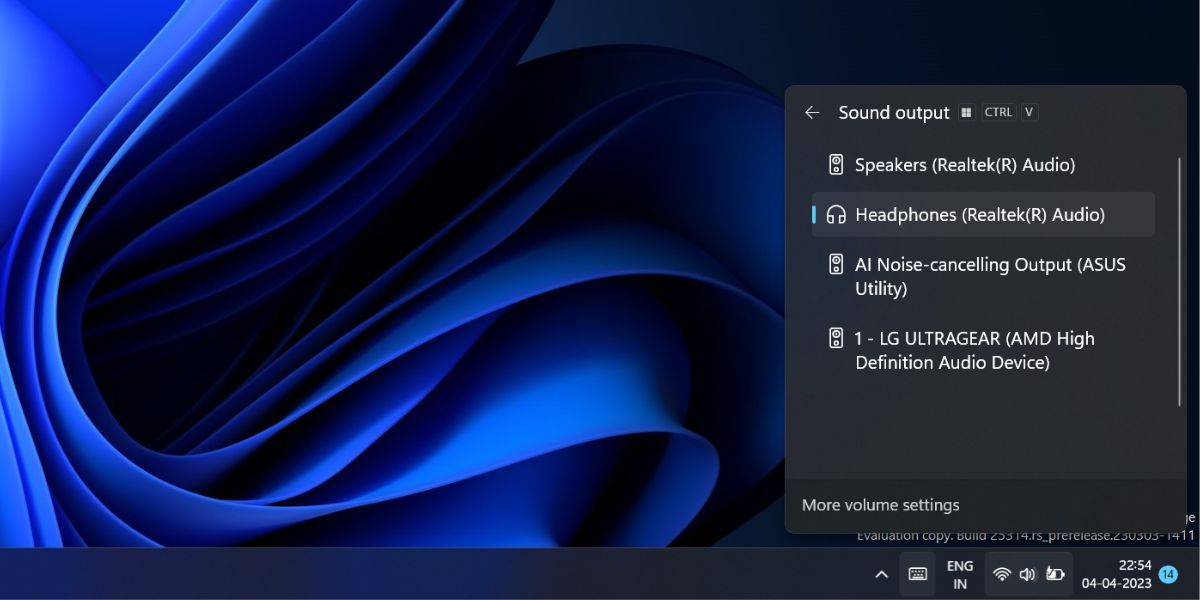
Однако Microsoft постепенно выявляет такие недостающие функции в Windows 11 и добавляет для этого встроенное решение. Недавно Microsoft начала тестировать функцию RGB-освещения, которая устранит необходимость в сторонних приложениях для настройки. Итак, совершенно очевидно, что Microsoft хочет уменьшить зависимость от сторонних приложений для жизненно важных системных функций и настроек.
Как включить микшер громкости в Центре действий Windows 11
Чтобы включить микшер громкости в Windows 11, вам нужно будет выполнить следующее:
1. Загрузите последнюю версию Windows Insider Build и ViVeTool
В настоящее время функция микширования громкости является экспериментальной функцией, скрытой в Windows Insider build 25295. Итак, вы должны установить эту сборку Windows Insider или более позднюю версию, чтобы включить эту функцию. Мы рекомендуем использовать UUP Dump для загрузки сборок Windows Insider без подписки на Windows Insider.
Недавно Microsoft расширила программу Insider новым каналом Canary, и это затрудняет переход на другой канал. Итак, вы можете использовать UPP Dump, чтобы избежать этой программы и получать сборки напрямую.
Вам также нужно будет загрузить ViVeTool с GitHub, чтобы включить экспериментальную функцию микширования громкости. Это инструмент командной строки, который может как активировать, так и деактивировать экспериментальные функции Windows. Однако извлеките инструмент в легкодоступное место на диске C.
2. Включите микшер громкости в Windows с помощью ViVeTool
После того как ViVeTool будет готов, повторите следующие действия:
- Нажмите клавишу Win, чтобы открыть меню «Пуск». Введите cmd и нажмите клавишу Ctrl + Shift + Enter.
- Появится UAC. Нажмите на кнопку «Да«, чтобы открыть командную строку с правами администратора.
- Теперь вам нужно перейти к местоположению, в котором существует папка ViVeTool. Мы извлекли инструмент в папку с именем ViVeTool на диске C для удобства доступа и предлагаем вам сделать то же самое. В противном случае вам придется несколько раз менять каталог, чтобы попасть в папку инструмента.
- Введите команду cd C: и нажмите клавишу enter, чтобы перейти к основному каталогу диска C.
- После этого введите команду cd ViVeTool и нажмите клавишу enter. Теперь вы находитесь в каталоге, в котором находится исполняемый файл ViVeTool.
- Введите следующую команду и нажмите клавишу enter, чтобы включить скрытый микшер громкости: vivetool /enable /id:42106010
- Вы увидите сообщение “Успешно настроена конфигурация(ы) функций”. Введите команду exit и нажмите клавишу enter, чтобы закрыть окно командной строки.
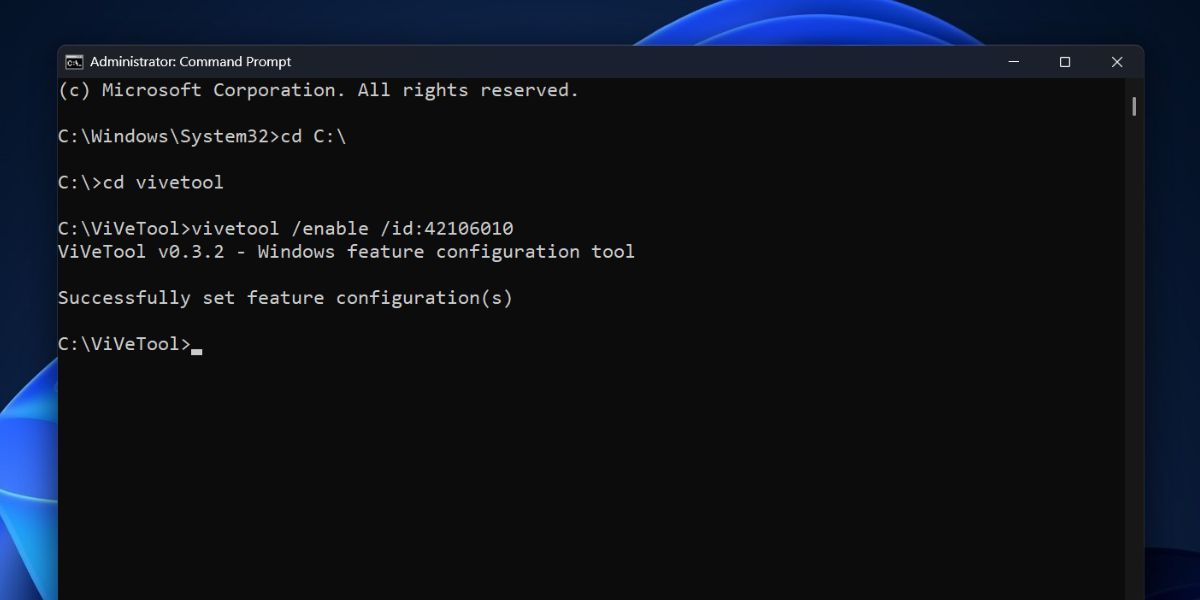
- Перезапустите свою систему, чтобы изменения вступили в силу.
- Войдите в систему и нажмите Win + A, чтобы открыть Центр действий. Вы заметите новый значок микшера громкости рядом с панелью регулировки громкости. Нажмите на нее, чтобы открыть полные настройки звука. Внутри будут присутствовать как пространственный звук, так и микшер громкости.
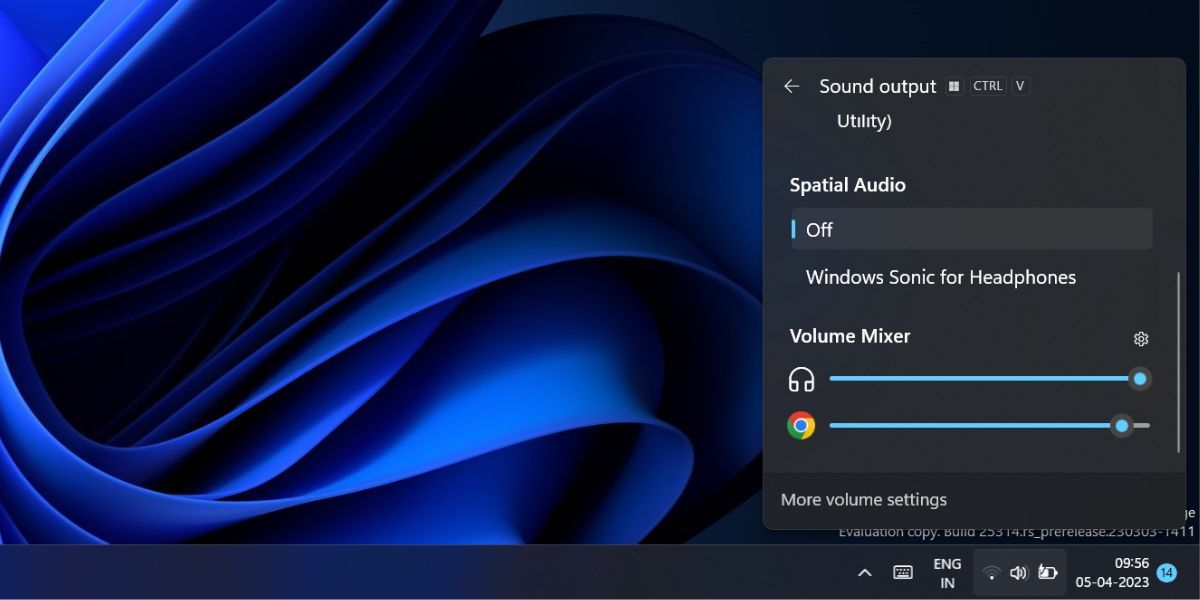
Отрегулируйте громкость как профессионал в Windows 11
В Windows 11 было удалено множество полезных настроек и функций. Пользователи прибегали к взлому реестра и сторонним программам, чтобы устранить эту проблему. Однако новый микшер громкости пытается в некоторой степени исправить это. Microsoft может еще больше усовершенствовать volume mixer, чтобы затмить такие приложения, как EarTrumpet, но это очень маловероятно.

