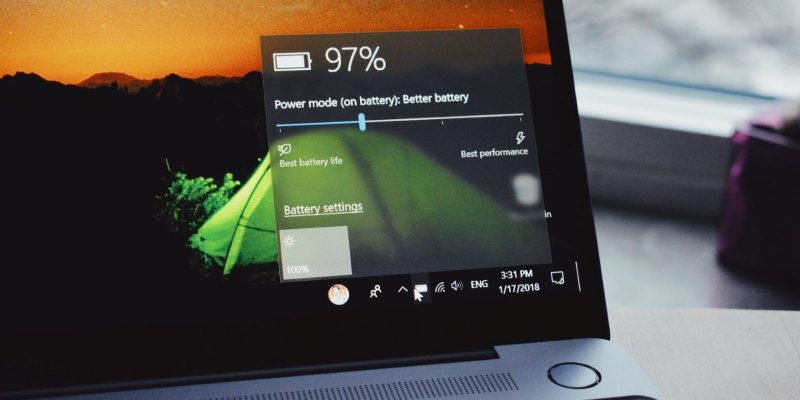Как включить или выключить энергосбережение на ноутбуке с Windows
Увеличьте расход заряда аккумулятора в режиме энергосбережения в Windows.
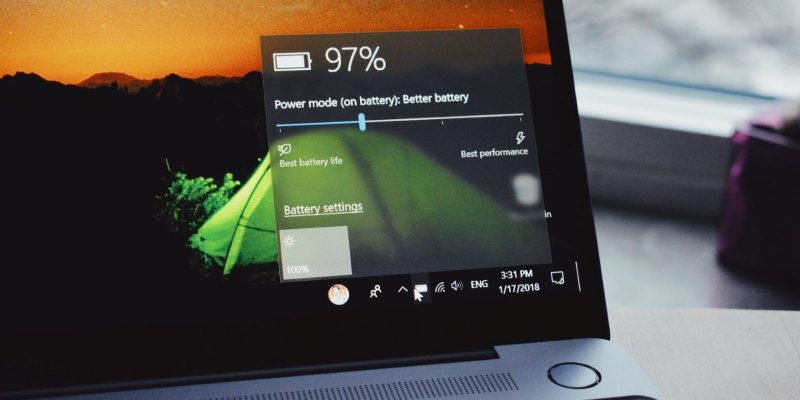
В вашем ноутбуке с Windows есть удобный режим экономии заряда аккумулятора, который позволяет продлить срок службы аккумулятора вашего устройства. Windows архивирует это, снижая яркость экрана, ограничивая фоновые процессы и отключая определенные визуальные эффекты и анимацию.
Здесь мы покажем вам, как включить или отключить режим энергосбережения на вашем ноутбуке с Windows 10 или 11.
1. Как включить или отключить режим энергосбережения с помощью быстрых настроек
Панель быстрых настроек в Windows обеспечивает доступ к часто используемым функциям, таким как Wi-Fi, Bluetooth, режим полета и другим. Вы также можете получить доступ к этой панели, чтобы быстро включить или выключить режим энергосбережения.
Просто нажмите Win + A, чтобы открыть панель быстрых настроек, а затем нажмите Батарея значок заставки, чтобы включить или отключить ее.
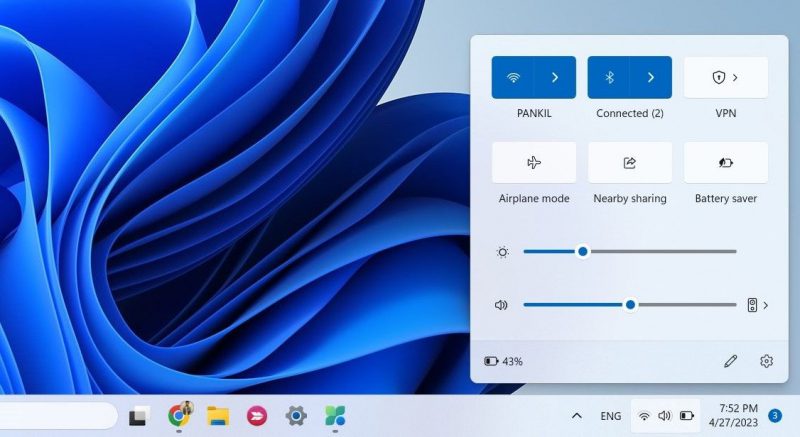
Если значок экономии заряда батареи отсутствует, вы можете добавить его вручную. Нажмите на значок карандаша внизу и выберите Добавить > Экономия заряда батареи.
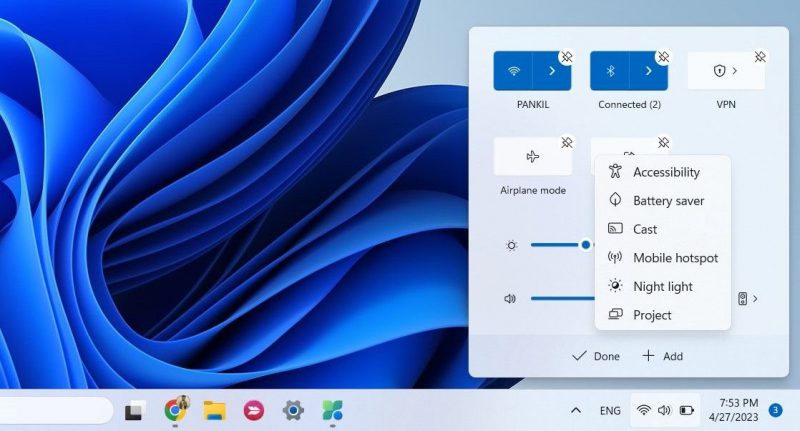
2. Как включить или отключить режим энергосбережения с помощью приложения «Настройки»
Другой способ включить или выключить режим энергосбережения в Windows можно через приложение «Настройки». Для этого выполните следующие действия:
- Щелкните правой кнопкой мыши значок «Пуск» и выберите в списке Настройки.
- На вкладке Система нажмите Питание и усилитель; батарея.
- В разделе Батарея нажмите Экономия заряда батареи, чтобы развернуть его.
- Нажмите кнопку Включить сейчас.кнопку, чтобы включить режим экономии заряда батареи.
Если включен режим энергосбережения, см. вместо этого кнопку Выключить сейчас. Кроме того, подключение ноутбука к розетке также отключит режим энергосбережения.
3. Как настроить автоматическое включение режима энергосбережения в Windows
Не хотите постоянно включать режим энергосбережения вручную? Без проблем. Вы можете настроить Windows на автоматическую активацию режима энергосбережения всякий раз, когда уровень заряда батареи падает ниже определенного процента. Для этого вы можете использовать приложение «Параметры Windows». Вот шаги, которые вы можете выполнить.
- Нажмите Win + I, чтобы открыть приложение «Настройки».
- Перейдите к Система > Мощность и усилитель батарея.
- Нажмите Экономия заряда батареи, чтобы развернуть его.
- Нажмите раскрывающееся меню рядом с пунктом Автоматически включать режим энергосбережения.и выберите предпочитаемый уровень заряда батареи.
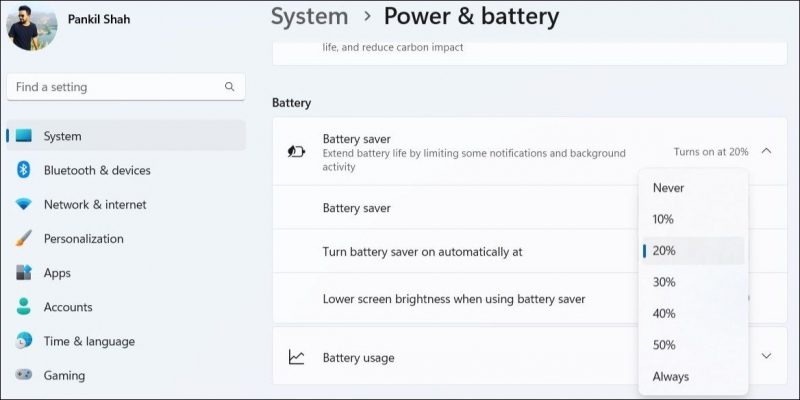
Вы также можете запретить Windows самостоятельно включать режим энергосбережения, выбрав Никогда. В качестве альтернативы, если вы хотите, чтобы режим энергосбережения всегда был включен, выберите вместо этого Всегда.
Хотя приложение «Настройки» является наиболее часто используемым способом настройки режима энергосбережения. в Windows это не единственный доступный вариант. Вы также можете использовать инструмент командной строки, такой как командная строка или Windows PowerShell, чтобы настроить автоматическое включение режима энергосбережения. Вот шаги для того же.
- Используйте один из многих способов открыть командную строку или PowerShell на вашем ПК.
- Введите в консоли следующую команду и нажмите Enter. powercfg /setdcvalueindex Scheme_current sub_energysaver esbattthreshold <BatteryPercentage>
Заменить <BatteryPercentage> в приведенной выше команде с процентным значением, ниже которого вы хотите, чтобы режим энергосбережения включался автоматически. В отличие от приложения «Настройки», вы можете указать собственный уровень заряда батареи в процентах от 0 до 100, используя метод командной строки.
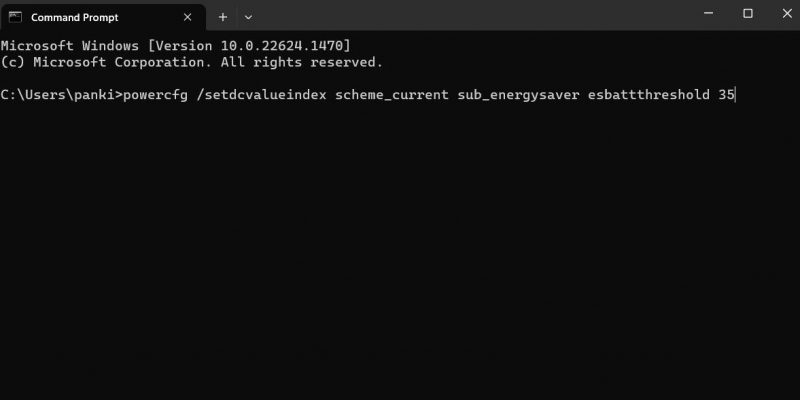
Хотя PowerShell и Windows Terminal могут выглядеть одинаково, они действуют совершенно по-разному. Ознакомьтесь с нашим подробным руководством, чтобы узнать о различиях между PowerShell и терминалом Windows.
Простое включение или отключение режима энергосбережения на Windows
Режим экономии заряда батареи в Windows может пригодиться, когда вы находитесь вдали от источника питания. Однако важно отметить, что постоянное включение режима энергосбережения может повлиять на некоторые функции, такие как уведомления и фоновая синхронизация приложений. Следовательно, лучше включать режим энергосбережения только при необходимости.