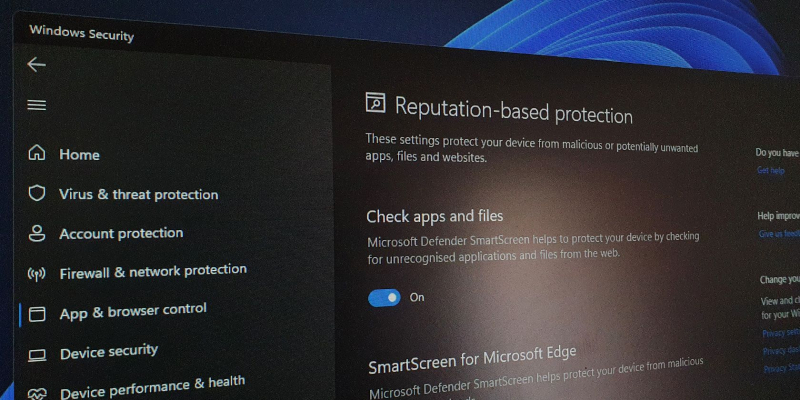Как включить или отключить фильтр SmartScreen в Windows 10 и 11
Включайте и выключайте фильтр SmartScreen в Windows несколькими щелчками мыши.
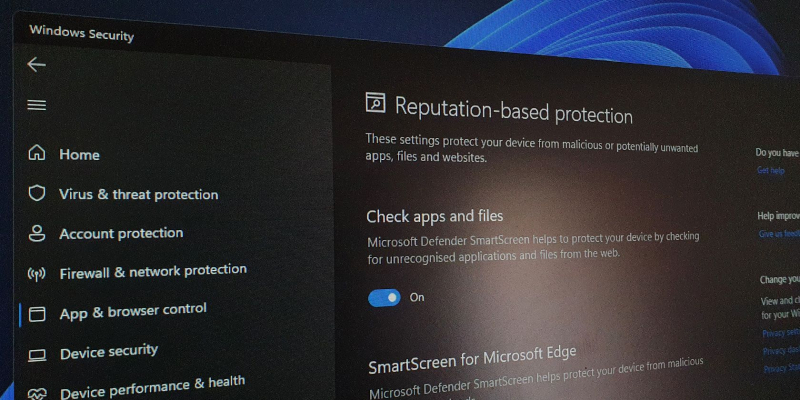
Основные рекомендации
- Microsoft Defender SmartScreen включен по умолчанию в Windows и обеспечивает основанную на репутации защиту от вредоносных приложений и веб-сайтов. Его можно отключить, если он ошибочно блокирует безопасные файлы.
- SmartScreen также является частью настроек безопасности Microsoft Edge, и его можно отключить или включить в меню настроек браузера. Это помогает защитить от фишинговых сайтов и блокирует потенциально нежелательные приложения.
- SmartScreen можно отключить или включить различными способами, включая параметры безопасности Windows, параметры Microsoft Edge, диалоговое окно свойств Интернета, редактор реестра и редактор групповой политики. Рекомендуется включить SmartScreen для дополнительной защиты ПК.
Microsoft Defender SmartScreen является частью решения для обеспечения безопасности Windows. Это помогает вам защититься от распространенных угроз, предупреждая о необходимости загрузки или установки потенциально вредоносных файлов с других компьютеров.
Функция SmartScreen включена в Windows по умолчанию. Однако иногда вы можете захотеть отключить эту функцию, если она идентифицирует и блокирует подлинные приложения и файлы как вредоносные. К счастью, вы можете легко отключить SmartScreen. Здесь мы покажем вам, как отключить фильтр SmartScreen в Windows.
Как работает Windows SmartScreen Filter?
SmartScreen использует защиту, основанную на репутации, для защиты вашего устройства от вредоносных или потенциально нежелательных приложений и веб-сайтов.
Когда функция включена, SmartScreen проверяет ваши загрузки на наличие известных подозрительных сайтов и разработчиков. Когда совпадение найдено, он блокирует загрузку или доступ к сайту и предупреждает пользователя о предпринятых действиях.
Вы можете настроить его на блокировку приложений и файлов, проверив нераспознанные приложения и файлы из Интернета. Это также может защитить вас от Microsoft Store и сторонних приложений с низкой репутацией, которые, как известно, вызывают неожиданное поведение.
SmartScreen также является частью настроек безопасности Microsoft Edge. Когда он включен, он помогает защитить ваш компьютер от вредоносных и фишинговых сайтов и блокировать загрузки.
SmartScreen включен по умолчанию во всех системах, работающих под управлением ОС Windows. Однако некоторым опытным пользователям эта функция может показаться раздражающей, поскольку она может блокировать безопасные приложения, требуя дополнительных шагов для запуска установки.
Хотя мы рекомендуем вам всегда включать фильтр SmartScreen, вы можете легко отключить его в настройках безопасности Windows. Вот как это сделать.
1. Как отключить SmartScreen с помощью настроек безопасности Windows
Самый простой способ отключить SmartScreen — через панель настроек Windows. Вы можете настроить все аспекты безопасности вашей системы с помощью панели безопасности Windows. Вот как это сделать.
- Нажмите Win + I, чтобы открыть настройки.
- Откройте вкладку Конфиденциальность и безопасность на левой панели.
- Нажмите на Безопасность Windows.
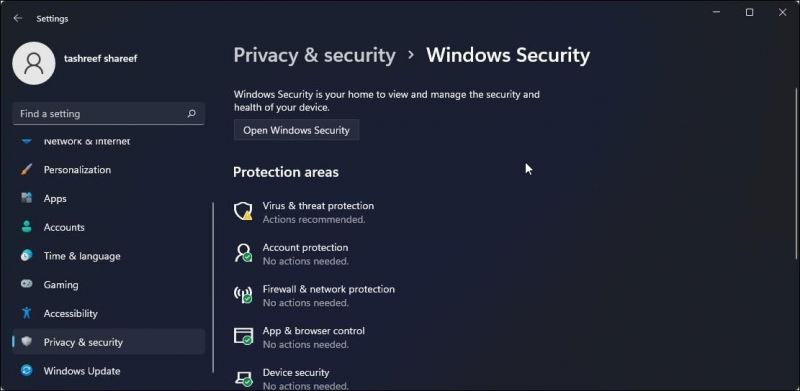
- Затем нажмите «Открыть систему безопасности Windows».
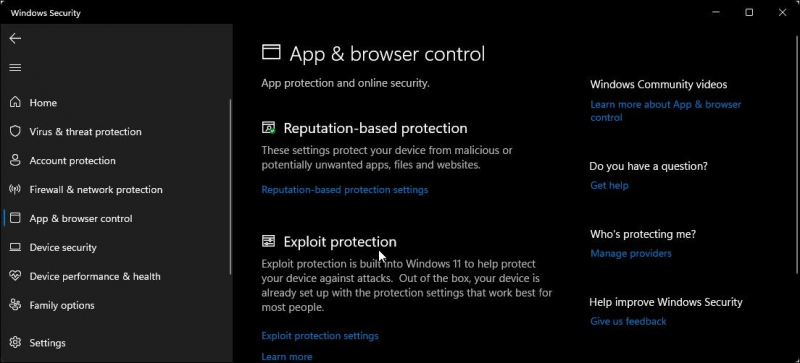
- Откройте вкладку «Управление приложениями и браузером» на левой панели.
- Нажмите на Настройки защиты на основе репутации в разделе Защита на основе репутации.
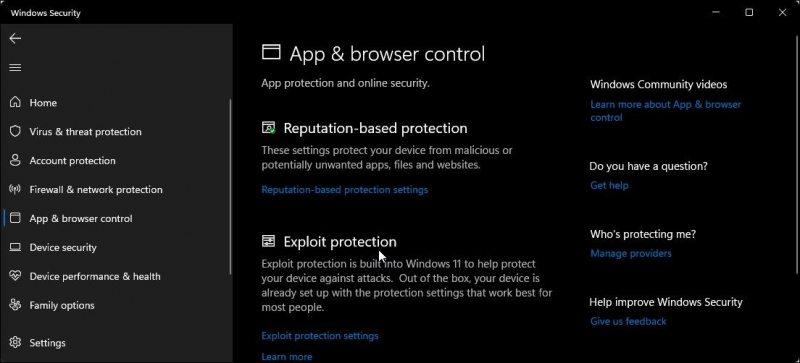
- Здесь вы найдете четыре различных фильтра SmartScreen, которые вы можете включить или отключить по отдельности. Если вы хотите отключить фильтр для файлов и исполняемых файлов, отключите проверку приложений и файлов и фильтры блокировки потенциально нежелательных приложений. Два других фильтра предназначены для приложений Microsoft Edge и Microsoft Store.
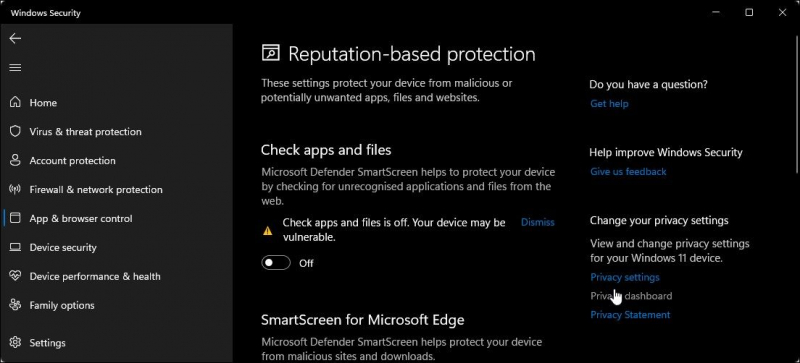
- Если вы хотите полностью отключить SmartScreen, отключите все четыре фильтра.
Если у вас возникли трудности с доступом к окну безопасности Windows, обратитесь к нашему руководству по устранению неполадок, чтобы устранить пустой экран безопасности Windows.
Если какой-либо из фильтров SmartScreen отображается серым цветом с сообщением «этой настройкой управляет ваш администратор», вы должны связаться со своим администратором или попробовать другой метод.
2. Как отключить SmartScreen для Microsoft Edge
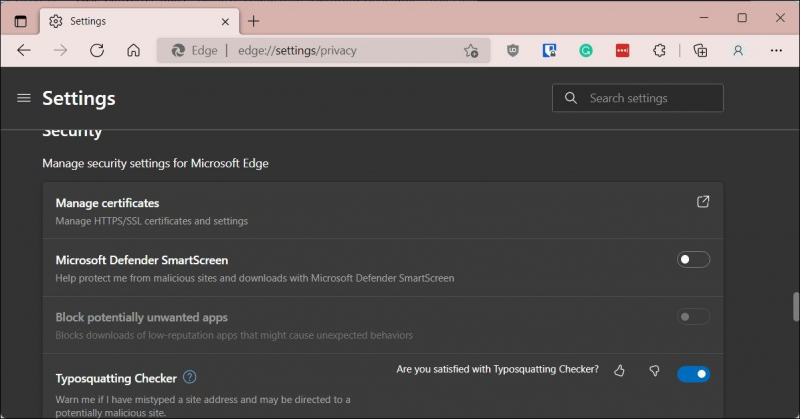
Microsoft Edge имеет встроенную опцию для включения и выключения Microsoft Defender SmartScreen. Вот как получить к нему доступ:
- Запустите Microsoft Edge и щелкните значок меню с тремя точками в правом верхнем углу.
- Нажмите на Настройки.
- Откройте раздел «Конфиденциальность«, «Поиск» и «сервисы». вкладка на левой панели.
- Прокрутите вниз до раздела «Безопасность«.
- Переключите переключатель для Microsoft Defender SmartScreen, чтобы отключить его. Это также отключит опцию блокировать потенциально нежелательные приложения.
- Если вы решите снова включить SmartScreen, вам необходимо вручную включить функцию блокировки потенциально нежелательных приложений.
Кроме того, вы можете отключить SmartScreen для Microsoft Edge с помощью приложения безопасности Windows и редактора реестра. Вот как это сделать.
Отключите Microsoft Edge SmartScreen с помощью системы безопасности Windows
Microsoft Edge SmartScreen предназначен для защиты вашего браузера от фишинговых и вредоносных сайтов и загружаемого программного обеспечения. Если этим не управляет администратор, вы можете отключить его.
- Нажмите Win + R, чтобы открыть «Выполнить«.
- Введите windowsdefender:// и нажмите кнопку ОК, чтобы открыть приложение безопасности Windows.
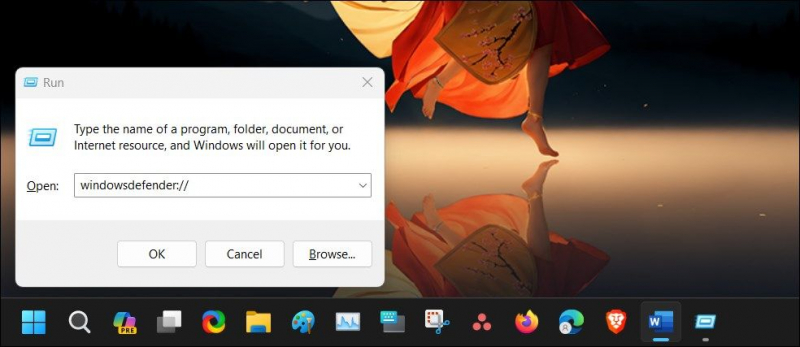
- Откройте вкладку «Управление приложениями и браузером» на левой панели.
- Затем перейдите по ссылке Настройки защиты на основе репутации в разделе Защита на основе репутации.
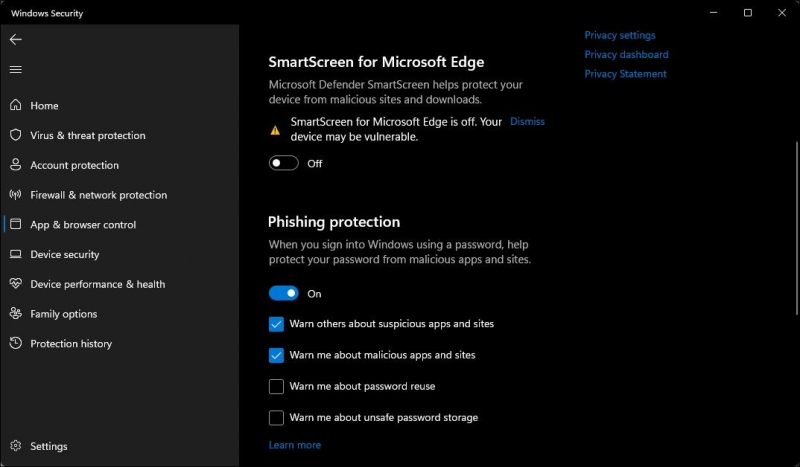
- Установите переключатель SmartScreen для Microsoft Edge, чтобы отключить SmartScreen защитника Microsoft для браузера Edge.
Отключите SmartScreen для Microsoft Edge с помощью редактора реестра
Редактирование записи в реестре является альтернативным (но более сложным) способом постоянного отключения SmartScreen для браузера Edge.
- Нажмите Win + R, чтобы открытьБежать.
- Введите regedit и нажмите OK, чтобы открыть редактор реестра.
- Затем перейдите в следующее расположение: HKEY_CURRENT_USERSoftwareMicrosoftEdgeSmartScreenEnabled
- На правой панели щелкните правой кнопкой мыши значение по умолчанию и выберите Изменить.
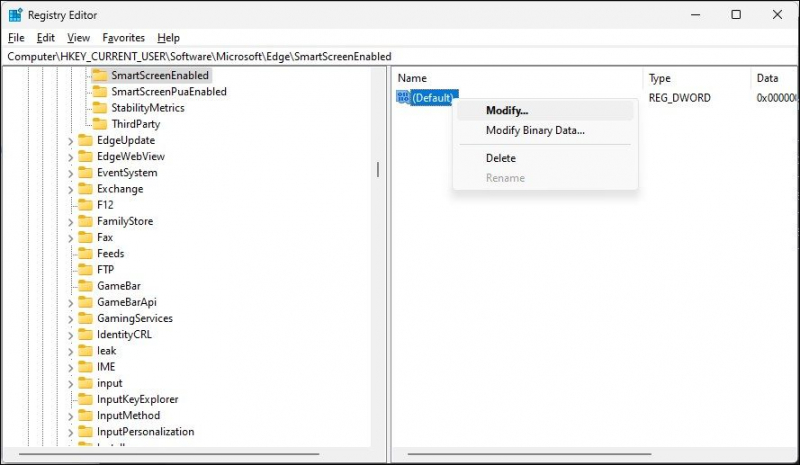
- Введите 1 в поле Данные значения и нажмите кнопку ОК, чтобы сохранить изменения.
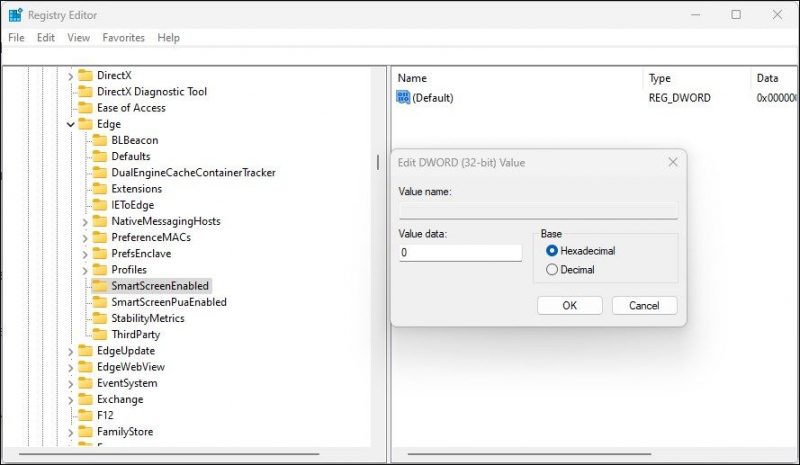
- Возможно, вам потребуется перезагрузить компьютер, чтобы увидеть изменения в реальном времени.
3. Как отключить SmartScreen Защитника Windows с помощью свойств Интернета
Вы можете включить или выключить SmartScreen защитника Windows, используя диалоговое окно свойств Интернета в Windows 10. Также известный как Свойства обозревателя, он позволяет настраивать параметры безопасности и доступа, дополнения, элементы управления Active-X и многое другое.
Выполните следующие действия, чтобы отключить SmartScreen с помощью свойств обозревателя:
- Нажмите Win + R, чтобы открыть «Выполнить«.
- Введите control и нажмите OK, чтобы открыть панель управления.
- Нажмите на Сеть и Интернет.
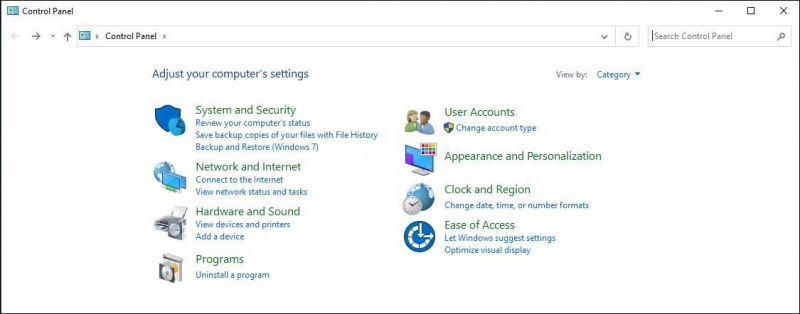
- Затем нажмите «Свойства обозревателя».
- В окне свойств Интернета откройте вкладку Дополнительно.
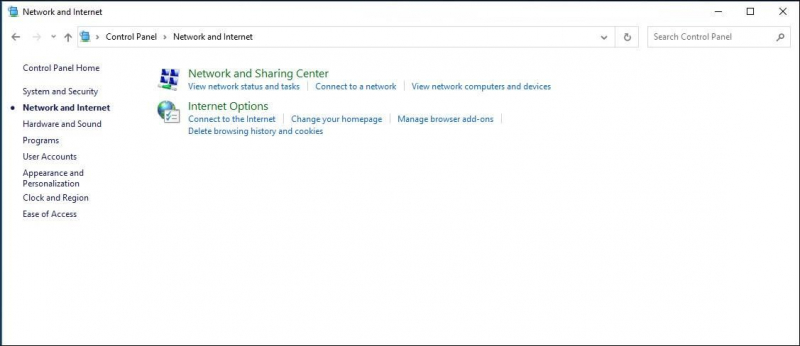
- Прокрутите вниз до раздела Безопасностьраздел.
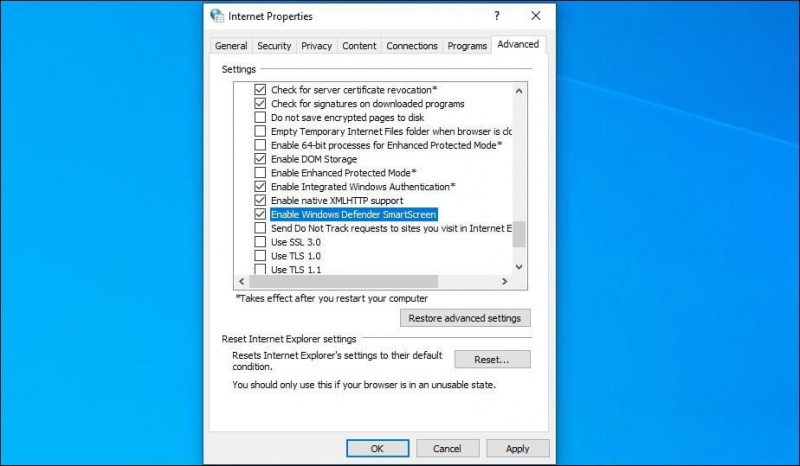
- Снимите флажок Включить интеллектуальный экран защитника Windows.
- Нажмите «Применить» и «ОК«, чтобы сохранить изменения.
В более новой версии Windows, включая Windows 11, вы можете не найти какой-либо опции для включения или отключения SmartScreen Защитника Windows в свойствах Интернета.
4. Как включить или отключить SmartScreen с помощью редактора реестра
Вы также можете включить или выключить SmartScreen Защитника Windows с помощью редактора реестра. Полезно, если вы не можете получить к нему доступ из приложения «Настройки» или «Свойства интернета».
Обратите внимание, что неправильное изменение записей реестра может привести к сбою в работе системы. Поэтому создайте точку восстановления, прежде чем приступать к выполнению приведенных ниже действий.
- Нажмите Win + R, чтобы открыть Run.
- Введите regedit и нажмите OK, чтобы открыть редактор реестра. Нажмите «Да«, если UAC запросит предоставление административных привилегий.
- В редакторе реестра перейдите в следующее расположение: HKEY_LOCAL_MACHINESOFTWAREPoliciesMicrosoftWindowsSystem
- На правой панели найдите значение фильтра EnableSmartScreen. Вам нужно будет создать новое значение, если значение не найдено.
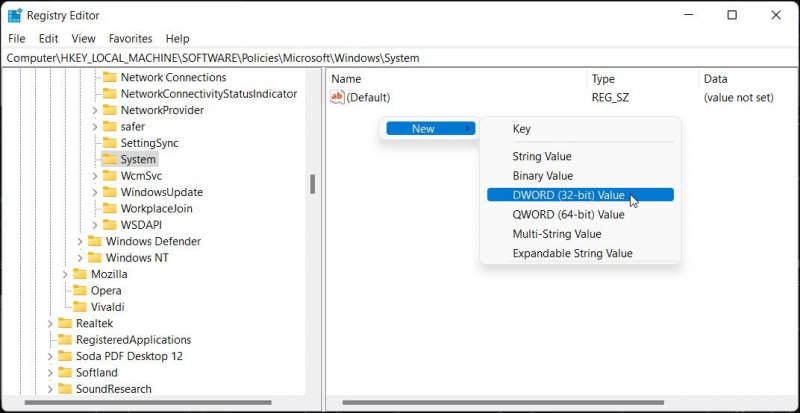
- Чтобы создать новое значение, щелкните правой кнопкой мыши на системном ключе и выберите Создать > Значение DWORD (32-разрядное).
- Переименуйте значение в EnableSmartScreen.
- Затем щелкните правой кнопкой мыши на значении EnableSmartScreen и выберите Изменить.
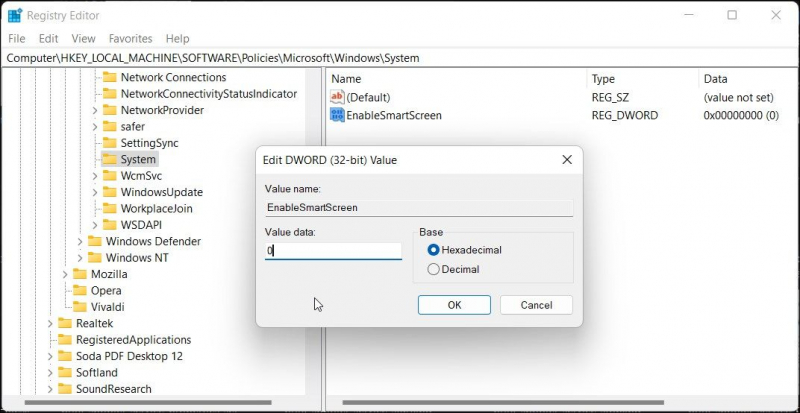
- Введите 0 в поле Данные значения и нажмите кнопку ОК, чтобы сохранить изменения.
- Чтобы включить фильтр SmartScreen, введите 1 в поле Значение данных и нажмите Ok.
- Закройте редактор реестра и перезагрузите компьютер, чтобы применить изменения.
Вы можете дополнительно настроить реестр, чтобы создать новое строковое значение для установки уровня блокировки на предупреждение или блокировку. При использовании Warn отобразится предупреждение SmartScreen с возможностью продолжения. Напротив, опция Заблокировать выдаст предупреждение и заблокирует запуск приложения на вашем компьютере.
Чтобы задать новое строковое значение ShellSmartScreenLevel в редакторе реестра:
- Щелкните правой кнопкой мыши на подразделе System и выберитеСоздать > Строковое значение. Переименуйте значение в ShellSmartScreenLevel.
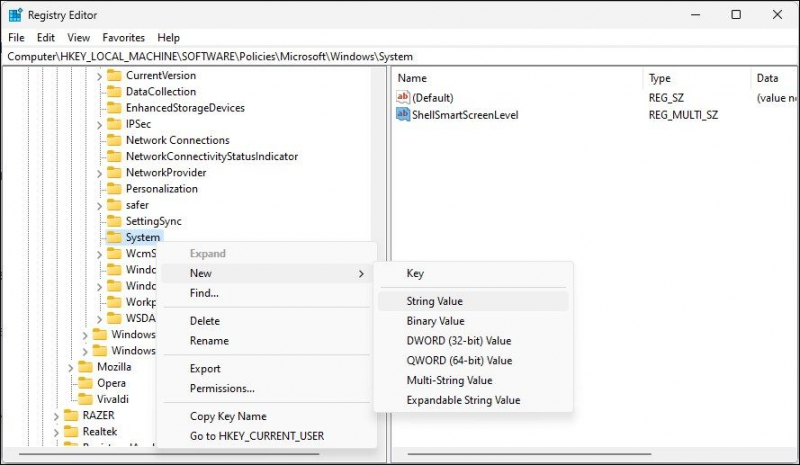
- Затем щелкните правой кнопкой мыши на ShellSmartScreenLevel и выберите Изменить.;
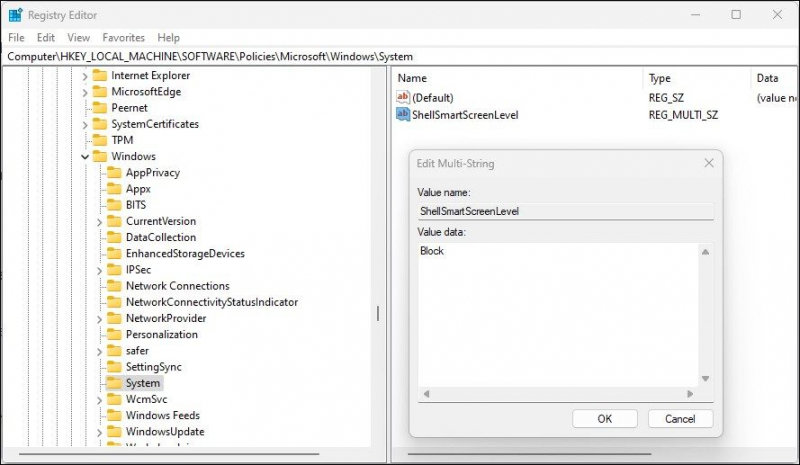
- Введите Предупреждение или блокировку в зависимости от того, что вы хотите, чтобы делал уровень SmartScreen. Нажмите кнопку ОК, чтобы сохранить изменения и выйти из редактора реестра.
5. Как включить или выключить фильтр SmartScreen с помощью редактора групповой политики
Если вы хотите управлять фильтром SmartScreen для нескольких компьютеров в вашей организации, вы можете использовать редактор групповой политики для выполнения этой задачи.
Обратите внимание, что редактор групповой политики доступен только в версиях операционной системы Windows Pro, Edu и Enterprise. Если вы используете Home, ознакомьтесь с нашим руководством по включению редактора групповой политики в Windows Home edition.
Для настройки фильтра SmartScreen с помощью GPEdit:
- Нажмите Win + R, чтобы открыть «Выполнить«.
- Введите gpedit.msc и нажмите кнопку ОК, чтобы открыть редактор групповой политики.
- Затем перейдите в следующее расположение в редакторе групповой политики: Конфигурация компьютера > Административные шаблоны > Компоненты Windows > Проводник файлов.
- На правой панели щелкните правой кнопкой мыши на Настройке политики SmartScreen защитника Windows и выберите Изменить.
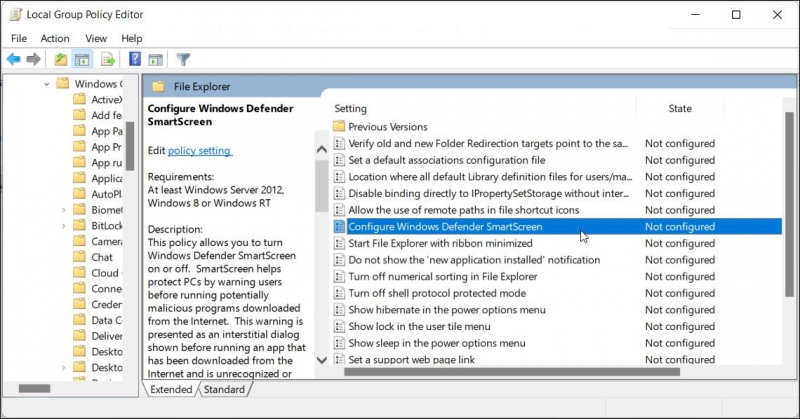
- Чтобы отключить SmartScreen, выберите Отключено.
- Если вы хотите включить SmartScreen, выберите «Не настроен» или «Включен«.
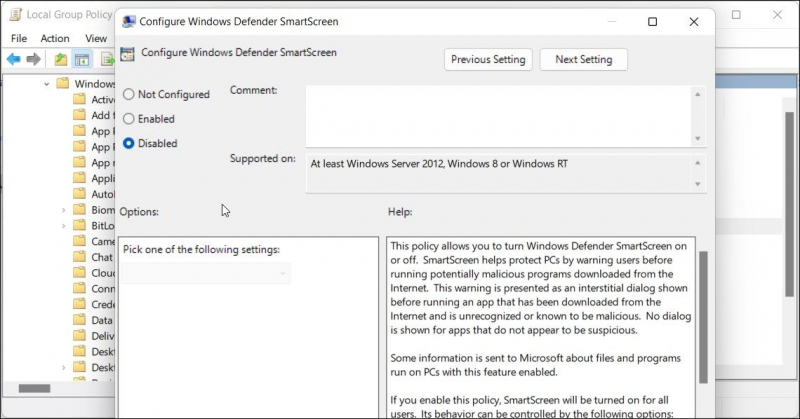
- Нажмите «Применить» и «ОК«, чтобы сохранить изменения.
- Закройте редактор групповой политики и перезагрузите компьютер.
Управление фильтром SmartScreen в Windows
Хотя вы можете легко отключить фильтр SmartScreen в Windows, это чрезвычайно полезный инструмент безопасности. Он может защитить вас от вредоносных файлов и программ, а также проверять и блокировать подозрительные сайты. Это дополнительный уровень защиты для Защитника Windows, который помогает обеспечить безопасность вашего ПК. Обязательно включите фильтр SmartScreen после завершения задачи.