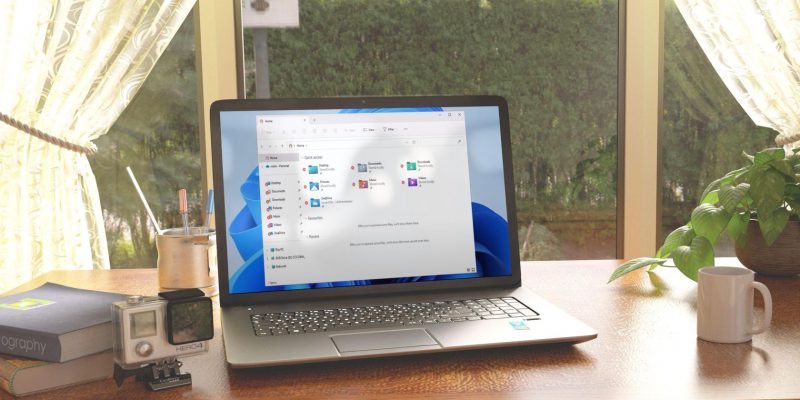Как включить галерею в Проводнике в Windows 11
Получите лучший обзор ваших изображений с помощью галереи проводника в Windows 11
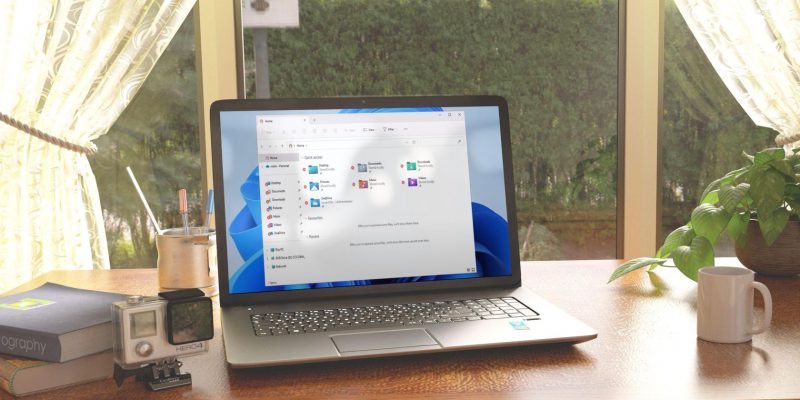
Проводник Windows 11 теперь имеет функцию вкладок. Вы можете открыть новое место на диске на новой вкладке, а не открывать новое окно Проводника. Переключение между несколькими местоположениями файлов происходит плавно, и все благодаря этой функции. Но Microsoft не планирует останавливаться на достигнутом. Он хочет полностью восстановить проводник.
Галерея проводника-одна из таких новых функций, которую Microsoft тестирует на Канарском канале. Наличие раздела «Галерея» избавит от необходимости просматривать отдельные папки для поиска или предварительного просмотра изображения. Хотите включить эту функцию в своей системе? Начнем.
Что такое функция галереи в Проводнике Windows?
Функция галереи в Проводнике работает именно так, как кажется. В нем категорически перечислены все изображения в вашей системе в отдельном разделе, чтобы вы могли найти и просмотреть все изображения на одной вкладке. В проводниках Android эта функция присутствует уже довольно давно, но Windows, похоже, сейчас заботится об этом.
Эта новая функция доступна в сборке Windows Insider версии 25300 и выше. Но Microsoft внесла большие изменения в программу Insider, добавив Канал Canary. Таким образом, любая новая сборка Canary также будет иметь эту экспериментальную функцию. Microsoft добавляет новый проводник на основе Windows APP SDK, в чем вы можете убедиться, наведя указатель мыши на значок «пицца» в адресной строке проводника.
В разделе Галерея отображаются изображения из папок Pictures и OneDrive и их список по дате. Он имеет красивые закругленные углы вокруг каждого изображения в разделе галереи, что придает ему ощущение общей части дизайна Windows 11. он появляется прямо под опцией «домой» на левой панели.
Как включить галерею в Проводнике в Windows 11
Повторите следующие действия, чтобы включить новый раздел галереи в Проводнике:
1. обновите до соответствующей сборки Windows Insider
Раздел «Галерея» скрыт в сборниках Insider 25300 и выше. Если вы являетесь участником программы Windows Insider, откройте и проверьте наличие последних сборок Insider в вашей системе. Убедитесь, что вы находитесь на канале Dev или Canary, поскольку эта экспериментальная функция доступна только для этих каналов. Или вы можете использовать UUP Dump для загрузки сборок Windows Insider, не участвуя в программе Microsoft Insider.
2. Загрузите ViVeTool
Вам также понадобится ViVeTool, чтобы включить эти экспериментальные функции в вашей системе. Вы можете скачать ViVetool с GitHub, но убедитесь, что вы выбрали последнюю версию. Извлеките инструмент на диск C, а затем перейдите к следующему разделу.
2. включение галереи в Проводнике Windows
Повторите следующие действия, чтобы включить раздел Галерея в Windows 11:
- Нажать Win + R, чтобы запустить командное поле Выполнить. Ввести cmd и одновременно нажмите клавиши Ctrl + Shift + Enter, чтобы открыть новое окно командной строки с правами администратора.
- Теперь перейдите в основной каталог на диске C. введите cd C: command и нажмите enter.
- Затем введите команду cd Vivetool, чтобы ввести папку, в которой находится Vivetool на диске C. это главная причина, по которой мы предложили вам добывать Vivetool в удобном месте.
- Ввести выполните команду Vivetool и нажмите enter, чтобы проверить, доступен ли инструмент и работает ли он. Вы увидите версию инструмента вместе с параметрами, которые он поддерживает.
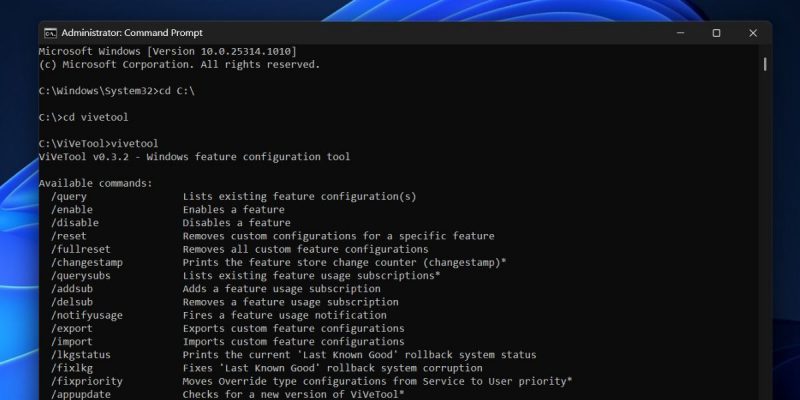
- Теперь введите следующую команду и нажмите enter: vivetool / enable / id: 41040327
- Если команда выполнена правильно, вы увидите сообщение «успешно настроенная конфигурация(ы) функций». Но не закрывайте окно командной строки. Введите следующие команды, чтобы включить все функции галереи одну за другой, и выполните их. vivetool / включить / id: 40729001 vivetool / включить / id: 40731912 vivetool / включить / id: 41969252 vivetool / включить / id: 42922424 vivetool / включить / id: 42295138
- После выполнения всех команд без ошибок введите exit и нажмите enter, чтобы закрыть окно командной строки.
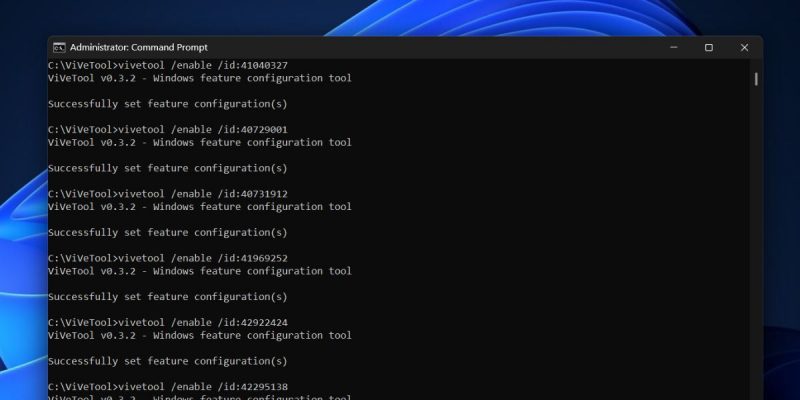
- Перезагрузите компьютер, чтобы изменения, внесенные Vivetool, вступили в силу.
- Как только ваш компьютер загрузится, нажмите Win + E, чтобы открыть проводник. Вы увидите новую опцию «Галерея«на левой панели под опцией «Главный«.
Как просмотреть галерею в Проводнике
Вы можете получить доступ к разделу «Галерея», запустив проводник и нажав на опцию «Галерея» на левой панели навигации. Вы увидите все изображения из папки «изображения» и папки OneDrive, упорядоченные по времени изменения (от нового к старому). Существует также удобный слайдер для прокрутки больших фрагментов изображений без использования колесика прокрутки мыши.
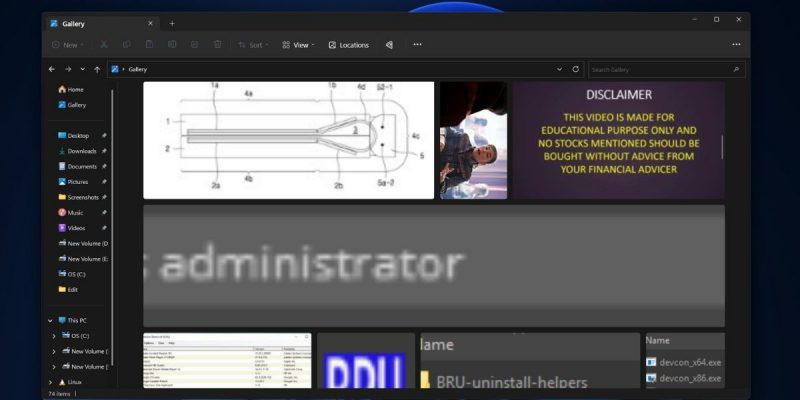
Приложение «Галерея» позволяет вам настроить вид плиток изображений таким образом, чтобы они больше или меньше помещались в одном окне. Вы можете использовать опцию «просмотр» в строке меню проводника, чтобы изменить размер плитки изображения. Если вы нажмете на любое изображение, оно откроется в отдельном окне приложения (приложение» фотографии » или любое другое приложение, которое вы используете).
Как добавить или удалить местоположение из галереи в Проводнике Windows
По умолчанию при выборе галереи отображаются все изображения, расположенные в папке «Картинки» и OneDrive. Но вы также можете добавить или удалить папку из раздела «Галерея».
- Чтобы добавить папку в галерею, перейдите в строку меню и выберите пункт «Местоположение«. Откроется новое всплывающее окно со списком всех папок, из которых раздел «Галерея» извлекает изображение. Нажмите на кнопку Добавить.
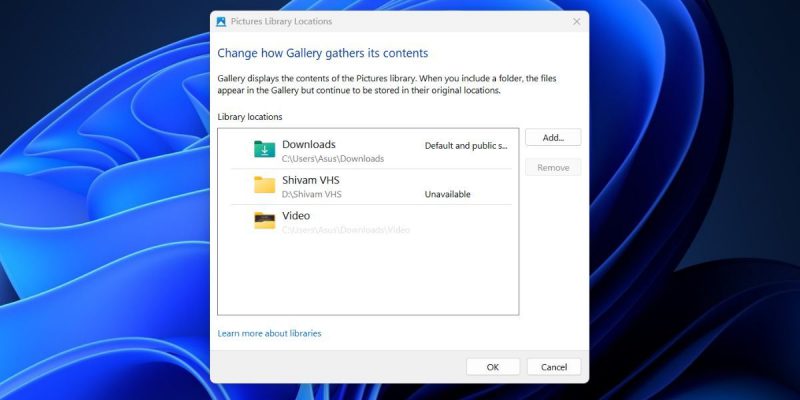
- Теперь выберите любую папку или подпапку с изображениями и нажмите на кнопку Включить папку.
- Выбранная папка появится в списке доступных папок. Нажмите на кнопку «ГЛАЗ«.
- Галерея проводника теперь также будет отображать изображения, присутствующие в только что добавленной папке.
Чтобы удалить папку из галереи, повторите следующие действия:
- Откройте раздел «Галерея» и нажмите на пункт «Местоположение«в строке меню.
- Вы увидите список всех папок, которые в настоящее время включены в галерею.
- Щелкните папку, которую хотите удалить, чтобы выбрать ее. Затем нажмите на кнопку Удалить.
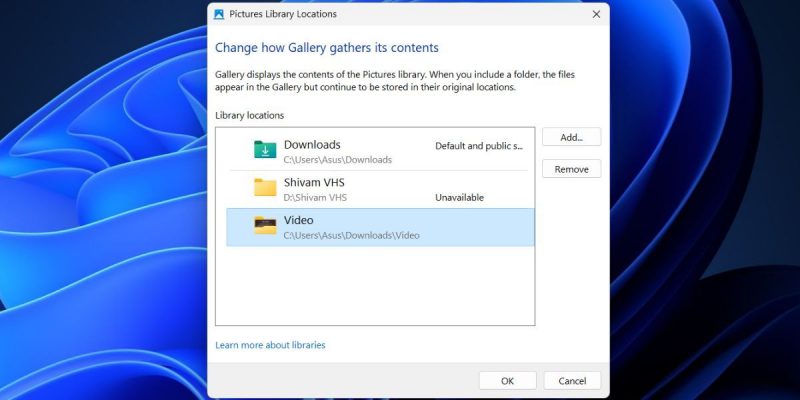
- Наконец, нажмите на кнопку «ГЛАЗ«, чтобы завершить внесение изменений. Отныне в разделе» Галерея » не будут отображаться изображения из исключенной папки.
Проблемы с разделом «Галерея» в Проводнике Windows
Текущий предварительный просмотр функции галереи далек от совершенства. Во-первых, раздел хорошо справляется с поиском и категориальным перечислением всех изображений из включенных папок. Но изображения, несмотря на то, что они большие, кажутся размытыми. Какой смысл включать раздел, если изображение плохо видно?
Существует также проблема с тем, что Изображения открываются на отдельной вкладке, а не в том же окне проводника. Если вы планируете открыть изображение в другом окне, вы также можете сделать это из папки изображения. Таким образом, будущие сборки должны включать возможность предварительного просмотра изображения в окне Проводника. В противном случае вы открываете два приложения для достижения одной и той же цели. Раздел «Галерея» также не может содержать список каких-либо видео и просто игнорирует все видеофайлы.
Найдите все свои изображения в одном месте в Windows с галереями
Добавление раздела «Галерея» в Проводник — фантастическое решение Microsoft. Но текущая версия полна недостатков, и мы надеемся, что Microsoft устранит их до окончательного пересмотра. Если все сделано правильно, это сделает приложение File Explorer мощным и уменьшит зависимость от других приложений.