Как включать и выключать подсветку поиска в Windows 11
Избавьтесь от выделенных элементов поиска (и верните их обратно) с помощью этого руководства по Windows 11.

Search Highlights — это функция, помогающая находить интересное содержимое при выполнении поиска в Windows. Если вы обнаружите, что они не появляются, у вас есть несколько способов победить их. И если они кажутся вам раздражающими, вы можете отключить их и продолжать использовать Windows, как будто их никогда не существовало.
Так что продолжайте читать, чтобы узнать о трех способах включения и выключения высоты поиска.
1. Как включать и выключать подсветку поиска в приложении «Настройки»
Нажмите Win + I, чтобы открыть приложение «Настройки». Затем выберите «Конфиденциальность и безопасность» в меню слева, а затем нажмите «Разрешения на поиск» на правой панели.
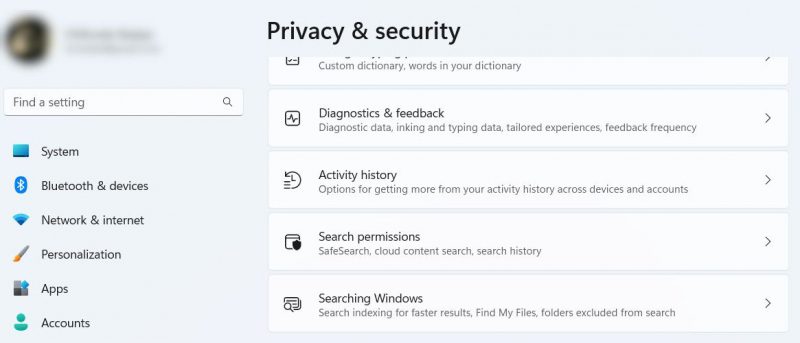
Прокрутите вниз до раздела «Дополнительные настройки», затем щелкните переключатель «Показать основные моменты поиска», чтобы включить или отключить эту функцию.
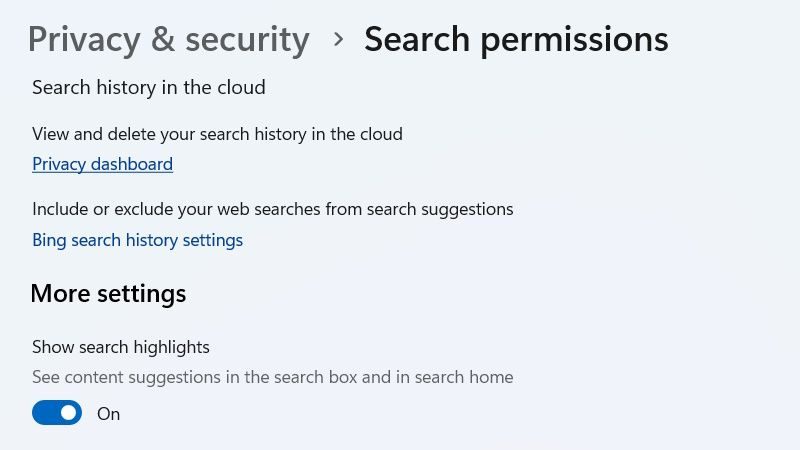
Теперь вы больше не увидите прожекторов.
2. Включайте и выключайте основные параметры поиска в редакторе локальной групповой политики
Нажмите Win + R, чтобы открыть диалоговое окно «Выполнить Windows», введите gpedit.msc в текстовое поле и нажмите клавишу Enter. Для получения дополнительной информации о способах запуска инструмента ознакомьтесь с нашим руководством о том, как открыть редактор локальной групповой политики в Windows 11.
В меню слева выберите Конфигурация компьютера > Административные шаблоны > Компоненты Windows > Поиск. Затем на правой панели дважды щелкните политику «Разрешить выделение при поиске», чтобы изменить ее.
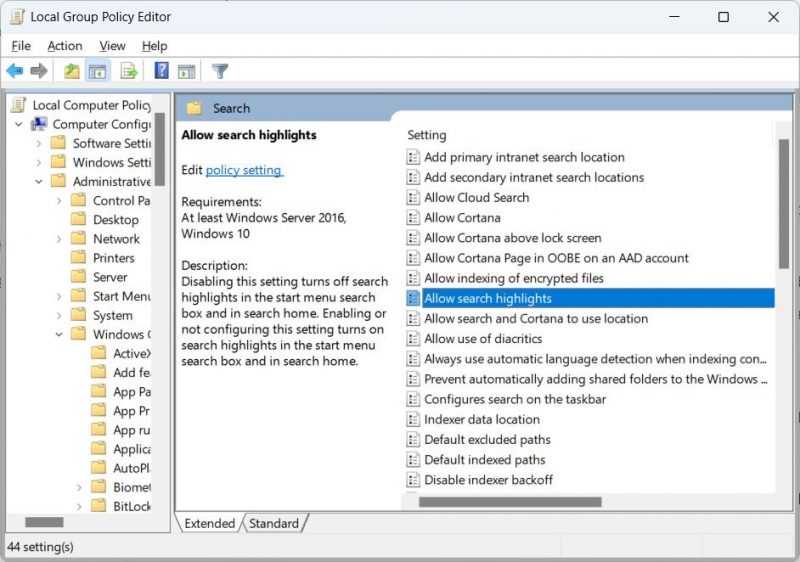
Чтобы отобразить основные моменты поиска, убедитесь, что установлен переключатель «Не настроено» или «Включено», затем нажмите «ОК».
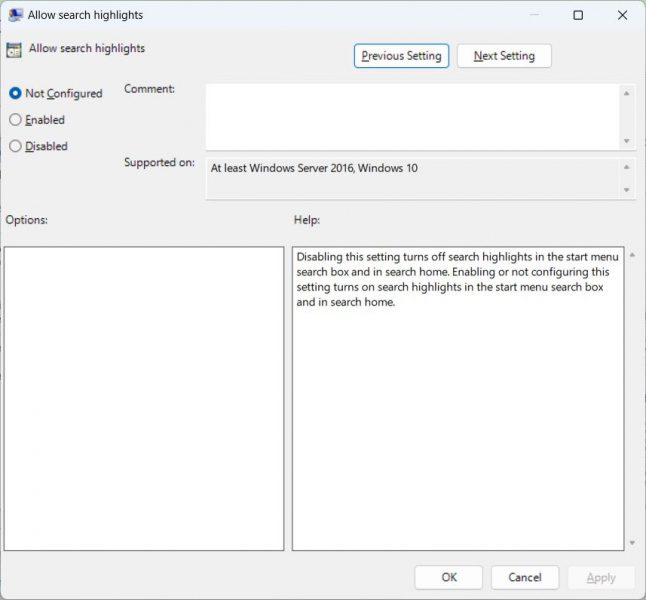
Чтобы отключить подсветку поиска, установите переключатель «Отключено» и нажмите «ОК».
3. Включайте и выключайте основные функции поиска в редакторе реестра
Нажмите Win + R, чтобы открыть диалоговое окно «Выполнить Windows», введите regedit в текстовом поле и нажмите клавишу Enter. Нажмите «Да» в приглашении UAC, чтобы, наконец, запустить редактор реестра.
Прежде чем продолжить, мы рекомендуем вам ознакомиться с нашим руководством по резервному копированию и восстановлению реестра Windows. Это может быть полезно, если вы случайно взломаете реестр Windows.
Скопируйте и вставьте следующий текст в адресную строку редактора реестра, затем нажмите Enter:
HKEY_CURRENT_USER\Software\Microsoft\Windows\Current Version\Настройки поиска
Щелкните правой кнопкой мыши клавишу SearchSettings в меню слева и выберите «Создать» > «Значение DWORD (32-разрядное)» в появившемся меню. Затем назовите его IsDynamicSearchBoxEnabled.
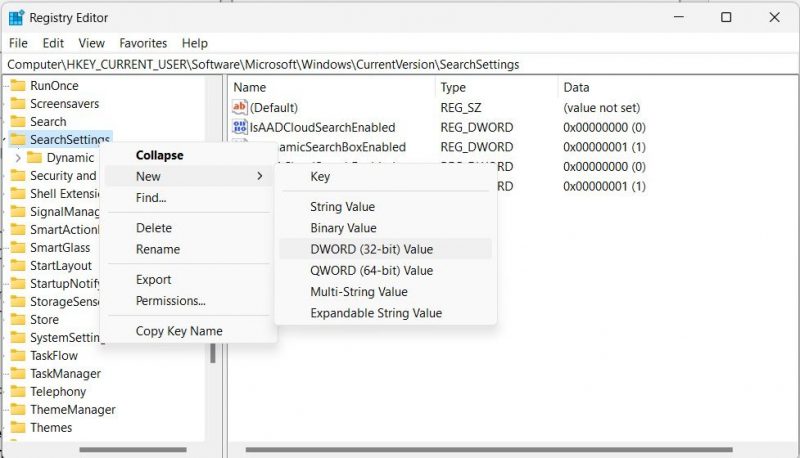
На правой панели дважды щелкните IsDynamicSearchBoxEnabled (значение, которое вы только что создали), затем введите 1 в текстовом поле Value Data, чтобы включить выделение при поиске. Затем нажмите OK, чтобы применить изменения.
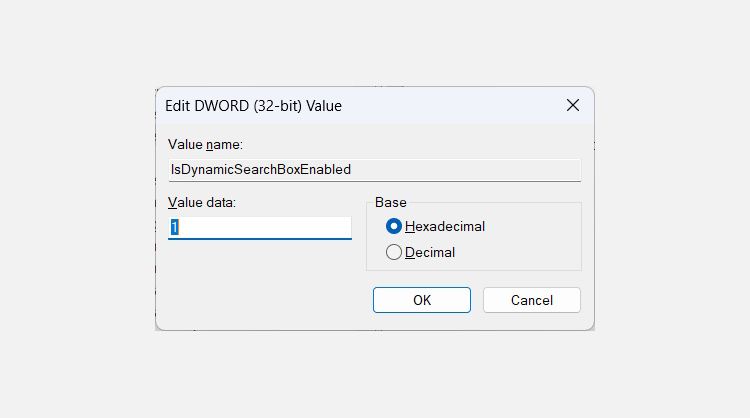
Чтобы отключить выделение при поиске, введите 0 в текстовом поле Значение данных и нажмите кнопку ОК.

