Как визуализировать и освободить хранилище в Windows с помощью altWinDirStat
Вам WinDirStat недостаточно быстр? Сканируйте свои диски еще быстрее с помощью altWinDirStat.

Ключевые выводы
-
- altWinDirStat — это модифицированная версия WinDirStat, предлагающая более высокие скорости и оптимизированный интерфейс для анализа дискового пространства. Это полезный инструмент для поиска больших файлов.
- Чтобы загрузить и установить altWinDirStat, посетите его страницу на GitHub и загрузите версию, соответствующую архитектуре вашего ПК. Поскольку он не требует установки, вы можете сохранить его в папке или на USB-накопителе для портативного использования.
altWinDirStat напрямую сканирует основную таблицу файлов (MFT) устройства хранения для более быстрого анализа. Чтобы получить доступ к MFT, вам необходимо запустить altWinDirStat от имени администратора. Приложению требуется всего несколько секунд, чтобы проанализировать хранилище и представить результаты.
WinDirStat полезен, когда вы хотите быстро увидеть, что занимает ваше пространство для хранения. Однако это также медленно и может быть несколько сложным. Вот тут-то и пригодится его неофициальная модификация altWinDirStat.
Почти идентичен «ванильному»; WinDirStat, altWinDirStat достигает гораздо более высоких скоростей при анализе вашего хранилища. Давайте посмотрим, как вы можете использовать его для поиска больших файлов, занимающих ваше драгоценное пространство.
Как загрузить и установите altWinDirStat
Для начала посетите страницу altWinDirStat на GitHub. Нажмите Выпуски справа.
Прокрутите вниз, чтобы найти раздел Активы последней записи (в самом верху страницы). Разверните его и загрузите версию, соответствующую архитектуре вашего ПК и ОС.
Большинству людей подойдет 64-разрядная «выпуска»; версию, за исключением случаев использования старого компьютера, поддерживающего только 32-разрядные приложения. Пропустите «отладку»; версии и исходный код.
Поскольку altWinDirStat не требует установки, сохраните загруженный файл непосредственно в ту папку, из которой вы хотите запустить его в будущем. Это также означает, что если вы сохраните файл на USB-накопитель, вы сможете использовать его как портативное приложение на любом компьютере.
altWinDirStat vs. исходный WinDirStat
Если вы знакомы с исходным WinDirStat, то, как вы заметите при запуске altWinDirStat, оба приложения выглядят почти одинаково. В отличие от четырех лучших альтернатив WinDirStat, которые мы видели в прошлом и которые идут по несколько иному пути, altWinDirStat представляет собой «вилку», модифицированный клон исходного WinDirStat.
Вместо того, чтобы расширять исходную версию или добавлять дополнительные функции, altWinDirStat идет противоположным путем: это «упрощенный» вариант; версию оригинального приложения, сохранив только функционал анализа того, сколько места «съедают» файлы; и представление результатов в удобной для пользователя форме.
Исходный WinDirStat обновляется чаще, чем altWinDirStat. Однако, несмотря на все улучшения, WinDirStat остается медленнее, чем сильно оптимизированный altWinDirStat.
Что делает altWinDirStat лучшим вариантом?
Основной ингредиент «секретного соуса» altWinDirStat. что делает его настолько быстрым, так это прямое сканирование MFT устройства хранения вместо «сканирования»; через все файлы и папки. MFT — это специальный раздел файловой системы, управляемый системой, в котором ОС хранит индекс всего на устройстве хранения.
Однако, чтобы altWinDirStat получил доступ к MFT, вам необходимо запустить это с повышенными правами. Итак, щелкните правой кнопкой мыши исполняемый файл приложения и выберите, что вы хотите: Запуск от имени администратора.
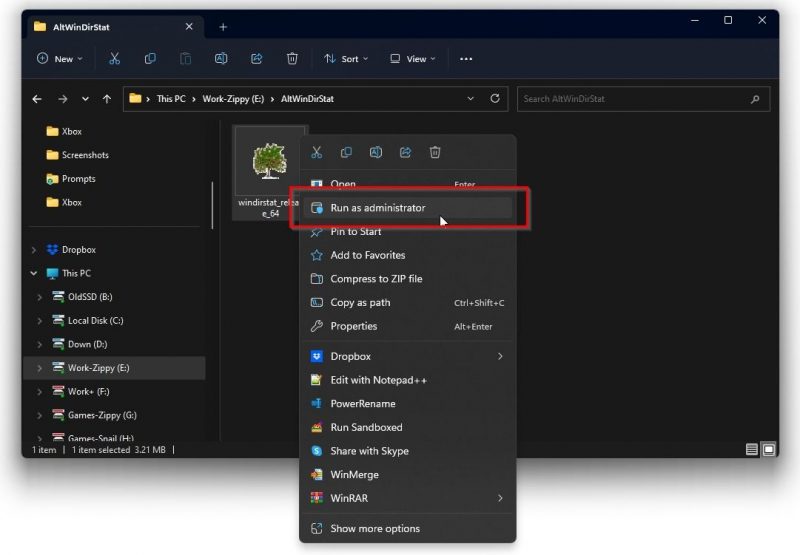
Для достижения максимальной скорости при использовании MFT начинайте сканирование с корневого каталога.ваших устройств хранения данных (путем «выбора их буквы» вместо какой-либо папки внутри них). Затем нажмите ОК, чтобы altWinDirStat просканировал выбранную папку.
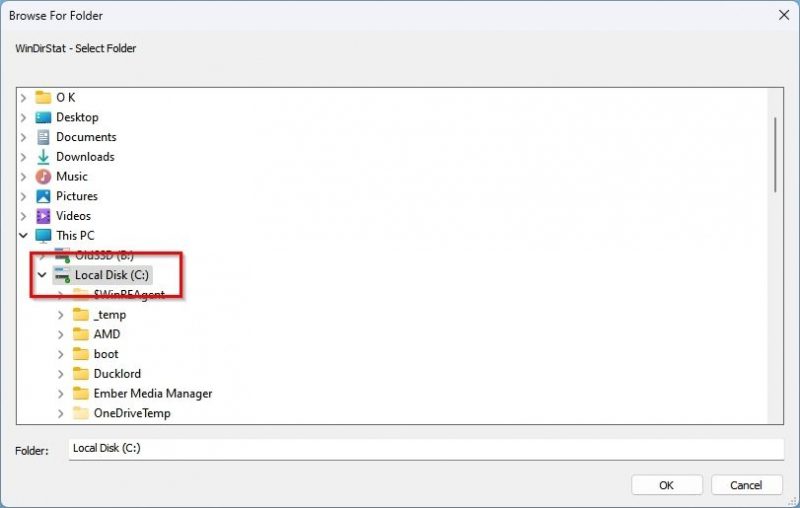
altWinDirStat нужно всего несколько секунд, чтобы проанализировать ваше хранилище и представить результаты.
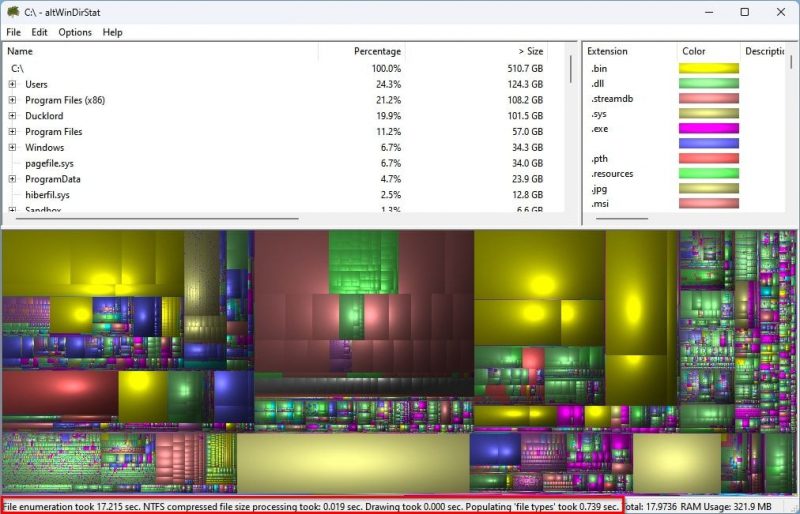
Как перемещаться по представлению папок altWinDirStat
Классический способ найти файлы, занимающие больше всего места вашего дискового пространства с помощью altWinDirStat осуществляется через «панель навигации в виде дерева» приложения. в верхней половине окна.
Вы можете свободно прокручивать все записи, чтобы вручную найти самые большие файлы. Однако проще щелкнуть столбец Размер, чтобы отсортировать список ниже по этой характеристике.
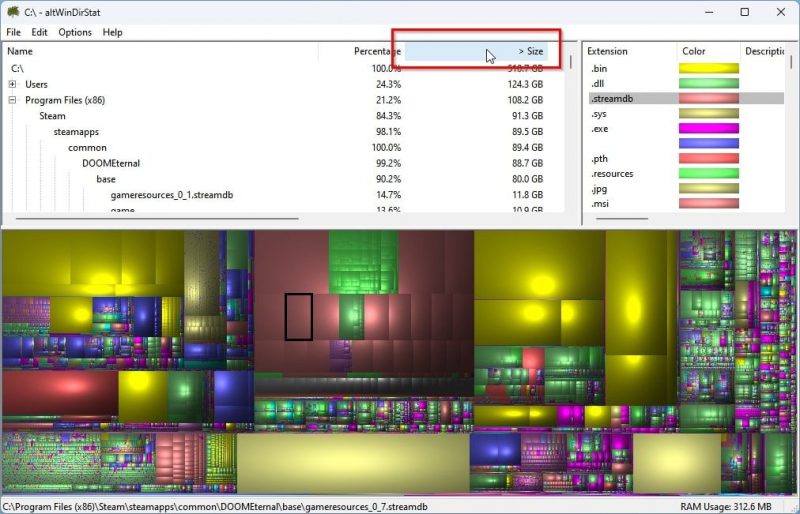
Если в списке вверху представлены самые маленькие файлы, щелкните еще раз столбец «Размер», чтобы отменить сортировку.
Как использовать altWinDirStat& #39;TreeMap
Заявка WinDirStat на известность, которую «позаимствовали» многие подобные приложения, заключается в визуальном представлении размеров файлов. altWinDirStat в этом отношении ничем не отличается.
В нижней части окна представлена такая визуализация: прямоугольники разных размеров представляют каждый файл на анализируемом устройстве хранения. Чем больше места «съедает» файл; из вашего хранилища, тем больше его прямоугольник.
Это позволяет вам находить самые большие файлы одним взглядом. Однако на графике altWinDirStat показаны только прямоугольники без дополнительной информации. Вы можете указать на прямоугольник, и altWinDirStat отобразит полный путь к файлу, который он представляет, в нижней части окна, в «строке состояния».
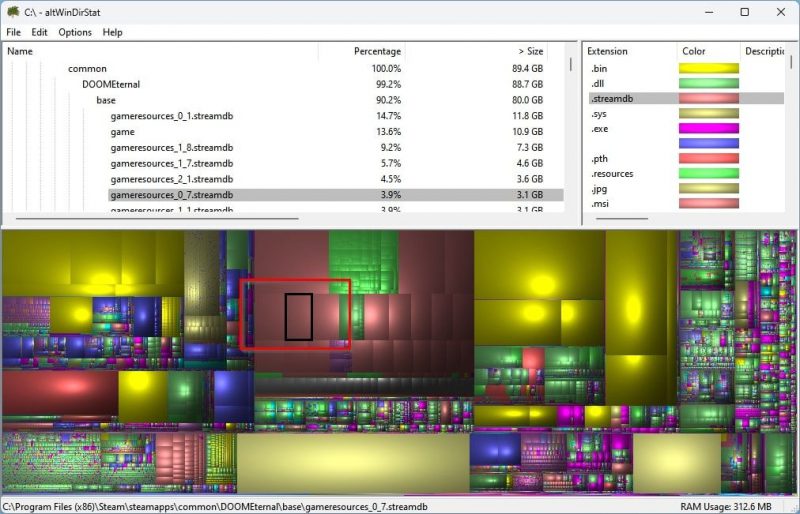
В качестве альтернативы, вы можете нажать на любой прямоугольник, чтобы выбрать его. altWinDirStat также обновит древовидный список в верхней части окна, выбрав файл «позади»; прямоугольник, на который вы нажали.
Советы и рекомендации по использованию altWinDirStat
Нажав правой кнопкой мыши на большой файл, вы сможете удалить его, не выходя из altWinDirStat . Однако во время наших тестов эта опция была отключена.
Поэтому после обнаружения файлов, которые вы хотите удалить, чтобы освободить место для хранения, вам придется выполнить фактическое удаление из другого приложения, например Windows. Проводник или одна из лучших альтернатив и замен Проводника, которые мы рассмотрели ранее.
Тем не менее, вам не нужно вручную переходить к файлу; щелкните его в древовидном представлении или графике altWinDirStat и нажмите CTRL + C или щелкните правой кнопкой мыши и выберите Копировать. путь. Затем вы можете вставить этот путь в поле пути вашего любимого файлового менеджера, чтобы мгновенно найти файл.
В мгновение ока найдите то, что занимает ваше дисковое пространство
В качестве еще одного доказательства сумасшедшей скорости и аналитических способностей altWinDirStat, мы «высвободили волю»; на момент написания этой статьи он был установлен на двух жестких дисках емкостью 16 ТБ. Приложение проанализировало каждый диск, перечислило файлы, создало графики и представило результаты не более чем за 25–30 секунд.
По общему признанию, полагаться на другие приложения для управления файлами и папками, которые вы находите с помощью altWinDirStat, не стоит. раздражающий. Тем не менее, его невероятно быстрая производительность с лихвой компенсирует этот недостаток.

