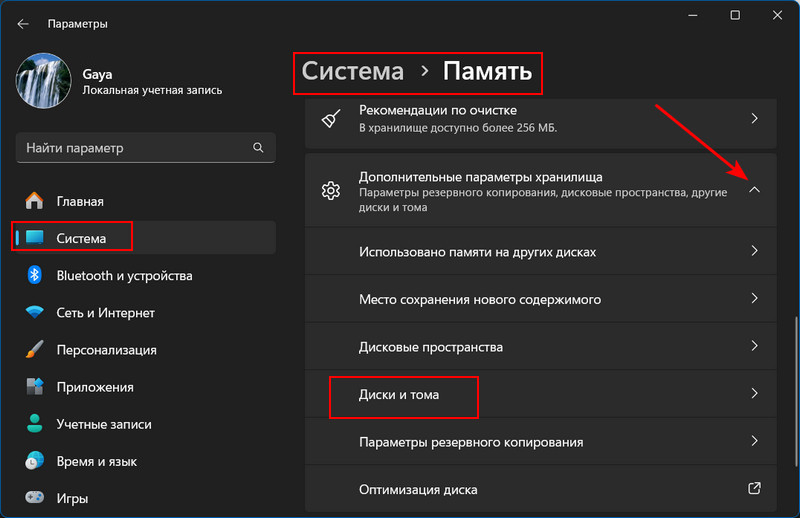Как создать виртуальный жёсткий диск в системных параметрах Windows 11
После обновления Moment 4 системный функционал Windows 11 пополнился новинкой: в современных параметрах появилась возможность создания виртуальных жёстких дисков и управлениями ими. Windows 11 унаследовала от версий-предшественниц функционал по созданию и работе с дисками VHD/VHDX, реализованный в классическом управлении дисками и нативном гипервизоре Hyper-V.
И вот недавно получила свою современную реализацию этого функционала — в рамках реализации возможностей управления дисками в приложении «Параметры».
Как в этом приложении создать диск VHD/VHDX?
Управление дисками – это встроенное системное средство Windows, являет собой менеджер управления дисковым пространством с базовыми возможностями. Предусматривает функции по работе с виртуальными дисками родных Windows форматов VHD/VHDX. Относится к устаревшему классическому функционалу Windows. Переделывать на современный лад возможности этого средства Microsoft начала в Windows 11. Но средство не получило отдельной реализации в современном интерфейсе, как другие системные функции. Его функции стали частью современных параметров.
Эти функции реализованы в приложении «Параметры», по пути «Система → Память». Здесь нужно раскрыть выпадающий список дополнительных параметров хранилища, и нам будут доступны «Диски и тома».
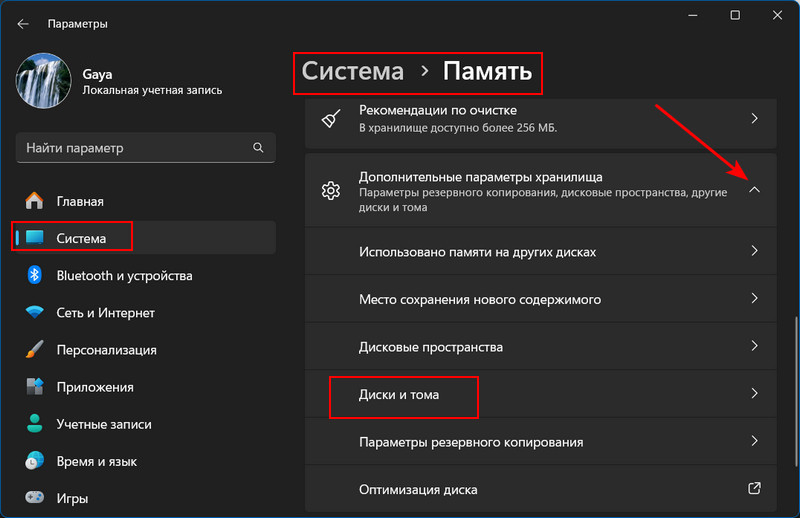
Это и есть современная альтернатива устаревшему управлению дисками. Здесь ранее были реализованы основные функции этого средства. А после обновления Moment 4 появилась возможность работы с виртуальными дисками. Для создания такого диска жмём «Создать VHD».
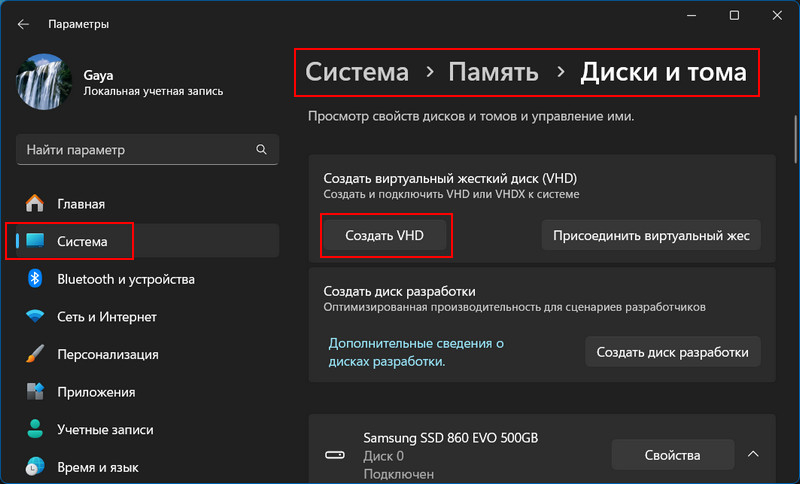
Вводим имя диска, расположение его файла на реальном устройстве информации. Указываем желаемый размер диска.
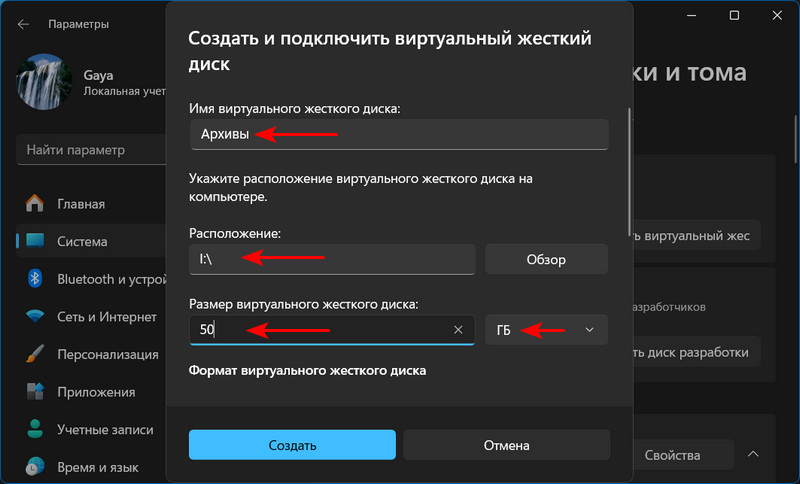
Можем оставить выбранный по умолчанию формат VHDX, он более современный и совершенный, чем старый VHD. И также можем оставить по умолчанию выбранный тип динамического расширения диска. Это значит, что файл диска будет увеличиваться в объёме по мере заполнения его данными. Тогда как файл альтернативно предлагаемого фиксированного типа сразу займёт объём согласно указанному нами выше размеру диска. В итоге нажимаем «Создать».
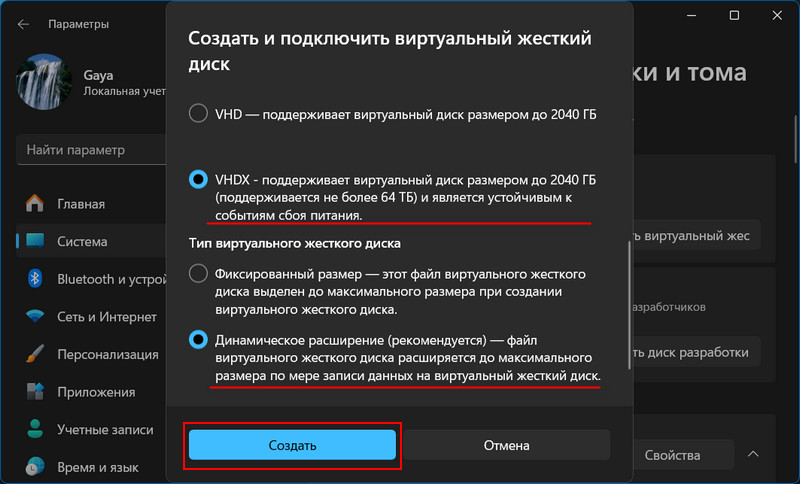
Созданный виртуальный диск автоматически подключится. Система будет его видеть как физический диск. И предложит нам инициализацию нового диска. Оставляем предлагаемый по умолчанию стиль разделов GPT. Жмём «Инициализировать».
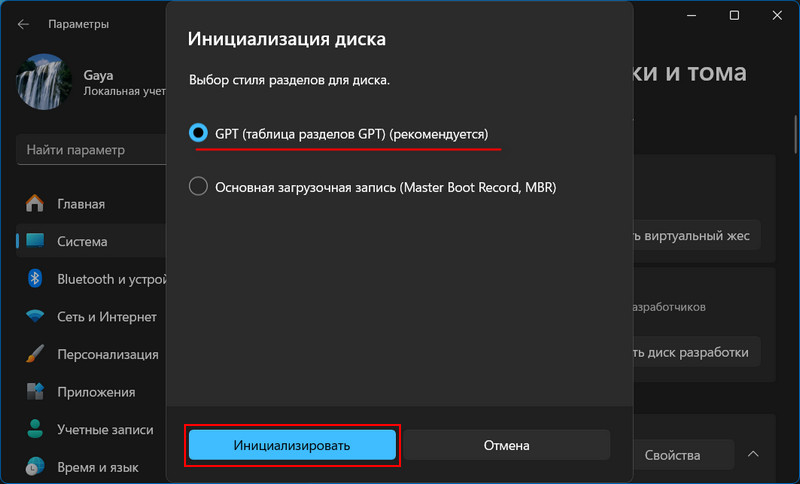
Далее создаём на виртуальном диске том, т.е. раздел диска. Создаём как на физическом диске – можем указать метку (описание) диска и предпочитаемую букву. Жмём «Форматировать».
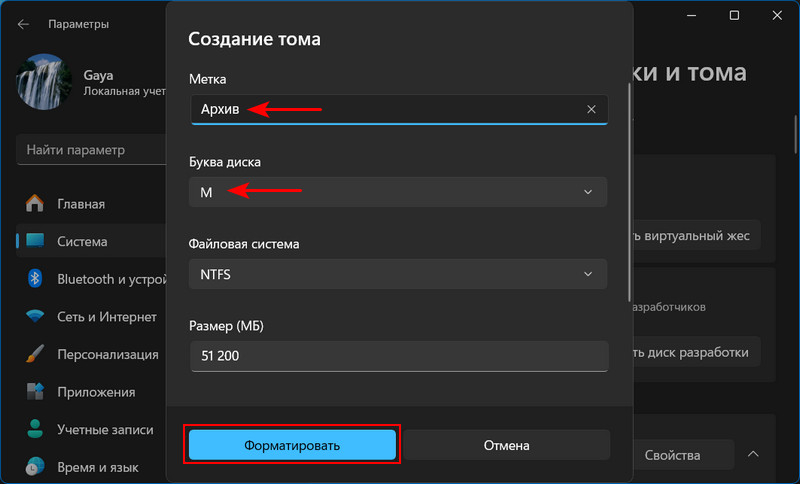
И будем видеть созданный виртуальный диск и его том в числе физических дисков компьютера. Можем нажать кнопку свойств каждого из них.
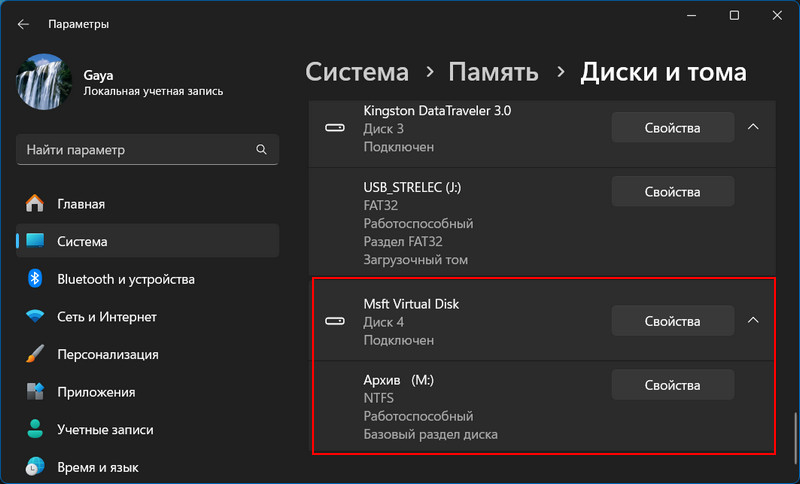
Для тома будут доступны те же операции, что и для томов физических дисков – изменение метки и буквы, изменение размера, форматирование и удаление.
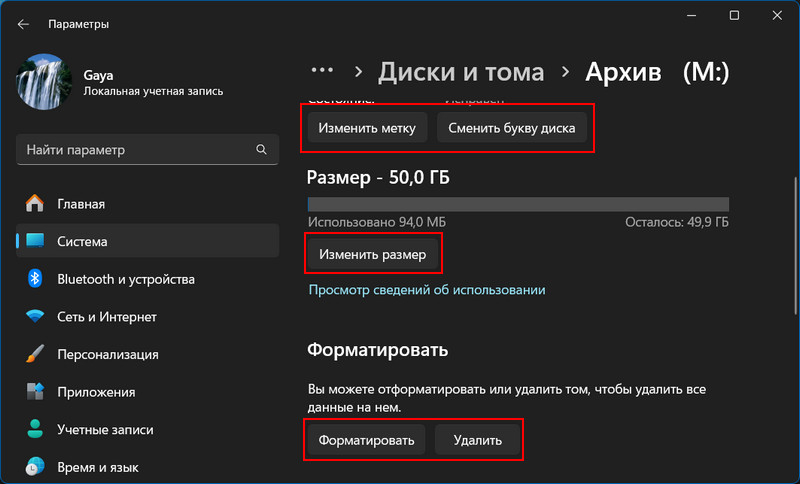
В свойствах самого виртуального диска будет доступно его отключение.
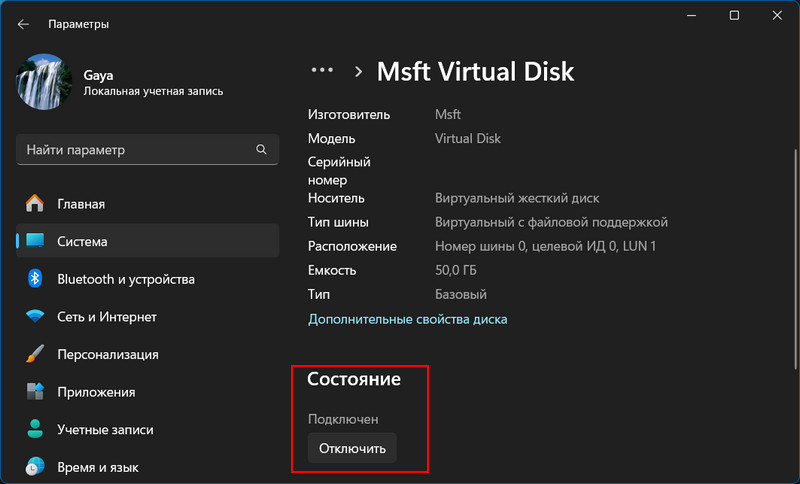
Или подключение, если он отключён.
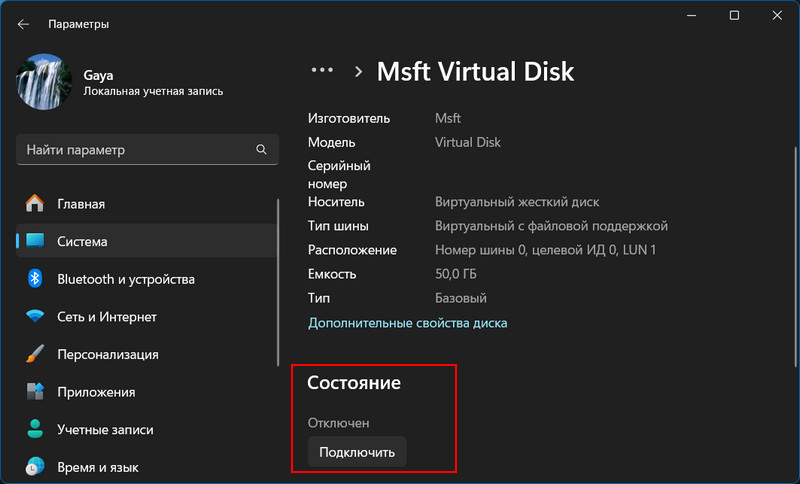
А вот за операцией отсоединения виртуального диска при необходимости придётся обращаться к управлению дисками. Её пока что в современном формате нет.
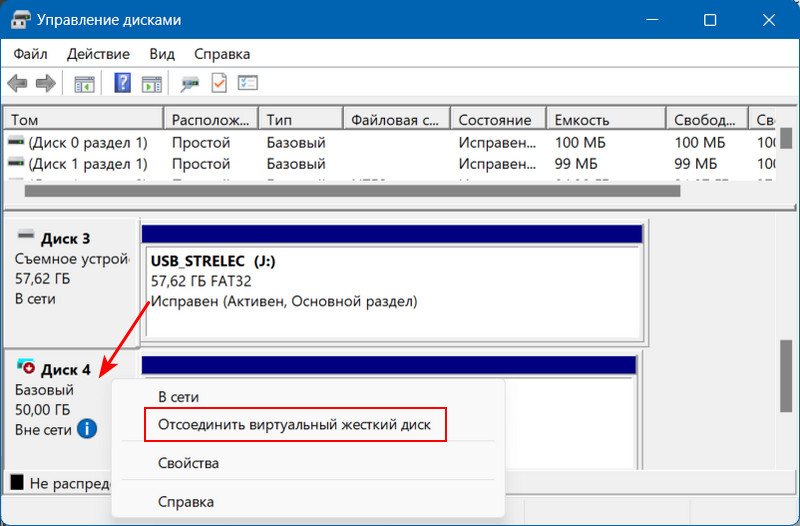
Присоединить ранее отсоединённый виртуальный диск в современных параметрах можно. Рядом с кнопкой создания диска есть кнопка его присоединения. Жмём её.
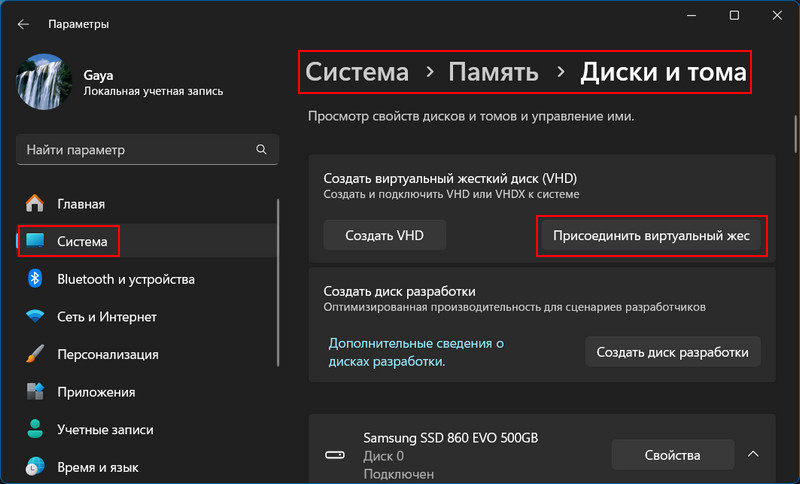
Указываем путь к файлу диска. Жмём «Подключение».
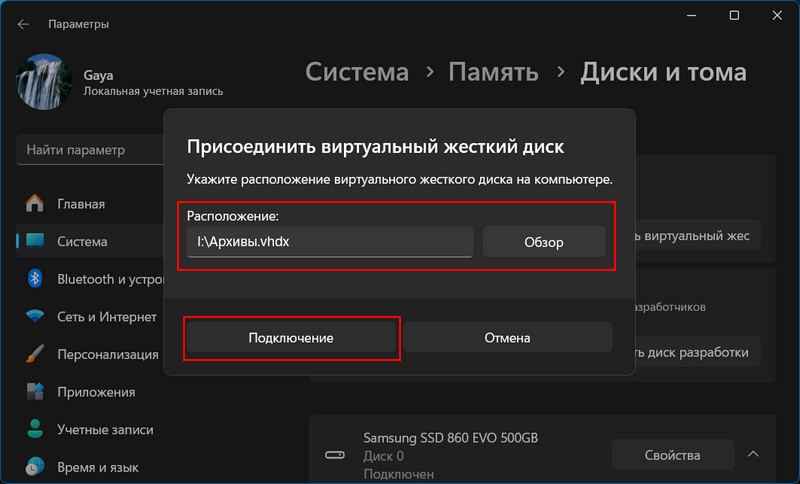
Подключение/отключение виртуального диска делают его видимым/невидимым в файловых менеджерах и программах.
Присоединение/отсоединение делают диск дополнительно видимым/невидимым в управлении дисками или системных параметрах.