Как создать резервную копию настроек групповой политики в Windows
Не потеряйте все настройки групповой политики Windows после сбоя! Держите их при себе с удобной резервной копией.

Параметры групповой политики позволяют вам управлять и настраивать параметры вашего компьютера на уровне администратора. Мы не обсуждаем базовые настройки, такие как регулировка яркости экрана или изменение темы Windows. Речь идет о более чем 2000 настроек!
Но что, если вы хотите сделать резервную копию измененных настроек или восстановить конфигурацию на другом компьютере? Итак, давайте посмотрим, как сделать резервную копию всех настроек групповой политики в Windows.
Почему Вы должны создавать резервные копии Настроек Групповой политики?
Создав резервную копию, вы можете экспериментировать с настройками и изменять их, не беспокоясь о неправильной настройке. Даже если вы ошибетесь, восстановите настройки из резервной копии, и вы сразу же начнете работать.
Если вы часто меняете настройки или переустанавливаете Windows, резервное копирование настроек групповой политики может сэкономить вам много времени. Вместо того, чтобы каждый раз вручную изменять настройки или сбрасывать групповые политики, вы можете просто восстановить их.
Но главная головная боль — как это сделать.
Мы разделили это руководство на ручное резервное копирование и автоматическую настройку. Не волнуйтесь; мы постарались упростить шаги с прикрепленными скриншотами для правильного руководства.
Как создать резервную копию параметров групповой политики вручную
Существует два способа ручного резервного копирования параметров групповой политики. Рассмотрим первый вариант: вручную скопировать файлы конфигурации групповой политики.
Способ 1. Скопируйте каталог GroupPolicy
В Windows есть отдельная папка или каталог, в котором хранятся все измененные вами параметры групповой политики. Эта папка находится по адресу C:\Windows\System32\GroupPolicy .
Для резервного копирования настроек групповой политики через каталог GroupPolicy:
- откройте проводник (Win+E) и перейдите в каталог C:\Windows\System32\GroupPolicy.
- Оказавшись в каталоге GroupPolicy, выберите все файлы и папки, нажав Ctrl + A.
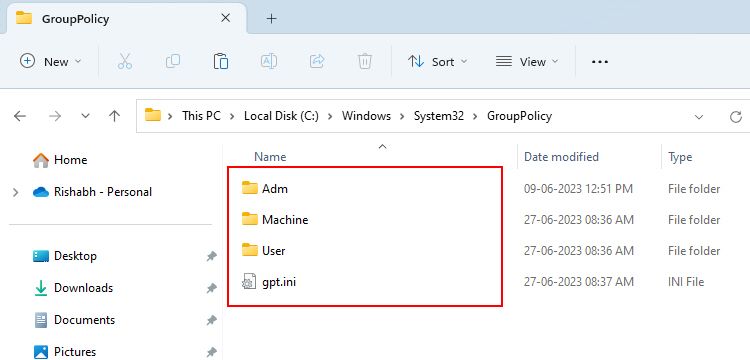
- Щелкните правой кнопкой мыши все выбранные файлы и нажмите «Копировать» (или нажмите Ctrl+C).
- откройте папку, в которую вы хотите сохранить резервную копию. Это может быть папка на рабочем столе, отдельный жесткий диск или облачное хранилище, такое как Google Диск. Для удобства файлы резервных копий мы храним на отдельном томе диска.
- Теперь создайте новую папку в хранилище резервных копий (в нашем случае новый том) и дайте ей имя. В нашем случае имя папки — «Папка резервного копирования групповой политики».
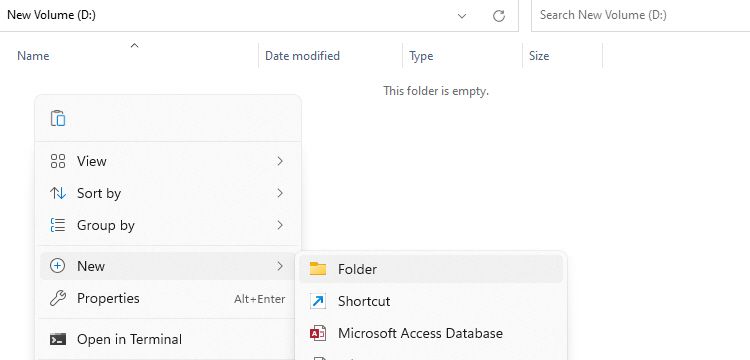
- Вставьте все файлы и папки (внутри новой папки), которые вы ранее скопировали, нажав Ctrl + V.
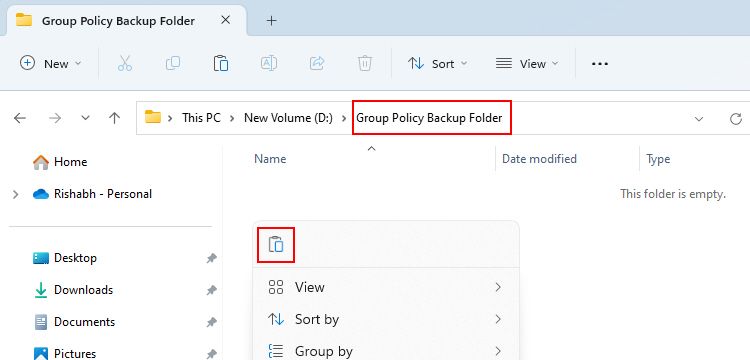
Вот и все! Теперь каждый раз, когда вы настраиваете параметр групповой политики, вы можете копировать измененные файлы, используя одни и те же действия.
Например, предположим, что мы настроили параметры принтера в редакторе локальной групповой политики. После настройки нам нужно скопировать файлы из указанного каталога в папку на рабочем столе.
Чтобы восстановить настройки, переместите все файлы из нашей резервной папки в каталог C:\Windows\System32\GroupPolicy.
Теперь, когда у вас есть представление о резервном копировании, почему бы не изучить некоторые полезные параметры групповой политики Windows, чтобы поиграть с ними?
Способ 2. Используйте пакетный скрипт
Помимо ручного копирования и вставки измененных файлов, вы можете создать пакетный сценарий, чтобы упростить процесс. С пакетным скриптом вам не нужно копировать и вставлять самостоятельно; вам просто нужно дважды щелкнуть скрипт .BAT, чтобы произошло волшебство.
Сначала откройте текстовый редактор по вашему выбору. Существует множество различных текстовых редакторов для Windows, но мы продемонстрируем шаги, используя стандартное приложение Windows Notepad.
Затем скопируйте и вставьте приведенный ниже код в текстовый редактор:
@эхо выключено
установить BACKUP_DIR=%USERPROFILE%\Desktop\Group Policy Backup Folder
если «%BACKUP_DIR%» не существует%» (
md «%BACKUP_DIR%»
)
xcopy /E /I /Y «C:\Windows\System32\GroupPolicy» «%BACKUP_DIR%»
атрибут -H -S «%BACKUP_DIR%»
атрибут -H -S «%BACKUP_DIR%\*.*» /S /D
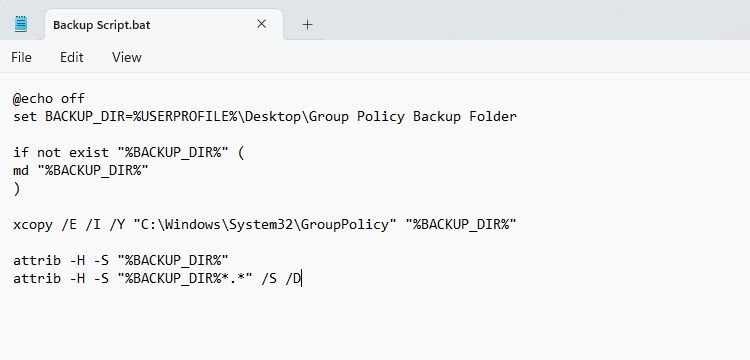
Теперь сохраните файл, нажав Ctrl + S. Назовите его «Backup-Script.bat» без двойных кавычек. Мы рекомендуем хранить этот сценарий на рабочем столе для быстрого доступа. Затем измените тип сохранения на Все файлы (*.*).
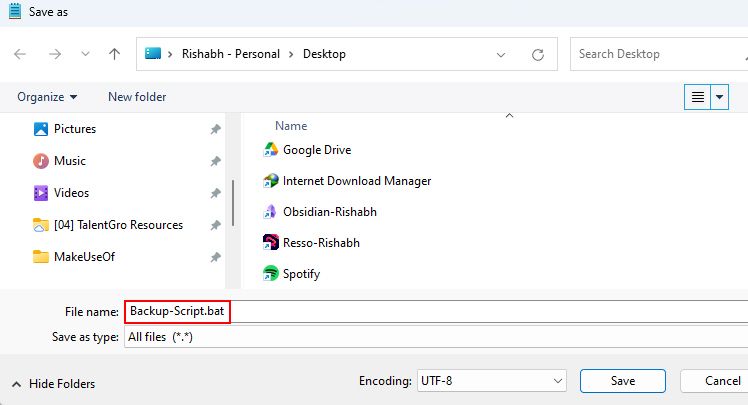
После сохранения перейдите на рабочий стол и запустите скрипт от имени администратора. Сценарий создаст новую папку на вашем рабочем столе с именем «Папка резервного копирования групповой политики».
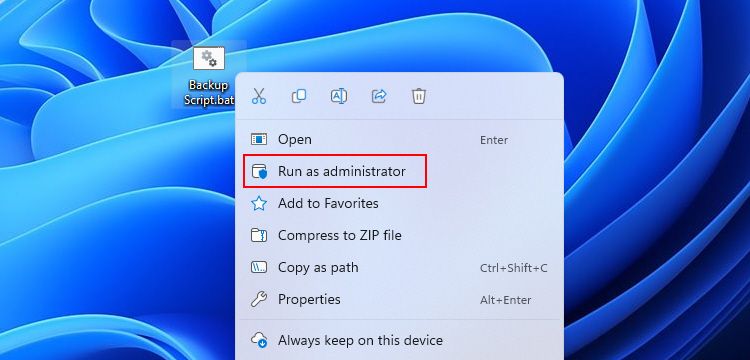
Обратите внимание, что вы должны запускать сценарий вручную от имени администратора каждый раз, когда вы изменяете настройки редактора локальной групповой политики. Скрипт автоматически скопирует файлы конфигурации в резервную папку при запуске.
Хотя мы показали только пакетные сценарии для резервного копирования, существует множество других способов использования пакетных сценариев в Windows.
Как автоматически создать резервную копию настроек групповой политики
Хотя ручное резервное копирование является хорошим началом, вы можете забыть или пропустить этот процесс. Чтобы упростить и автоматизировать резервное копирование, вы можете использовать наш сценарий PowerShell.
При этом любые изменения, сделанные в Редакторе локальной групповой политики, будут автоматически сохраняться в отдельной папке в виде резервной копии. Таким образом, нет необходимости в ручной работе.
Шаг 1: Создайте сценарий Windows PowerShell
снова откройте текстовый редактор и вставьте следующий код:
$source = ‘C:\Windows\System32\GroupPolicy ‘
$backupFolder = «$env:USERPROFILE\Desktop\Папка резервного копирования групповой политики»
if (-not (Проверочный путь $backupFolder)) {
Каталог New-Item -ItemType -Path $backupFolder | Out-Null
}
$watcher = новый объект System.IO.FileSystemWatcher
$observer.Path = $источник
$observer.IncludeSubdirectories = $true
$observer.EnableRaisingEvents = $true
$ действие = {
если ($Event.SourceEventArgs.Name -eq «GPT.ini») {
Copy-Item -Path $source\* -Destination $backupFolder -Recursively -force
}
}
Register-ObjectEvent $watcher «Changed» -Action $action | Out-Null
в то время как ($ правда) {
Старт-Сон-Секунды 1
}
Сохраните этот файл PowerShell на рабочем столе как Backup-Script.ps1 (расширение .ps1, а не .bat на этот раз). После этого не запускайте скрипт сейчас; переходите к следующему шагу.
Шаг 2: Запланируйте задачу резервного копирования
Теперь мы будем использовать планировщик заданий Windows для автоматизации процесса резервного копирования. Мы создаем задачу, которая запускает наш сценарий PowerShell при каждом запуске Windows.
Сценарий проверит любые изменения в редакторе локальной групповой политики. Если скрипт обнаружит измененную настройку, он автоматически сохранит файлы резервных копий в указанную нами папку.
Выполните следующие действия, чтобы запланировать задачу автоматизации:
- Запустите планировщик заданий.
- Нажмите «Действие» > «Создать простую задачу» и дайте задаче подходящее имя.
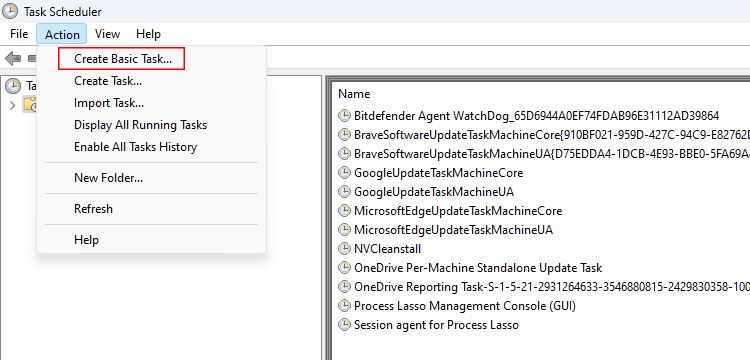
- Нажмите кнопку Далее, чтобы продолжить. В разделе «Запуск задачи» выберите «При запуске компьютера» и нажмите «Далее».
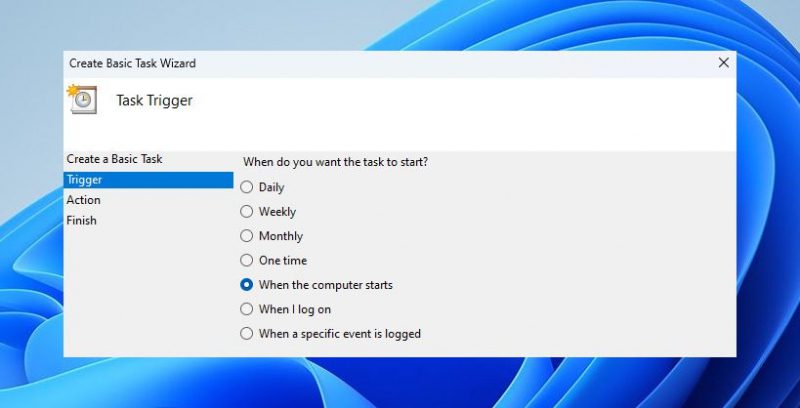
- Вам не нужно выбирать какие-либо дополнительные параметры на текущем экране; просто нажмите «Далее» еще раз, чтобы продолжить.
- В текстовом поле с надписью Program/Script вставьте следующий путь без двойных кавычек: «C:\Windows\System32\WindowsPowerShell\v1.0\powershell.exe».
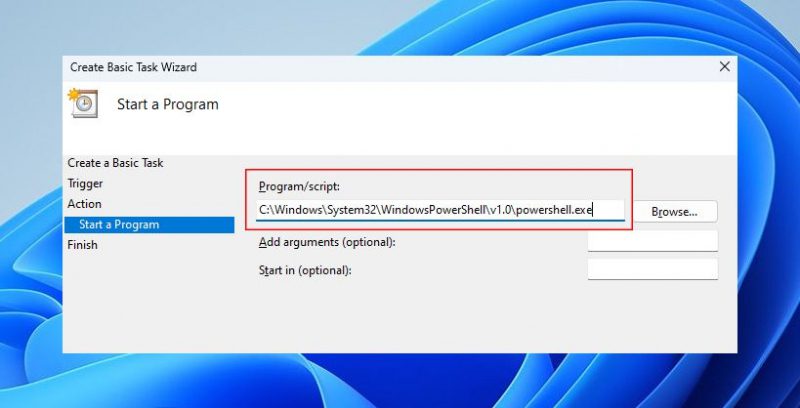
- В поле «Добавить аргументы» введите или скопируйте и вставьте следующее: — Обойти политику выполнения — Стиль скрытого окна — Файл «C:\Users\%USERNAME%\Desktop\BackupScript.ps1 «
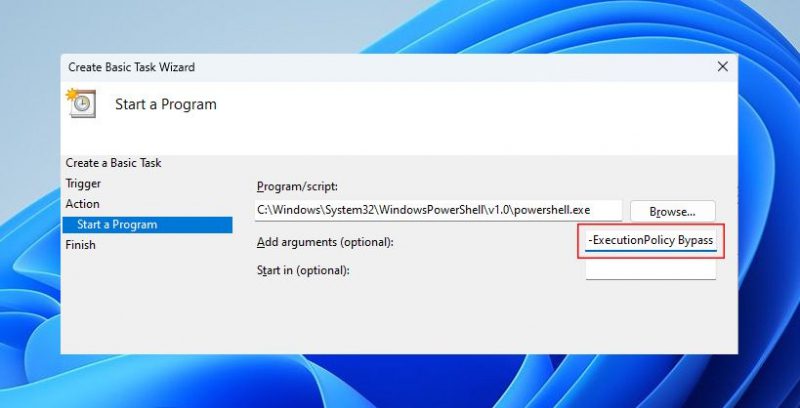
- Нажмите кнопку Далее, чтобы продолжить.
- Просмотрите сведения о задаче и нажмите «Готово», чтобы создать задачу автоматизации.
Вы настроили на своем компьютере систему автоматического резервного копирования. Всякий раз, когда вы меняете параметры групповой политики, сценарий автоматически сохраняет их в папку резервного копирования групповой политики, расположенную на вашем рабочем столе.
Наслаждайтесь беспроблемным редактированием групповой политики
С более чем 2000 параметров, которые можно настроить в редакторе групповой политики, представьте, что вы перенастраиваете свои любимые параметры после сброса настроек или при настройке нового ПК. К счастью, вы можете быстро восстановить пользовательские настройки с помощью нашего автоматизированного сценария или ручного копирования и вставки и убедиться, что они не потеряны. Кроме того, резервное копирование также может помочь в случае повреждения локальной групповой политики.

