Как создать ярлык на рабочем столе Copilot в Windows 11
Удобный ярлык на рабочем столе упростит доступ к помощнику Microsoft по искусственному интеллекту Copilot.

Основные выводы
- Windows 11 предлагает доступ к Microsoft Copilot через панель задач, но вы можете создать ярлык на рабочем столе для удобства доступа.
- Создав ярлык на рабочем столе Copilot, вы можете скрыть значок помощника по искусственному интеллекту с панели задач и освободить больше места.
- Вы можете персонализировать ярлык Copilot с помощью пользовательского значка и даже добавить его в контекстное меню вашего рабочего стола, немного изменив реестр.
Windows 11 предлагает только два способа доступа к Microsoft Copilot: откройте его с панели задач или используйте сочетание клавиш Win + Cсочетание клавиш. Но что, если вы предпочитаете использовать вместо Microsoft Copilot ярлык на рабочем столе?
Ярлык на рабочем столе Copilot полезен, если вы скроете значок помощника по искусственному интеллекту с панели задач и освободите больше места. Давайте создадим ярлык на рабочем столе Copilot с помощью мастера создания ярлыков в Windows 11.
Как создать ярлык на рабочем столе Copilot в Windows 11
Вы можете быстро создать ярлык на рабочем столе Copilot с помощью мастера создания ярлыков. Как только закончите, настройте его с помощью подходящего значка, и все готово. Вот как это сделать:
- Щелкните правой кнопкой мыши на пустой области на рабочем столе и выберите Создать > Ярлык.
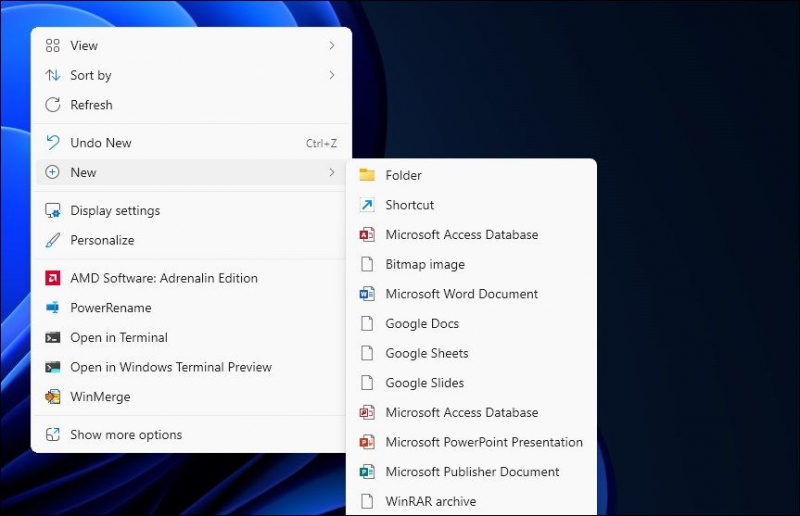
- В диалоговом окне «Создать ярлык» скопируйте и вставьте следующий URL-адрес в поле «местоположение»: microsoft-edge://?ux=copilot&tcp=1&source=панель задач
- Нажмите кнопку Далее.
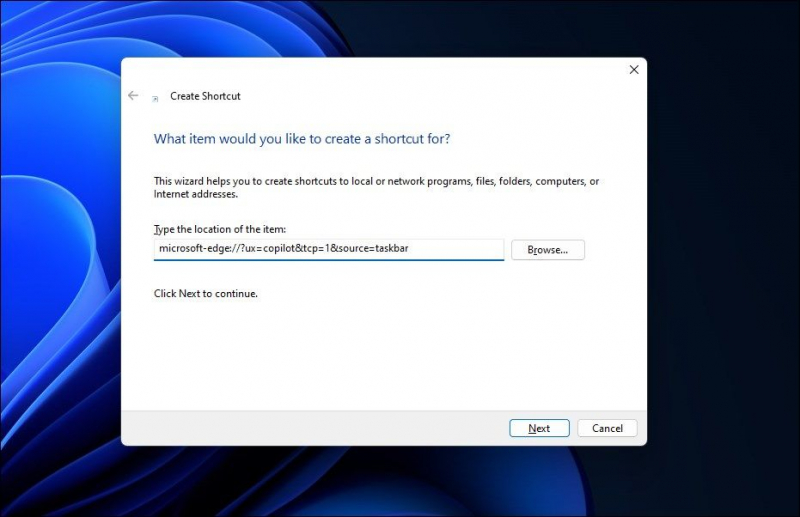
- В поле имя введите Copilot и нажмите Готово.
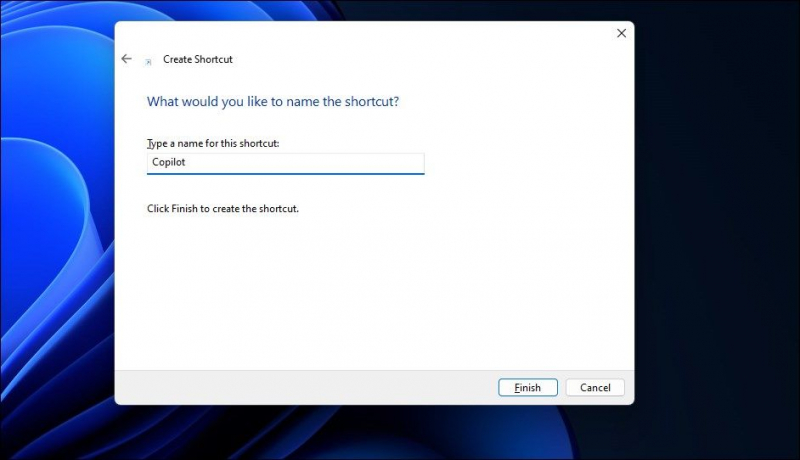
- На вашем рабочем столе появится новый ярлык Copilot. Дважды щелкните по ярлыку, чтобы запустить AI assistant.
Вы можете дополнительно персонализировать ярлык с помощью значка второго пилота, чтобы быстро идентифицировать его среди других ярлыков на рабочем столе. Чтобы изменить значок быстрого доступа Copilot на рабочем столе:
- Загрузите значок Copilot на свой локальный диск. Он должен быть в формате .ico, чтобы работать в качестве значка быстрого доступа. Если у вас нет готового значка, используйте изображение Copilot в формате PNG и преобразуйте его в .ico с помощью CloudConvert.
- Щелкните правой кнопкой мыши на ярлыке Copilot на рабочем столе и выберите пункт Свойства.
- На вкладке Веб-документ диалогового окна Свойства щелкните значок Изменитькнопка.
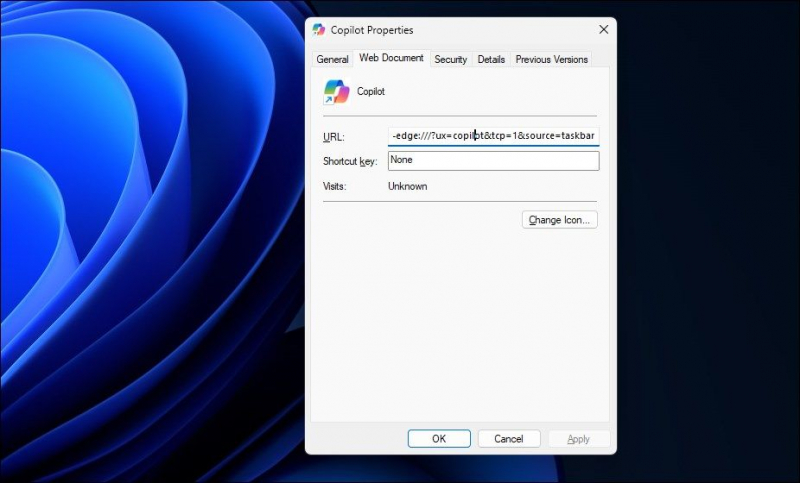
- Если вы хотите, вы можете выбрать из существующего списка значков. Чтобы добавить пользовательский значок, нажмите кнопку Обзор.
- Выберите значок второго пилота по умолчанию и нажмите кнопку Открыть.
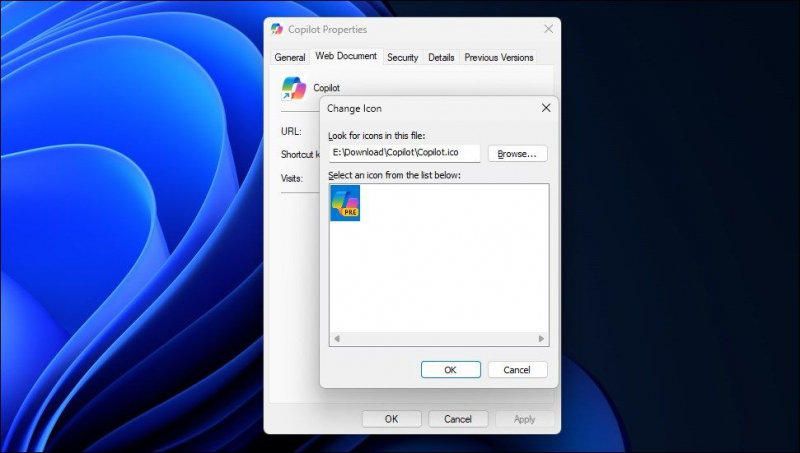
- Нажмите кнопку ОК, чтобы установить значок.
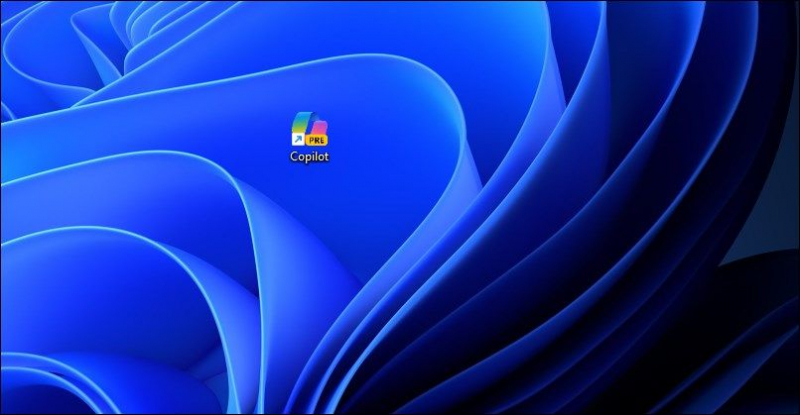
- Нажмите кнопку Применить, а затем ОК, чтобы сохранить изменения.
Добавление ярлыка Copilot на рабочий стол Windows 11
Ярлык Copilot упрощает запуск приложения с рабочего стола. Установив ярлык, вы можете отключить опцию второго пилота на панели задач, чтобы освободить место для более часто используемого приложения. Если вы предпочитаете, немного подправив реестр Windows, вы также можете сделать AI assistant частью контекстного меню вашего рабочего стола.

