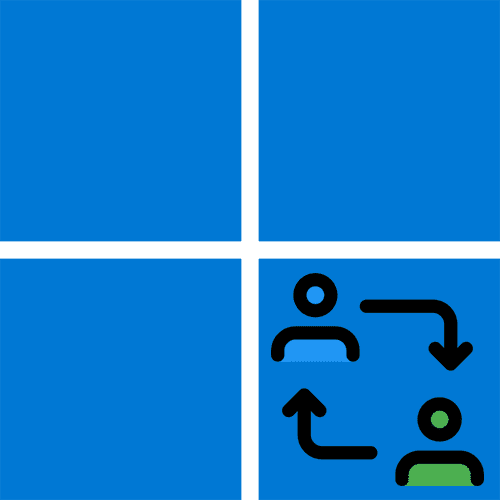Смена пользователя в Windows 11
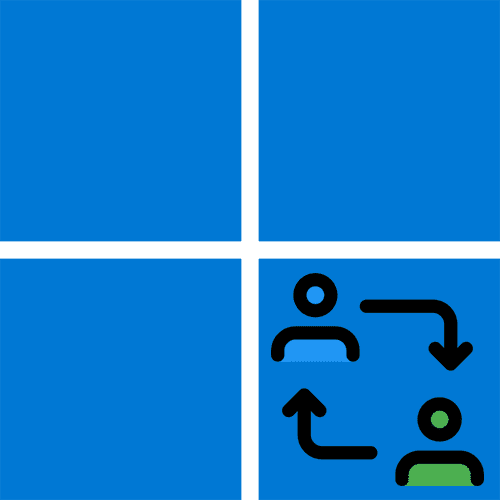
Способ 1: Меню «Пуск»
Смена пользователя в Windows 11 осуществляется несколькими разными методами, каждый из которых будет удобен в определенных ситуациях. При помощи нужного списка в «Пуске» можно вызвать список существующих учетных записей и выбрать, на которую из них переключиться. Это самый удобный вариант для тех, кто не хочет использовать горячие клавиши.
-
- Вызовите меню «Пуск» и нажмите на имя текущей учетной записи.

-
- В списке вы увидите список других созданных профилей. Достаточно щелкнуть левой кнопкой мыши по нужному предмету, чтобы начать процесс обмена.

-
- Кроме того, вы можете выбрать опцию «Блокировка» или «Выход». Одним из таких действий вы переключаетесь на экран блокировки, откуда можете не только снова войти в текущую учетную запись, но и выбрать другую для переключения.
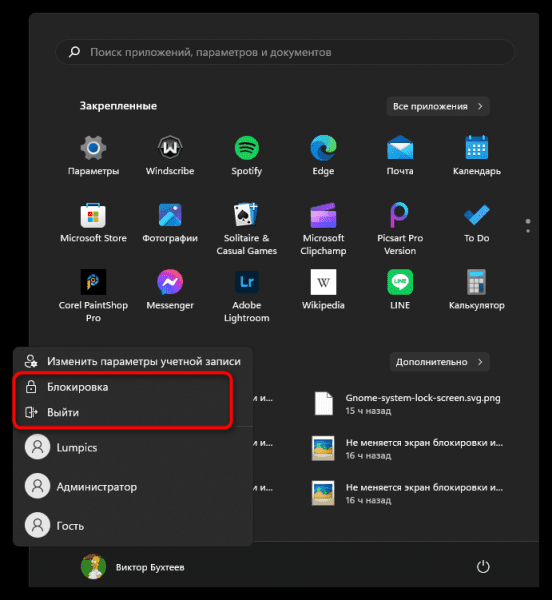
Способ 2: Окно завершения работы
В Windows 11 с помощью комбинации клавиш Alt+F4 можно вызвать окно выключения, где действие выключения выбрано по умолчанию, но его можно изменить, развернув список и выбрав «Сменить пользователя». Если вы собираетесь использовать эту комбинацию, помните, что вы должны прикрепить ее к столу. Если сделать это в активном окне, то оно просто закроется.
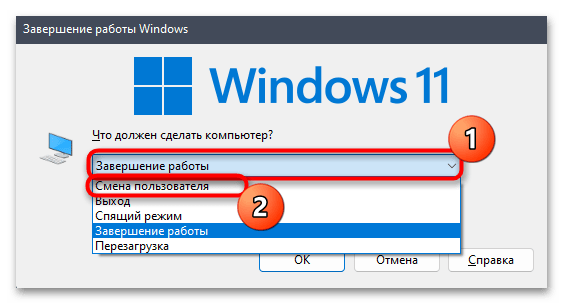
Способ 3: Окно параметров безопасности
Вы наверняка слышали о сочетании клавиш Ctrl+Alt+Del и, возможно, даже использовали его, когда не могли взаимодействовать с графическим меню операционной системы, а нужно было выключить компьютер, перезагрузить его или открыть тот же «Диспетчер задач». «для завершения процессов. Эта комбинация клавиш отвечает за открытие окна с параметрами безопасности. Ниже вы видите обозначение каждой клавиши из комбинации на клавиатуре.
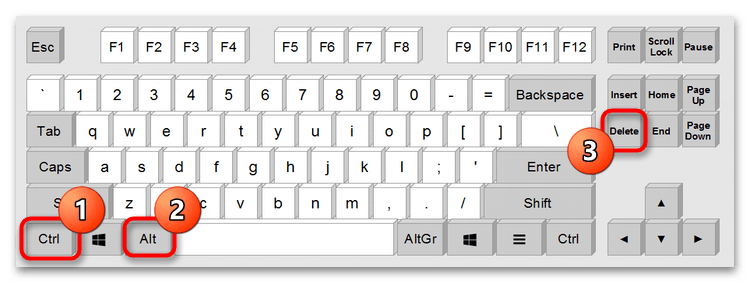
Нажмите Ctrl+Alt+Del и дождитесь появления списка доступных действий. Выберите «Сменить пользователя» и дождитесь перехода на экран приветствия операционной системы.
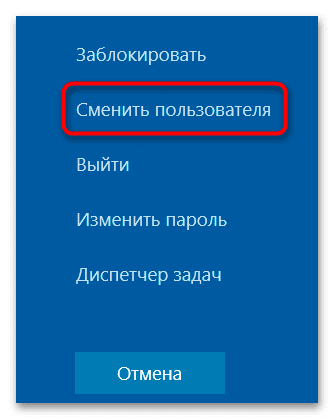
Помните, что все задачи и активные процессы, развернутые в настоящее время для текущей учетной записи, будут завершены при переключении. Не забудьте перед этим сохранить все изменения, чтобы не потерять важную информацию.
Способ 4: «Диспетчер задач»
Способ с помощью «Диспетчера задач» подходит в тех случаях, когда вы уже авторизовали другого пользователя в операционной системе, то есть переключались между учетными записями одним из других предложенных способов. В этом случае в соответствующей части этого приложения создается запись активности профиля, через контекстное меню, из которого можно выбрать пункт для быстрого переключения.
-
- Щелкните правой кнопкой мыши «Пуск» и в появившемся контекстном меню выберите «Диспетчер задач».

-
- Перейдите на вкладку «Пользователи» и посмотрите, есть ли еще профили помимо текущего.
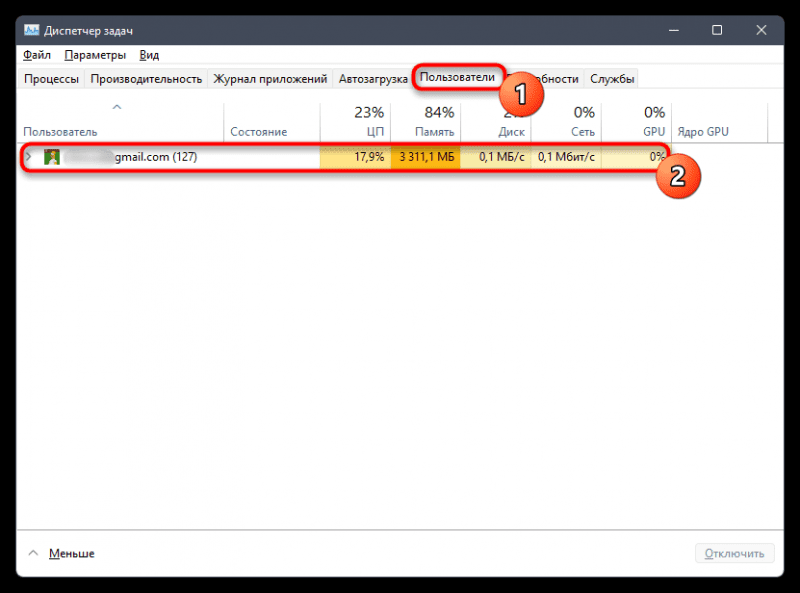
-
- Если это так, щелкните правой кнопкой мыши тот, на который вы хотите переключиться, и выберите «Переключить учетную запись» в появившемся меню. Затем произойдет стандартный переход на профиль другого пользователя.
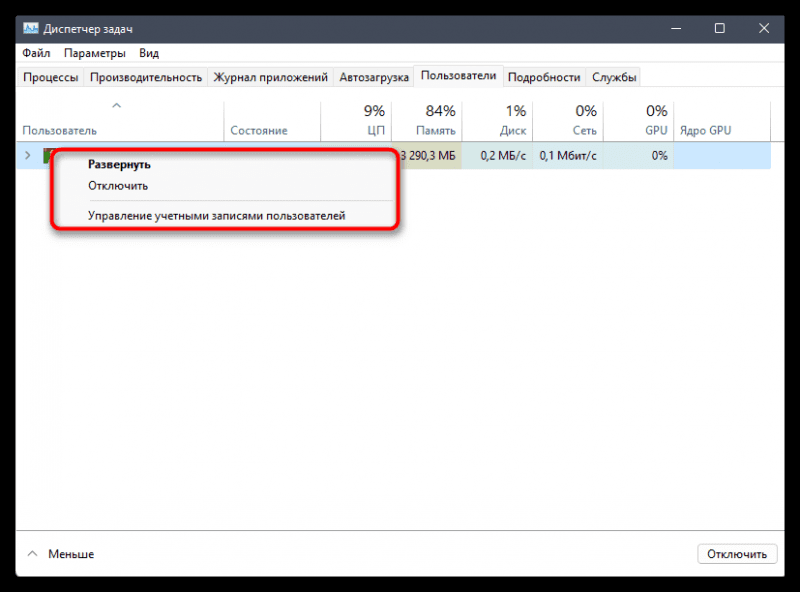
Способ 5: «PowerShell» (только Windows 11 Pro и Enterprise)
Выпуски Windows 11 Pro и Enterprise предлагают некоторые уникальные функции, которых нет в других. Это включает в себя одну из команд для «PowerShell», которую вы можете использовать для быстрой смены своей учетной записи. Он инициирует переход на экран блокировки, из которого вы уже вызываете список профилей и выбираете нужный для авторизации в операционной системе.
-
- Щелкните правой кнопкой мыши «Пуск» и выберите из списка «Терминал Windows (Администратор)».
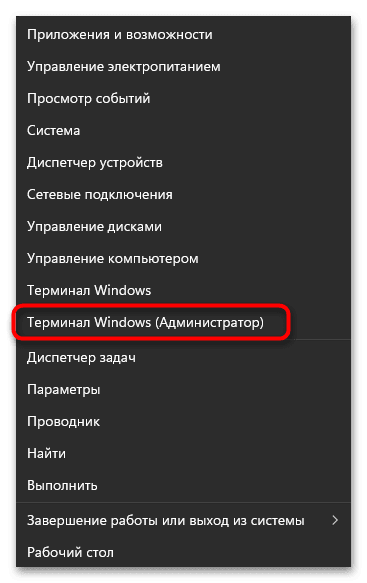
-
- В появившемся окне консоли введите команду tsdiscon и нажмите Enter для подтверждения.
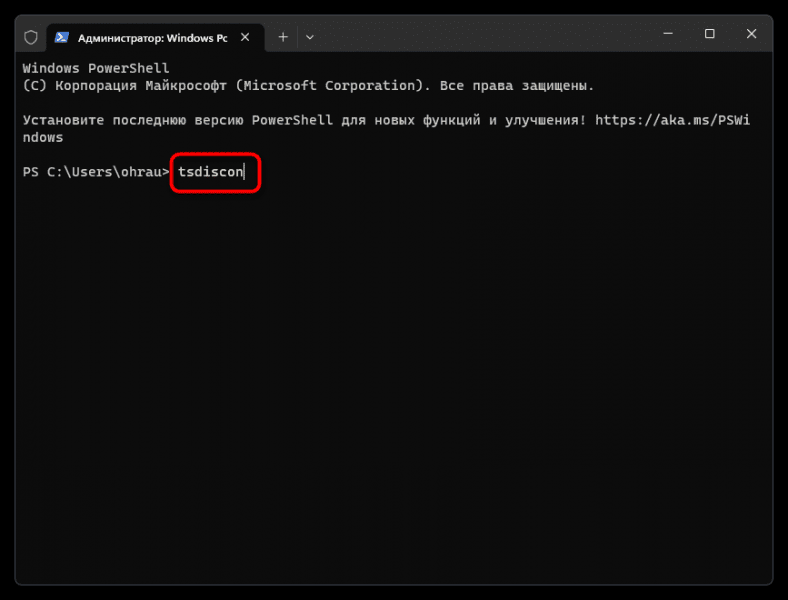
-
- Когда вы доберетесь до экрана блокировки, посмотрите на список пользователей слева и выберите, на кого вы хотите переключиться. Если у вас есть PIN-код или пароль, вы должны сначала ввести его, чтобы разблокировать свою учетную запись.
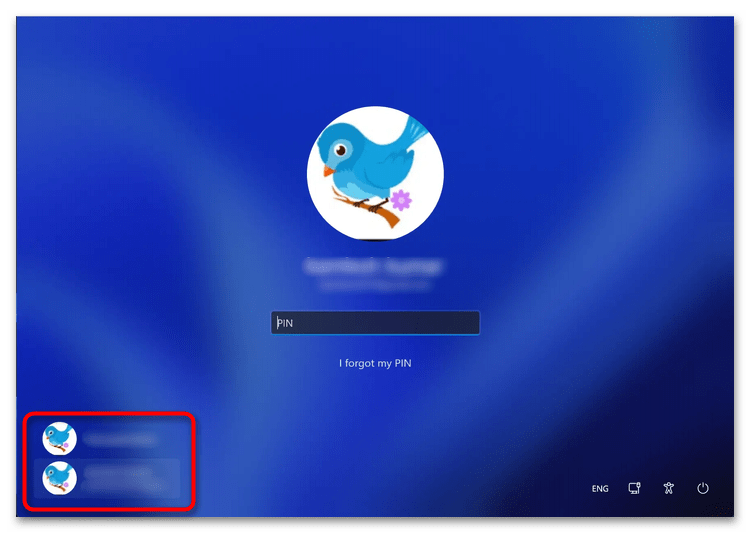
Способ 6: Создание ярлыка (только Windows 11 Pro и Enterprise)
Следующий метод также подходит только для Windows 11 Pro и Enterprise, поскольку он включает доступ к тому же инструменту, который использовался в предыдущем методе. Но на этот раз разговор будет инициирован через ярлык на рабочем столе или в любом удобном для вас каталоге. Нужно просто создать его с нужными параметрами и вставить иконку для красоты.
-
- Щелкните правой кнопкой мыши пустое место на рабочем столе, наведите курсор на «Создать» и выберите «Ярлык».
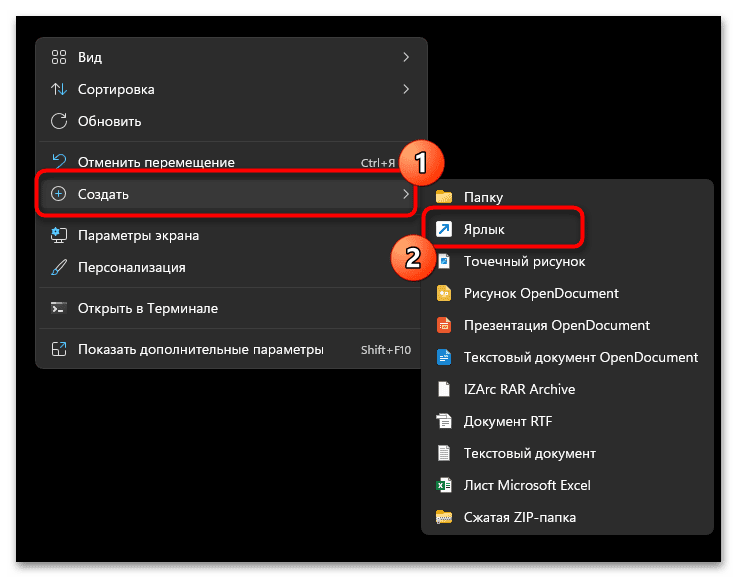
-
- Введите %windir%System32tsdiscon.exe в качестве местоположения объекта и перейдите к следующему шагу, нажав «Далее».
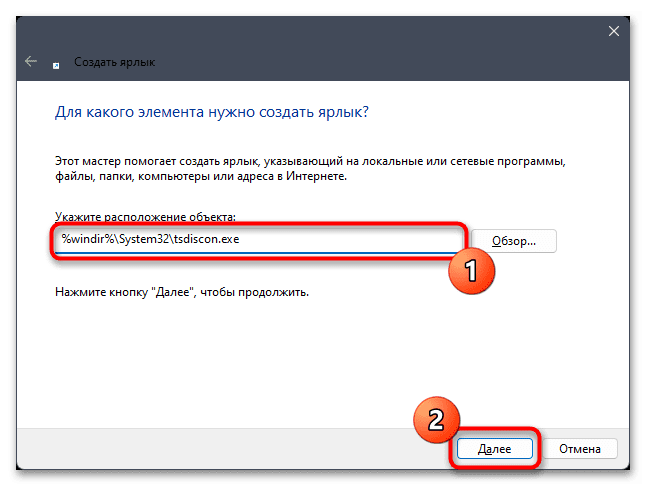
-
- Введите подходящее имя для этой метки, чтобы вы понимали, для чего она предназначена.
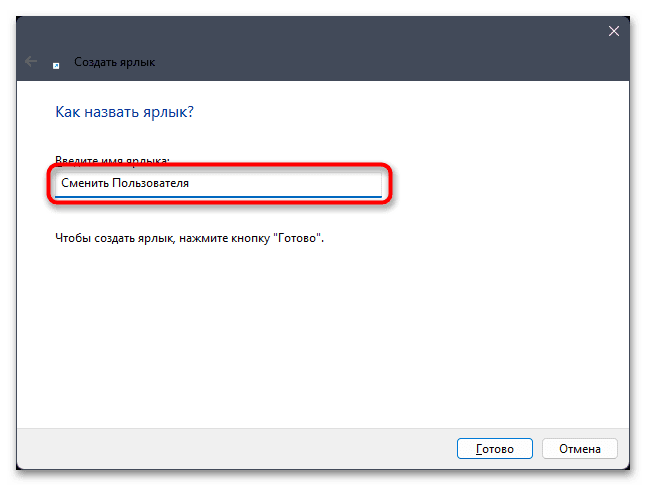
-
- Создание завершается после нажатия кнопки «Готово», и ярлык уже можно использовать для смены пользователя. Однако ему не будут назначены никакие значки. Изменим это, перейдя в «Свойства» ярлыка через контекстное меню.
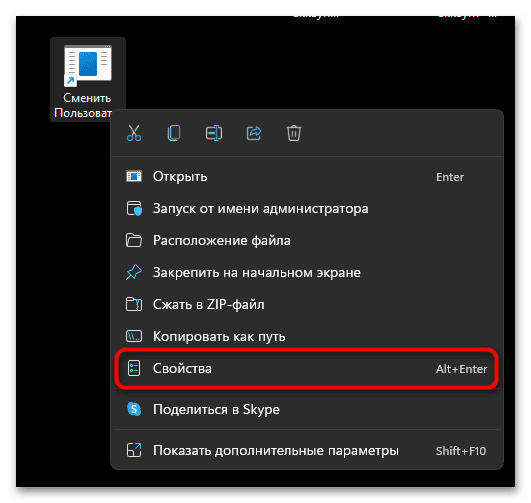
-
- В новом окне нажмите на «Изменить значок».
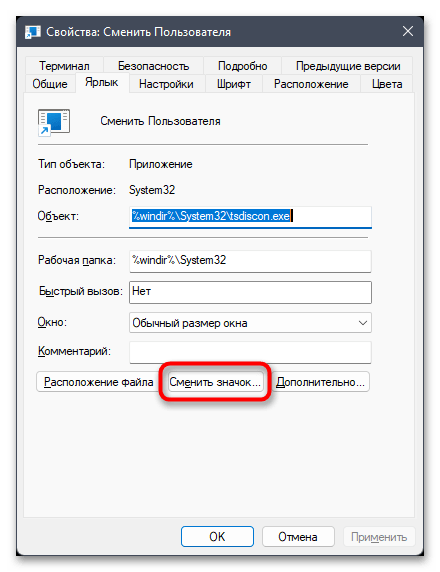
-
- Найдите в списке стандартных значков тот, который вам больше всего подходит. Вы также можете скачать иконку из Интернета (в формате ICO) и использовать ее.
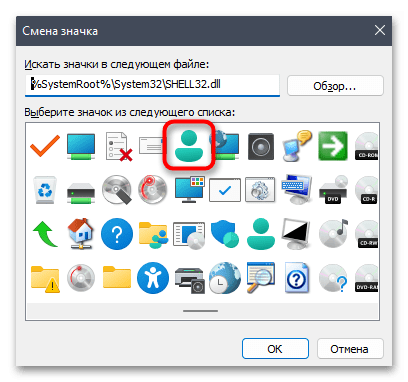
-
- Подтвердите свой выбор и продолжайте использовать ярлык. Дважды щелкните по нему и дождитесь появления экрана блокировки. Через него вы меняете пользователя для входа в ОС.
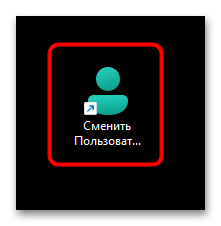
Источник