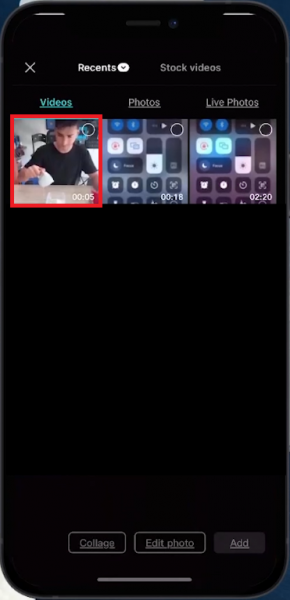Как сделать замедленное видео в CapCut — Полное руководство
Вступление
Превратите свои видео в кинематографические шедевры с помощью нашего подробного руководства по созданию эффектов замедленной съемки в CapCut! Это руководство упрощает процесс придания драматизма вашим видео с помощью универсального инструмента редактирования CapCut. Независимо от того, новичок вы или опытный видеоредактор, вы узнаете, как легко переключаться между настройками нормальной скорости и скорости изгиба для достижения желаемого эффекта замедленной съемки. Это руководство с простыми инструкциями идеально подходит для тех, кто хочет изучить художественный потенциал замедленной съемки в своих видеопроектах, и все это с удобством своего мобильного устройства.
Импорт видео в CapCut для создания эффектов замедленной съемки
Создание замедленного видео в CapCut начинается с импорта вашего видео в проект:
Открытие CapCut
-
Запуск приложения: Откройте приложение CapCut на своем мобильном устройстве.
Запуск нового проекта
-
Запуск нового проекта: В CapCut перейдите на вкладку «Редактировать» и нажмите на кнопку «Создать проект».
Импорт вашего видео
-
Выбор вашего видео: Выберите видео, к которому вы хотите добавить эффект замедленной съемки.
-
Добавление видео в редактор: Нажмите на кнопку «Добавить», чтобы импортировать выбранное вами видео в видеоредактор CapCut.
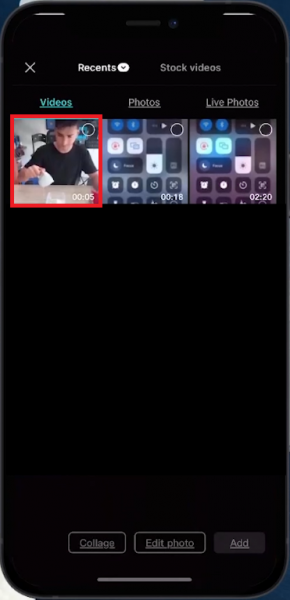
Импорт видео в CapCut project
Подготовка к редактированию
-
Выбор видеоряда: Как только видео будет импортировано, вы увидите его на временной шкале в нижней части экрана.
-
Доступ к элементам управления скоростью: Найдите опцию «Скорость» в инструментах редактирования и нажмите на нее, чтобы начать регулировать скорость видео.
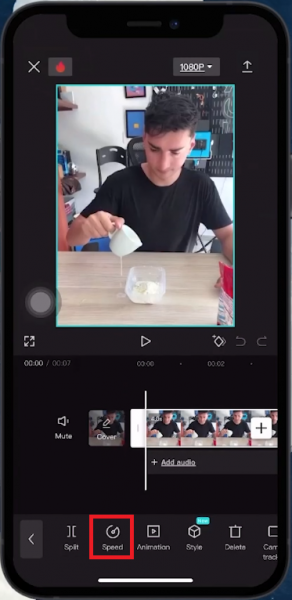
Выберите инструмент «Скорость»
Выбор между обычной скоростью и скоростью изгиба в CapCut
Улучшите свое видео с помощью идеального эффекта замедленной съемки, выбрав правильный параметр скорости в CapCut:
Используя обычную скорость
-
Для начинающих: «Обычный» идеально подходит, если вы новичок в создании замедленных видеороликов.
-
Простые настройки: Он предлагает простой интерфейс для линейной регулировки скорости видео.
-
Управление высотой звука: Вы также можете включать или отключать высоту звука в этом режиме.
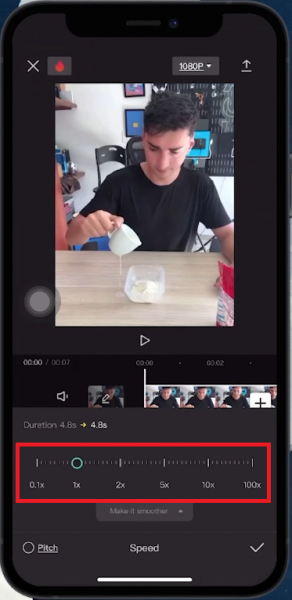
Используйте обычные изменения скорости
Изучение скорости кривой
-
Расширенная настройка: «Кривая» обеспечивает более творческий контроль с дополнительными функциями.
-
Доступ к пресетам: Используйте популярные пресеты для создания сложных эффектов замедленной съемки.
-
Создание пользовательских кривых: Нажмите «Пользовательские», чтобы создать уникальную кривую в замедленном режиме.
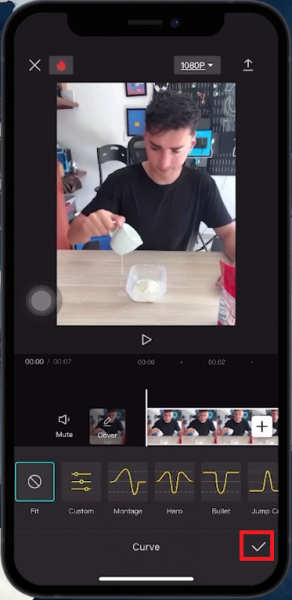
Изучите кривые изменения скорости
Настройка ключевых кадров
-
Манипулирование ключевыми кадрами: Настройка по умолчанию показывает 5 ключевых кадров. Сдвиньте их вверх или вниз, чтобы отрегулировать скорость.
-
Добавление дополнительных ключевых кадров: Если вам нужно более 5 ключевых кадров, используйте кнопку «Добавить ритм» для дополнительного контроля.
-
Удаление ненужных ключевых кадров: Удалите ключевые кадры, если требуется менее 5.
Завершаем работу над эффектом замедленной съемки
-
Применение эффекта: Как только вы будете удовлетворены настройками, нажмите кнопку «Отметить», чтобы применить эффект замедленной съемки к вашему видео.
Следуя этим шагам, вы сможете легко создавать потрясающие эффекты замедленной съемки, которые придадут вашим видео профессиональный оттенок, независимо от того, предпочитаете ли вы простоту «Normal» или гибкость «Curve» в CapCut.
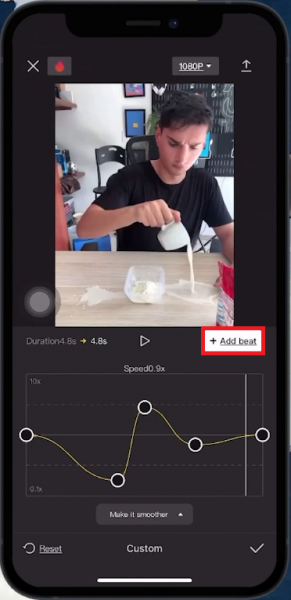
Используйте пользовательскую кривую скорости
-
Могу ли я создать эффект замедленной съемки для любого видео в CapCut?
Да, вы можете применить эффекты замедленной съемки к любому видео, импортированному в CapCut, независимо от его исходной скорости или продолжительности.
-
Подходит ли «нормальная» скорость в CapCut для начинающих?
Безусловно, опция «Обычный» обеспечивает простой в использовании интерфейс, идеально подходящий для новичков в редактировании видео.
-
Что предлагает опция скорости «Кривая» в CapCut?
Опция «Кривая» позволяет расширенно настраивать эффект замедленной съемки, включая настройку ключевых кадров для точного управления.
-
Могу ли я настроить высоту звука при создании замедленного видео?
Да, в настройках «Нормальной» скорости вы можете включить или отключить регулировку высоты звука в соответствии со скоростью вашего видео.
-
Как сохранить замедленное видео в CapCut после редактирования?
Как только вы закончите редактирование, нажмите кнопку «Отметить», чтобы применить свои изменения, а затем сохраните или экспортируйте замедленное видео непосредственно из CapCut.