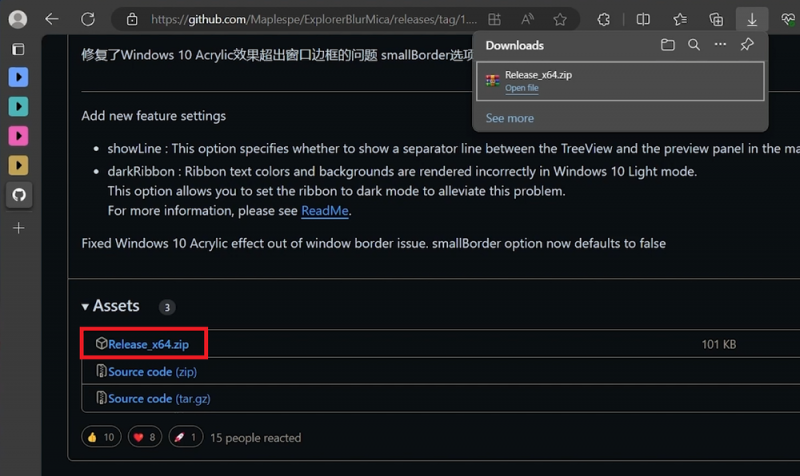Как сделать проводник прозрачным в Windows 11 — Учебное пособие
Вступление
Расширение возможностей Windows 11 с помощью прозрачного проводника файлов может придать вашему рабочему столу современный вид. В этом руководстве я расскажу вам о процессе придания проводнику файлов гладкого, прозрачного вида. Для этого необходимо загрузить специализированный инструмент с GitHub и внести простые изменения. Будь то для эстетики или для придания вашему рабочему столу более целостного вида, это изменение может стать аккуратной настройкой интерфейса Windows 11. Давайте рассмотрим эти простые шаги и придадим вашему проводнику новый, прозрачный вид!
Получите и извлеките программное обеспечение GitHub для обеспечения прозрачности
Сначала перейдите на эту страницу GitHub, чтобы превратить ваш проводник в прозрачное окно. На этом сайте размещено необходимое программное обеспечение для достижения эффекта прозрачности. Начните с загрузки файла с именем «Release.x64.zip», который содержит настройки для этой модификации.
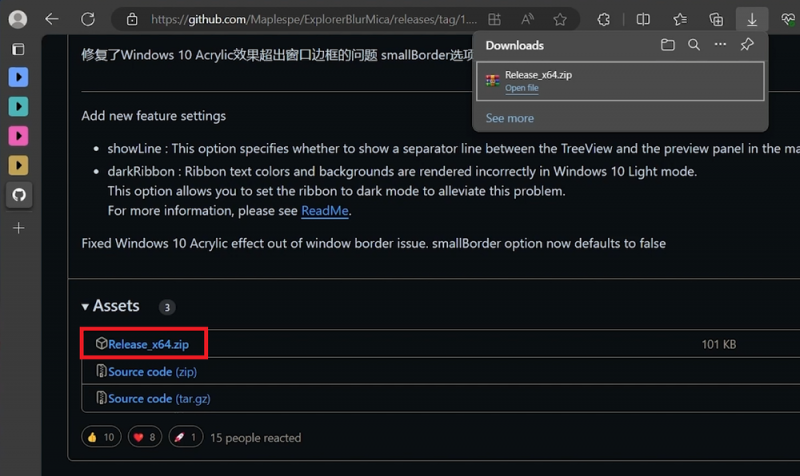
Скачать файл с GitHub
После завершения загрузки найдите файл в разделе загрузки вашего браузера или непосредственно в папке загрузки. Файл будет сжат в формате ZIP. Щелкните по нему правой кнопкой мыши и выберите «Извлечь все». Это действие распакует содержимое ZIP-файла в новую папку.
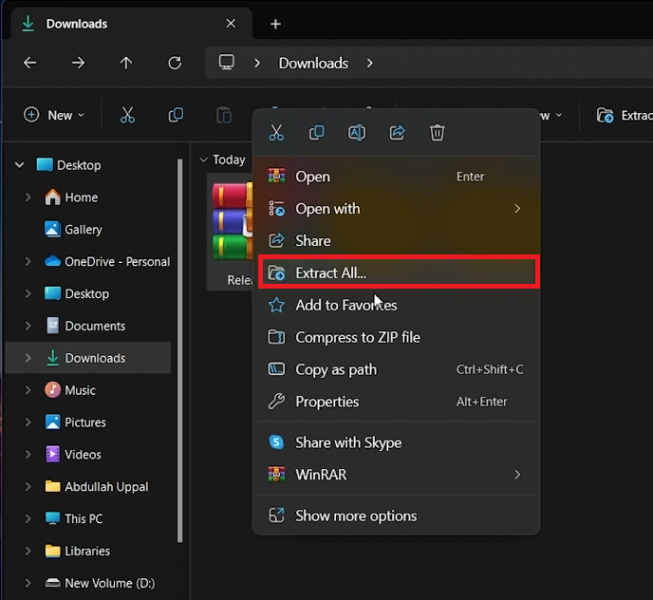
Извлеките загруженный ZIP-файл
После того, как вы извлекли файлы, найдите в папке файл с именем «Register.cmd». Щелкните правой кнопкой мыши на этом файле и выберите «Запуск от имени администратора». Выполнение этого файла имеет решающее значение, поскольку оно запускает процесс прозрачности вашего проводника файлов, интегрируя новую функцию в вашу систему.
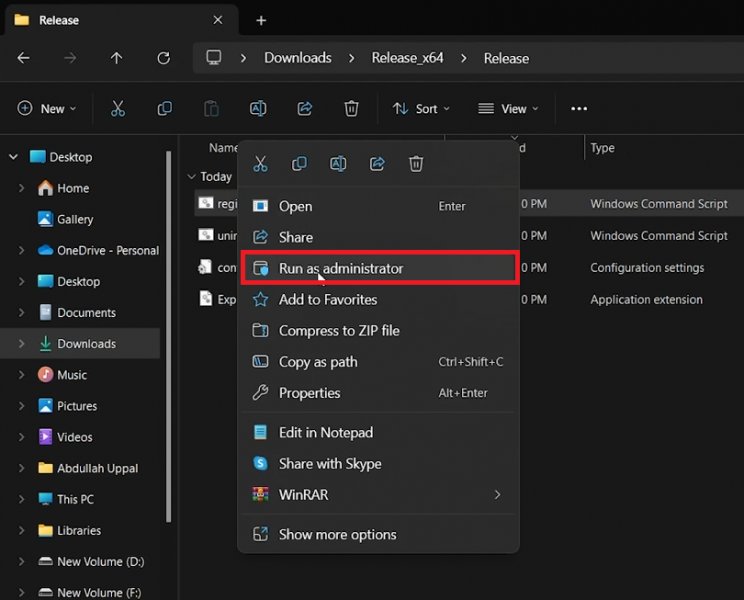
Зарегистрируйте.cmd от имени администратора
Настройка прозрачности проводника файлов
Для тех, кто хочет настроить уровень прозрачности своего проводника, перейдите в ту же папку, где вы нашли «Register.cmd». Здесь найдите файл с именем «config». Открытие этого файла позволяет вам получить доступ к настройкам прозрачности и изменить их.
В файле «config» вы найдете различные значения, которые управляют непрозрачностью окна вашего проводника. Например, изменение значения «a» со 120 на меньшее число, например 0, сделает проводник более непрозрачным. Поэкспериментируйте с этими значениями, чтобы найти желаемый уровень прозрачности.
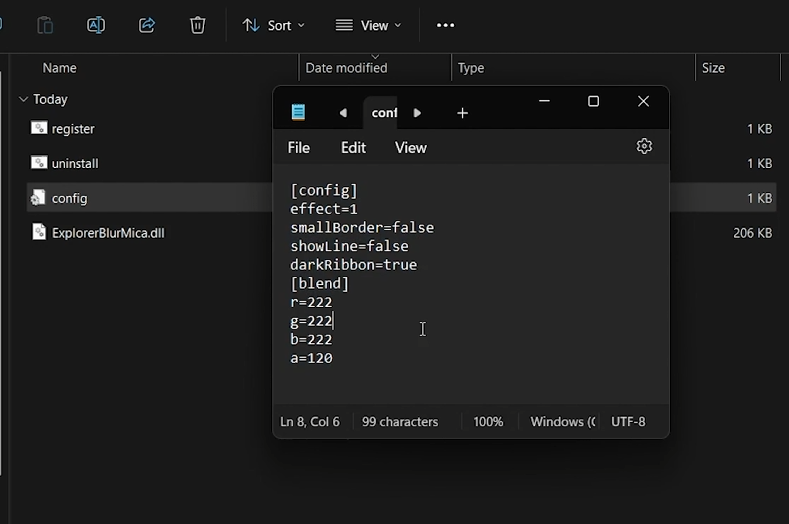
Измените значение A в файле конфигурации
Возврат к стандартному проводнику файлов
Если вы решите вернуться к первоначальному виду проводника файлов, процесс будет простым. В той же папке, где вы изначально запустили «Register.cmd», вы найдете файл с именем «Uninstall.cmd». Запустите этот файл, щелкнув правой кнопкой мыши и выбрав «Запуск от имени администратора». Это действие удалит эффект прозрачности и вернет проводнику его стандартный вид.
После внесения этих изменений запустите проводник, чтобы увидеть обновленный внешний вид. Если изменения заметны не сразу, быстрая перезагрузка вашего пк должна эффективно применить изменения.
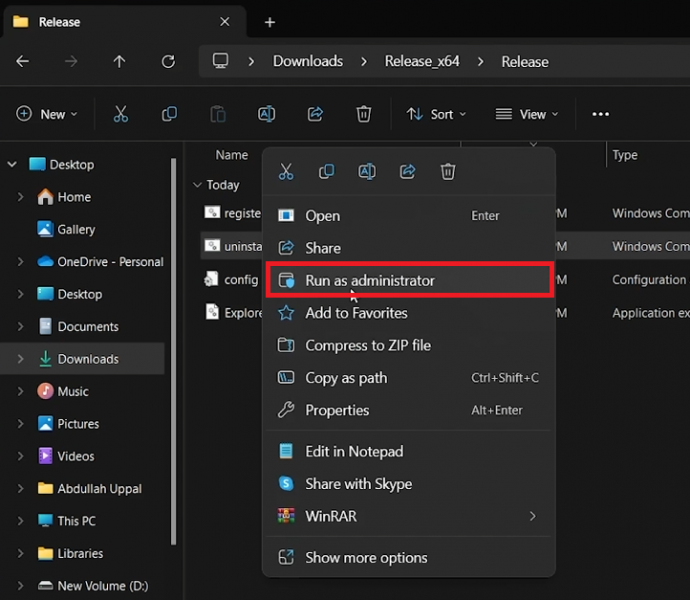
Запустите uninstall.cmd от имени администратора, чтобы удалить прозрачность
-
Безопасно ли делать проводник прозрачным?
Да, использование программного обеспечения GitHub для изменения внешнего вида проводника безопасно. Это изменяет только визуальные аспекты и не влияет на работу системы.
-
Повлияет ли этот процесс на функциональность проводника?
Нет, изменение уровня прозрачности влияет только на визуальный аспект проводника. Его функциональность остается неизменной.
-
Могу ли я настроить уровень прозрачности после установки?
Запустите игру, использующую EAC. Если вы можете играть онлайн без проблем, это указывает на то, что EAC функционирует должным образом.
-
Что, если я захочу вернуться к стандартной теме проводника файлов?
Чтобы вернуться, просто запустите файл «Uninstall.cmd» от имени администратора. Это удалит эффект прозрачности и вернет стандартную тему.
-
Необходима ли перезагрузка системы после установки?
Хотя перезагрузка системы не всегда необходима, она может помочь эффективно применить изменения, особенно если новый прозрачный внешний вид появляется не сразу.