Как сделать папку или файл недоступными для удаления в Windows 10
Некоторые файлы и папки слишком важны, чтобы их можно было случайно удалить. Защитите их с помощью этих советов для Windows 10.

В Windows 10 есть корзина для защиты от случайного удаления данных. Однако пользователи по-прежнему могут удалять папки и файлы, которые, как они не подозревают, случайно выбрали для удаления, очистив эту корзину. Таким образом, корзина не является полностью надежной защитой от случайной потери данных.
Однако вы можете сделать папку или файл неудаляемым в Windows, чтобы он вообще никогда не попадал в корзину. Тогда опция удаления Проводника по умолчанию не будет работать для ваших защищенных папок или файлов. Вот как вы можете сделать папку или файл неудаляемым в Windows 10.
Как сделать папку или файл недоступными для удаления, изменив их разрешения
Этот первый метод позволяет отключить как папки, так и отдельные файлы. Это включает в себя отказ во всех разрешениях для папки или файла, чтобы пользователи не могли их удалить. Ниже приведены шаги, чтобы сделать папку или файл уязвимыми, изменив разрешения:
- Сначала щелкните значок ярлыка на панели задач проводника и откройте каталог, содержащий папку или файл, который вы хотите сделать неудаляемым.
- Щелкните правой кнопкой мыши папку или файл и выберите «Свойства.
- Нажмите кнопку Безопасность в окне свойств файла или папки.
- Нажмите кнопку «Изменить» на вкладке «Безопасность.
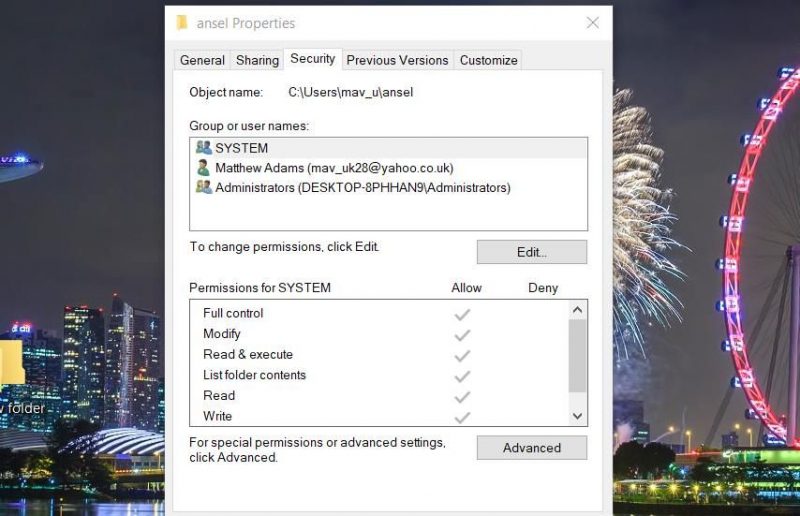
- Выберите «СИСТЕМА» в меню «Группа» или «Поле имени пользователя.
- Установите флажок «Запретить», чтобы настроить полный доступ, и все остальные флажки ниже также будут установлены.
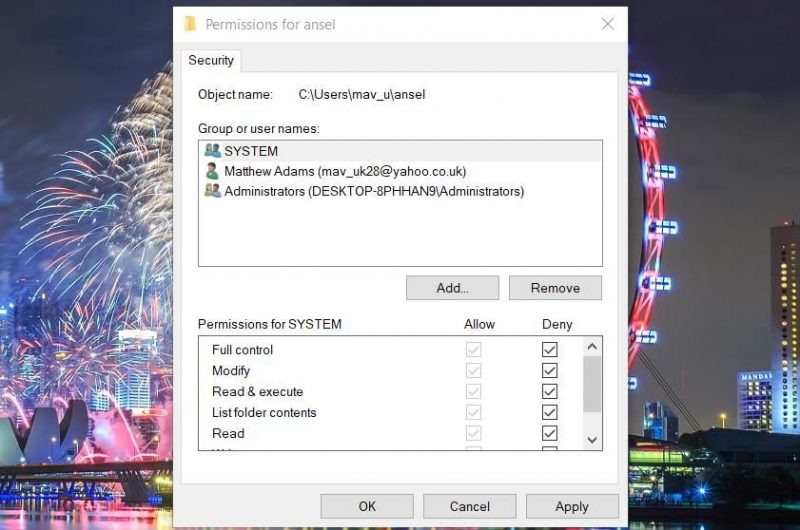
- Повторите предыдущие два шага для всех учетных записей, отображаемых в поле «Группа» или «Имя пользователя». Тогда разрешения будут запрещены для всех имен пользователей.
- Выберите опцию «Применить» в окне разрешений.
- Нажмите «Да», чтобы подтвердить, что вы хотите отклонить разрешения.
- Затем нажмите «ОК» в окнах «Разрешения» и «Свойства».
Теперь попробуйте удалить папку или файл, который вы только что сделали неудаляемым. Щелкните правой кнопкой мыши папку или файл и выберите «Удалить». Появится окно «Отказано в доступе к папке» с опцией «Продолжить». При нажатии кнопки «Продолжить» открывается другое окно с кнопкой «Повторить попытку». Если вы выберете «Повторить», файл или папка никогда не будут удалены.
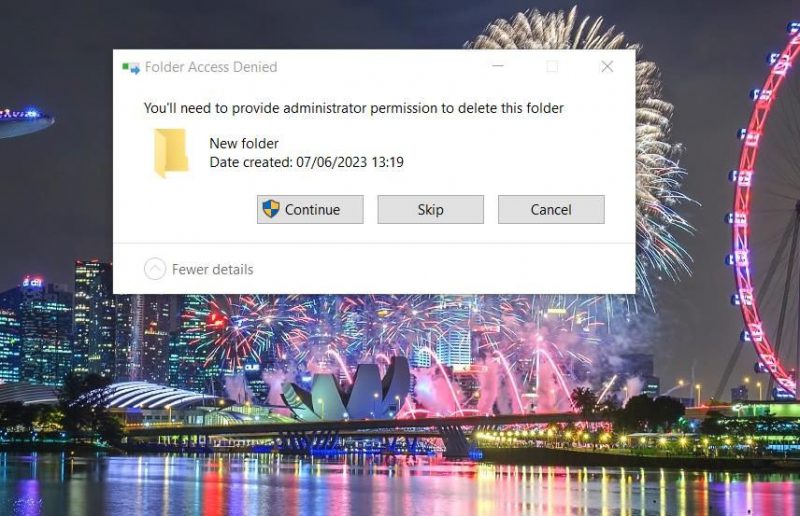
Однако вы не сможете открывать или редактировать папки или файлы, которые были удалены таким образом. Если вы когда-нибудь захотите открыть или отредактировать папку или файл, который невозможно восстановить, вы должны отменить все сделанные вами изменения разрешений. Откройте окно разрешений для файла или папки, как описано в шагах с первого по четвертый выше, затем снимите все флажки «Запретить», чтобы снова сделать их доступными.
Как сделать папку недоступной для удаления с помощью командной строки
Вы можете создать новую папку для удаления зарезервированных ключевых слов Windows, выполнив команду CMD. Поскольку у этой папки будет зарезервированное имя ключа, вы не сможете удалить этот каталог в проводнике. Чтобы создать восстанавливаемую папку с зарезервированным именем con в программе командной строки:
- Чтобы получить доступ к окну поиска, одновременно нажмите клавишу с логотипом Windows и клавишу S.
- Введите поисковую фразу в командной строке инструмента поиска файлов.
- откройте командную строку от имени администратора, выбрав в результатах поиска параметр «Запустить эту программу от имени администратора.
- откройте папку, в которой вы хотите создать новую папку, введя команду Cd. Например, выполните следующую команду, чтобы открыть папку «Пользователи» в окне командной строки: Cd\Users
- Затем введите эту команду make directory и нажмите Enter: md con\
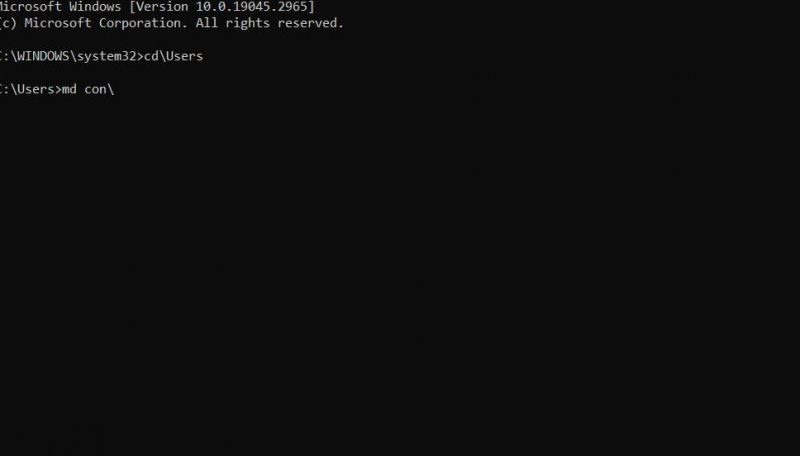
- Запустите эту команду, чтобы закрыть окно командной строки: выход
теперь откройте проводник и папку «Пользователи» или любой другой каталог, в котором вы создали новую папку con. Щелкните правой кнопкой мыши эту папку con и выберите «Удалить», чтобы не удалить каталог. При попытке открыть папку вы также получите ошибку «Местоположение недоступно».
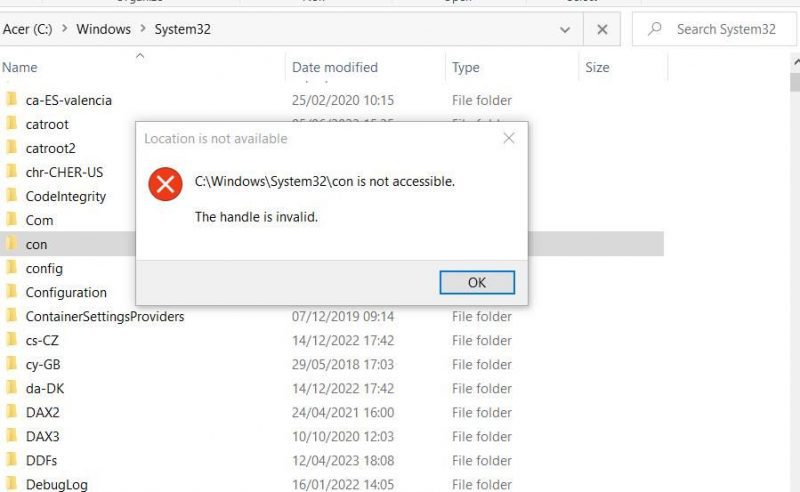
Конечно, от папки, которую нельзя открыть, толку мало. Однако вы по-прежнему можете перемещать файлы в эту папку и из нее с помощью команд CMD. Например, допустим, вы хотите переместить файл image.png, хранящийся в папке C:Users, во вложенную папку con в том же каталоге. Затем вам нужно выполнить эту команду перемещения:
переместить «c:\Users\image.png » «c:\Users\con »
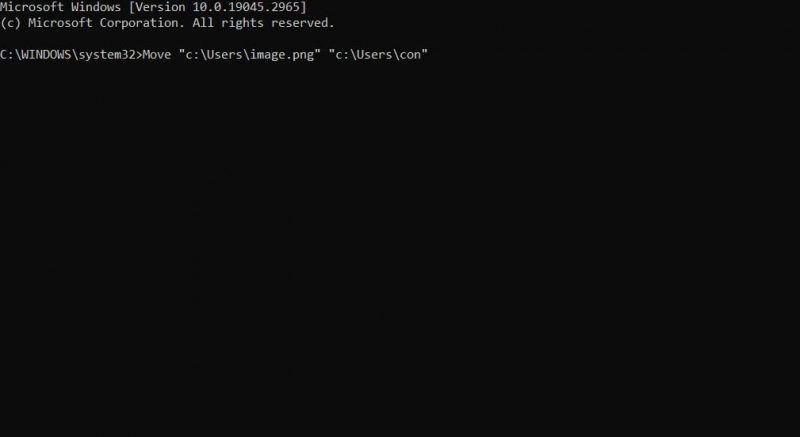
Эта команда перемещает файл image.png в папку con. Затем вы также должны использовать ту же команду, чтобы переместить файл из папки con. Обратная команда для перемещения того же файла из этой папки обратно в каталог пользователя:
переместить «c:\Users\con\image.png » «c:\Users »
Папка con — это одно из многих зарезервированных имен ключевых слов, которые вы можете использовать для папки, которую нельзя удалить. PRN, NUL, COM1, LPT1, AUX и CLOCK$ — это другие зарезервированные ключевые слова, которые можно использовать для создания неудаляемых папок.
Эту папку con нельзя удалить в проводнике, но вы все равно можете удалить ее с помощью командной строки. Для этого откройте каталог, содержащий папку con, в командной строке. Затем выполните следующую команду удаления:
rd /s /qcon\
Как сделать папку недоступной для удаления с помощью NH Folder Hider и Locker
Если вы предпочитаете более автоматизированный способ сделать папку неудаляемой, ознакомьтесь с бесплатным ПО NH Folder Hider and Locker. NH Folder Hider and Locker — это программа, с помощью которой вы можете заблокировать папки, чтобы их нельзя было удалить. Затем вы можете разблокировать папку программы, когда вам нужно получить к ней доступ. Вы можете сделать папку нестираемой с помощью этого программного обеспечения следующим образом:
- откройте эту страницу NH Folder Hider и Locker Locker в Softpedia.
- Загрузите приложение, затем дважды щелкните NH Folder Hider and Locker, как только оно будет загружено.
- Выберите Я согласен, чтобы установить флажок для условий лицензии на программное обеспечение.
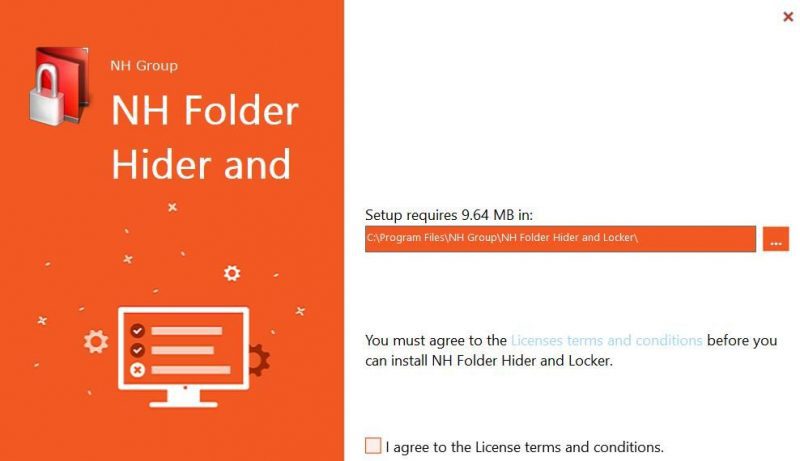
- Нажмите «Далее» пару раз и выберите «Установить».
- Выберите «Готово» в мастере настройки NH Folder Hider and Locker.
- Дважды щелкните ярлык на рабочем столе для NH Folder Hider and Locker.
- Введите свое имя пользователя и новый пароль, чтобы открыть NH Folder Hider and Locker.
- Нажмите кнопку Установить.
- Выберите «ОК» в появившемся диалоговом окне «Скрыть папки и шкафы NH».
- Затем введите имя пользователя и пароль, которые вы только что установили, и нажмите зеленую кнопку с галочкой.
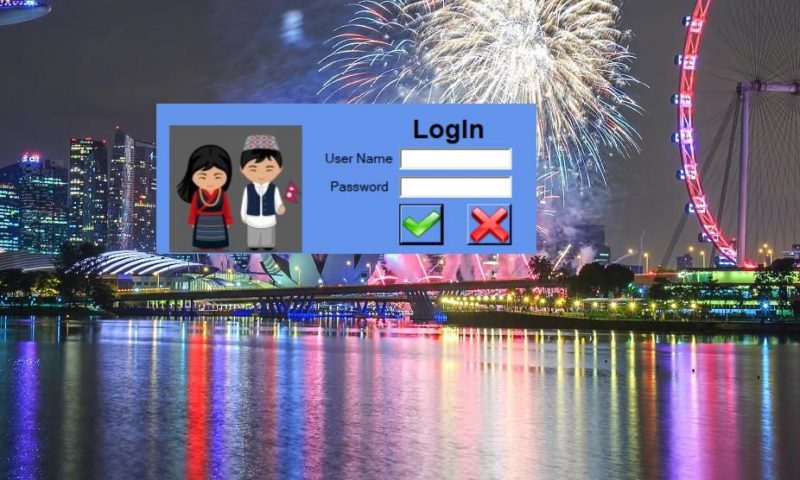
- Выберите вкладку «Блокировка папки».
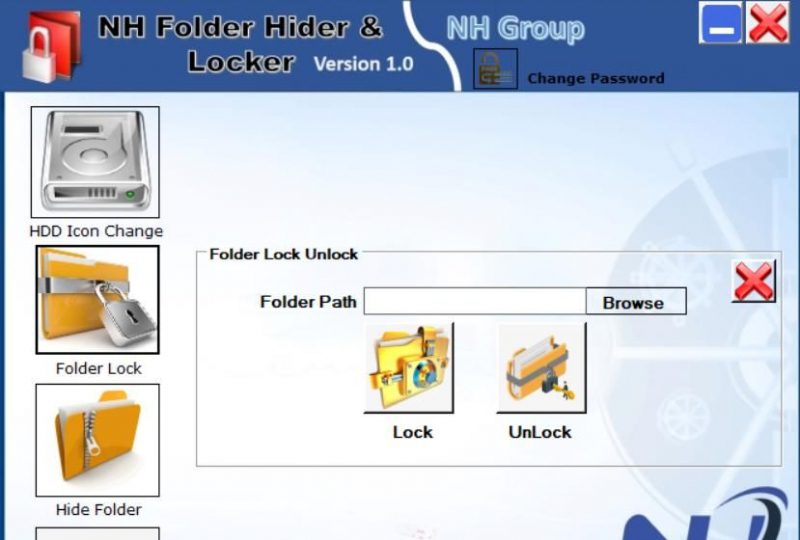
- Нажмите «Обзор», выберите папку, которую вы хотите сделать неудаляемой, и выберите «Заблокировать».
- Нажмите кнопку блокировки.
- Затем нажмите кнопку «ОК» в диалоговом окне.
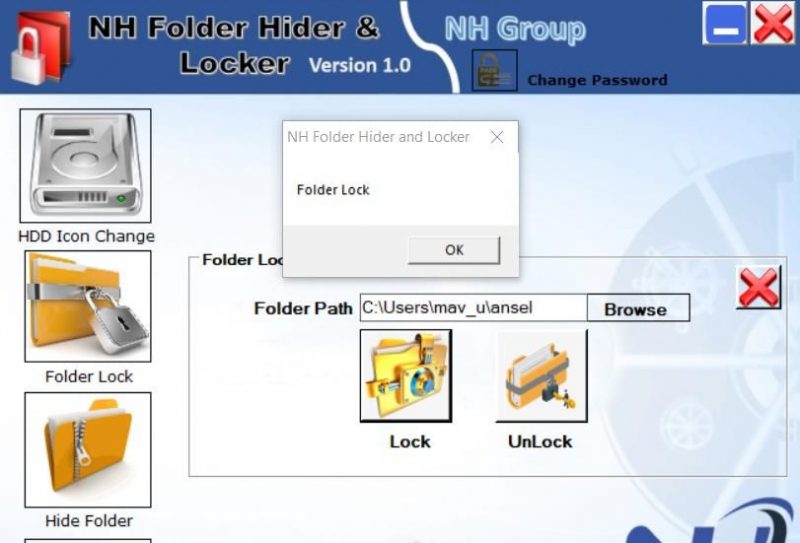
Перейдите в любой каталог, содержащий папку, которую вы только что сделали неудаляемой. Щелкните правой кнопкой мыши недавно заблокированную папку, чтобы выбрать «Удалить». Или выберите папку и нажмите клавишу «Поделиться». В обоих случаях отображается сообщение об отказе в доступе. Вы также можете попробовать удалить папку, используя другие методы, описанные в нашем руководстве по выборочному удалению файлов в Windows.
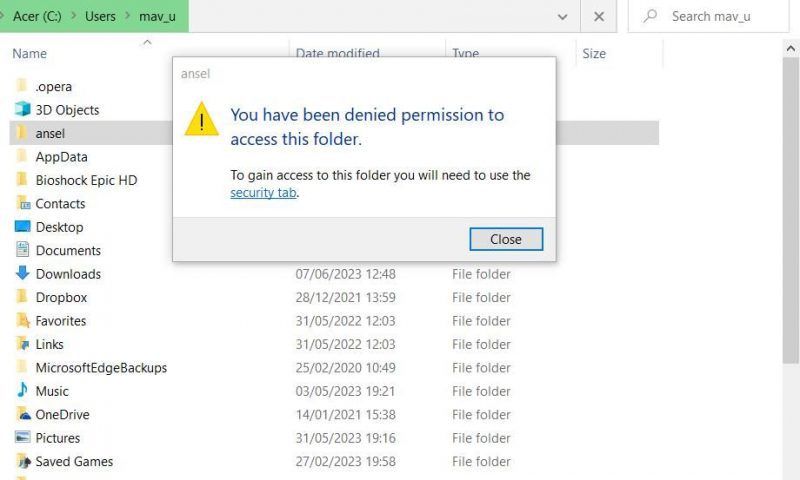
Если вы когда-нибудь захотите получить доступ к этой папке, вам нужно будет разблокировать ее. Для этого снова откройте программу NH Folder Hider and Locker; нажмите «Обзор» в окне, чтобы выбрать заблокированную папку. Затем нажмите кнопку блокировки, чтобы сделать папку доступной и удалить ее.
Защитите ваши папки и файлы от случайного удаления в Windows 10
Вы можете быть уверены, что никогда случайно не удалите важные папки или файлы в проводнике Windows 10, сделав их неудаляемыми с помощью описанных выше методов. Удаление папок и файлов этими методами также сделает их недоступными для других пользователей. Таким образом, они защитят ваши самые важные папки и файлы двумя способами. Тогда вам никогда не понадобится программное обеспечение для восстановления данных Windows.

