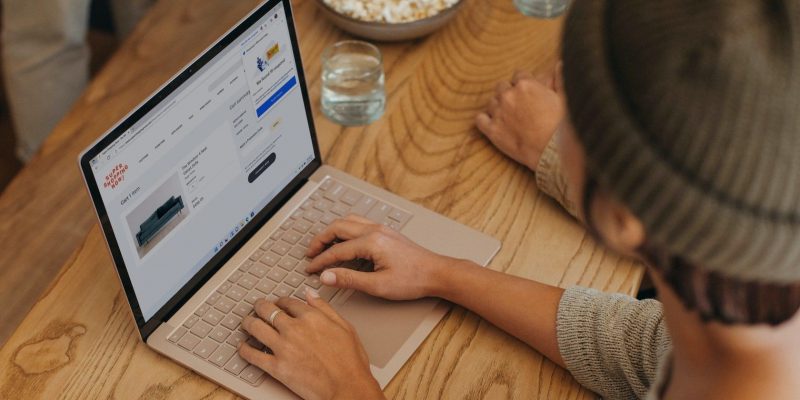Как сбросить все разрешения пользователей по умолчанию в Windows 11
Вернитесь с чистого листа с помощью этих советов для Windows 11.
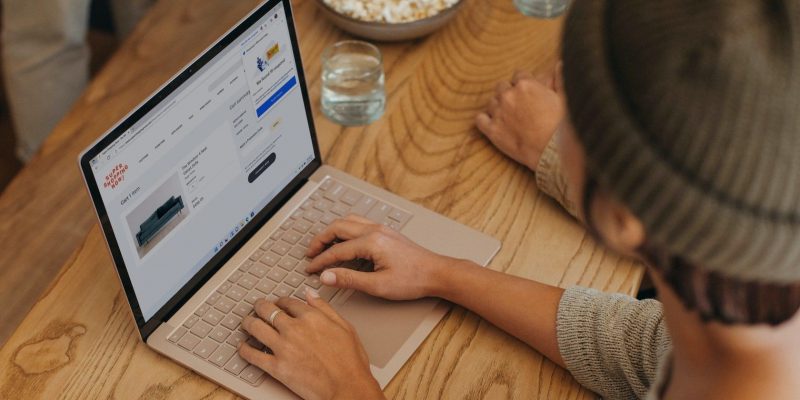
Возникли проблемы с приложениями или программами, которые не работают должным образом на вашем ПК с Windows? Сброс разрешений Центра обновления Windows может быть решением, которое вам нужно. Аналогичным образом, если вы устраняете проблемы с профилями пользователей, вы можете восстановить разрешения пользователей.
В этой статье рассматриваются три различных метода сброса всех разрешений пользователя — с помощью команды Icacls, команды Secedit и утилиты Subinacl.
Теперь рассмотрим их подробно.
1. Запустите команду Icacls
Команда icacls позволяет просматривать, изменять и сбрасывать разрешения файловой системы для файлов и папок. Чтобы сбросить разрешения Центра обновления Windows с помощью этой команды, вы должны сначала стать владельцем папок в Windows. Затем откройте командную строку с повышенными привилегиями в Windows и введите следующую команду:
icacls * /t /q /c /reset
Теперь нажмите Enter на клавиатуре, чтобы выполнить команду. Это приведет к сбросу всех разрешений пользователя по умолчанию для каждой папки, подпапки и файла в текущем рабочем каталоге.
Команда выше объясняет параметры:
- * — это подстановочный знак, включающий все папки в текущем каталоге.
- /t — он нацелен на все подпапки и файлы в текущей папке.
- /q — выполнить команду без отображения сообщений об успешном выполнении.
- /c — Продолжает работать, даже если возникают ошибки.
- /reset — этот параметр сбрасывает настройки разрешений до их значений по умолчанию.
2. Запустите команду Secedit
Windows предоставляет команду Secedit для настройки и анализа безопасности системы. Чтобы сбросить все разрешения пользователя с помощью этой команды, запустите командную строку от имени администратора, а затем введите следующую команду:
secedit /configure /cfg %windir%\inf\defltbase.inf /db defltbase .sdb /verbose
Теперь нажмите Enter, чтобы выполнить команду. Дождитесь окончания процесса и перезагрузите компьютер. Это сбросит права пользователя на системные настройки по умолчанию.
3. Запустите инструмент Subinacl
Если вам неудобно пользоваться командной строкой, вы можете воспользоваться утилитой Subinacl. Это инструмент командной строки от Microsoft, который можно использовать для сброса разрешений пользователя. Вот как это сделать:
- Загрузите утилиту Subinacl с веб-сайта Microsoft. Когда вы откроете страницу, загрузка начнется автоматически. Если нет, подождите 30 секунд и нажмите на ссылку.
- После загрузки дважды щелкните установочный пакет. Это откроет мастер установки.
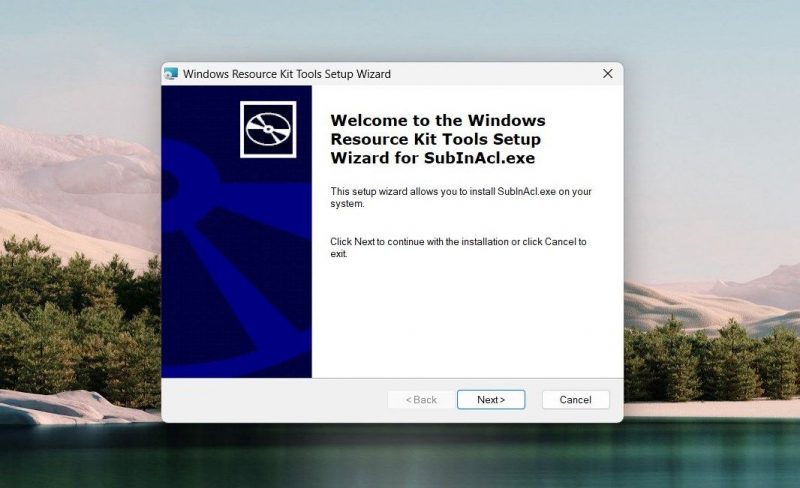
- Нажмите «Далее» и примите условия лицензионного соглашения.
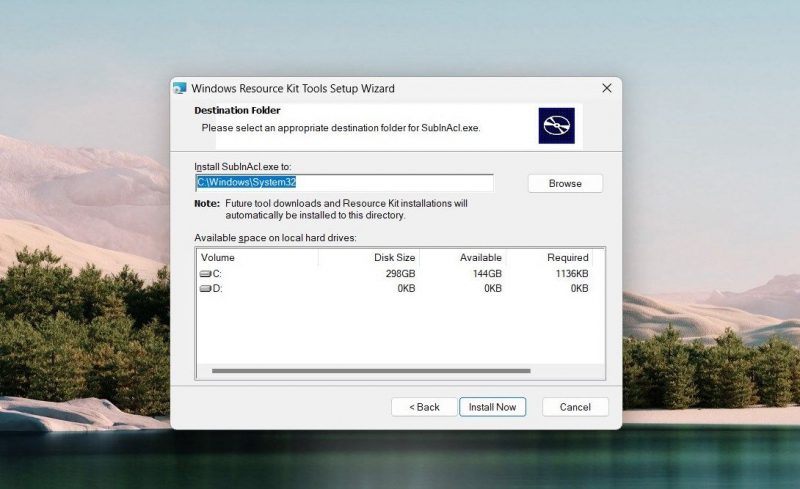
- Затем скопируйте и вставьте следующий путь в целевую папку: C:\Windows\System32
Примечание. Если вы установили Windows на другой диск, используйте этот путь.
- Теперь нажмите «Установить сейчас» и дождитесь установки инструмента Subinacl. Это может занять несколько минут, так что наберитесь терпения.
- После завершения установки откройте Блокнот и введите следующие команды: subinacl /subkeyreg HKEY_LOCAL_MACHINE /grant=administrators=f
subinacl /subkeyreg HKEY_CURRENT_USER /grant=administrators=f
subinacl/subkeyreg HKEY_CLASSES_ROOT /grant=administrators=f
subinacl/подкаталоги %SystemDrive%/grant=administrators=f
subinacl /subkeyreg HKEY_LOCAL_MACHINE /grant=system=f
subinacl/subkeyreg HKEY_CURRENT_USER/grant=system=f
subinacl /subkeyreg HKEY_CLASSES_ROOT /grant=system=f
subinacl/подкаталоги %SystemDrive%/grant=system=f - Введите имя файла Reset.cmd в окне «Сохранить как», затем выберите «Все файлы» в раскрывающемся меню рядом с ним.
- Затем выберите «Рабочий стол» на левой панели и нажмите «Сохранить.
- Теперь дважды щелкните по нему, чтобы сбросить права пользователя по умолчанию.
- Для завершения процедуры может потребоваться некоторое время, поэтому дождитесь ее завершения.
Когда вы закончите, закройте все запущенные программы и перезагрузите компьютер. Ваши разрешения Центра обновления Windows будут сброшены до значений по умолчанию. Это три разных метода, которые можно использовать для сброса настроек разрешений пользователя в Windows.
Восстановить разрешения пользователя по умолчанию в Windows
Разрешения пользователей играют решающую роль в безопасности данных. Если у вас возникли проблемы с разрешениями пользователей, сбросьте их до значений по умолчанию. Это руководство поможет вам сбросить все пользовательские разрешения в Windows тремя различными способами. Вы можете использовать команду ICACLS, команду Secedit или утилиту Subinacl, в зависимости от ваших предпочтений.