Как сбросить папки SoftwareDistribution и Catroot2 на ПК с Windows 11
Возникла проблема с обновлениями Windows? Попробуйте сбросить настройки папок SoftwareDistribution и Catroot2 и посмотрите, поможет ли это.

Пользователи часто сообщают об ошибках обновления Windows 11 на форумах поддержки. Обновления не удается установить из-за таких ошибок. Часто ошибки обновления можно исправить, сбросив папки catroot 2 и Windows SoftwareDistribution, как описано ниже.
Что такое папки SoftwareDistribution и Catroot2?
Папка SoftwareDistribution — это каталог, в котором хранятся файлы, необходимые для установки обновлений Windows на ПК. Это временное хранилище файлов обновлений. Таким образом, папка SoftwareDistribution является важным компонентом для обновления Windows.
Catroot 2 — это папка, в которой хранятся данные подписи для обновлений Windows 11. Это файлы, необходимые криптографической службе для проверки обновлений.
Обе папки содержат файлы, необходимые для установки обновлений Windows. Проблемы с установкой центра обновления Windows могут возникнуть из-за поврежденных данных в этих папках. Эти ошибки обычно появляются в настройках с переменными кодами, такими как 0x800f0922, когда пользователи вручную выбирают проверку и установку обновлений.
Таким образом, сброс настроек этих папок является методом устранения неполадок при установке обновления Windows 11. Сброс настроек папок SoftwareDistribution и Catroot2 удаляет поврежденные данные, которые они могли содержать, и восстанавливает их заново. Вы можете сбросить настройки этих папок, удалив их содержимое или переименовав их.
Как сбросить папки SoftwareDistribution и Catroot2, удалив их содержимое
Этот метод сброса папок SoftwareDistribution и Catroot2 предполагает ручное удаление содержащихся в них данных с помощью проводника файлов. Также необходимо отключить и повторно включить определенные службы через командную строку, чтобы убедиться, что они не используют содержащиеся в них файлы. Удалите файлы в папках SoftwareDistribution и Catroot2 следующим образом:
- Откройте утилиту поиска файлов, доступную с помощью горячей клавиши с логотипом Windows + S .
- Найдите командную строку, введя ключевое слово cmd в текстовое поле поиска.
- Выберите, чтобы открыть командную строку с правами администратора, щелкнув опцию Запуска от имени администратора справа от инструмента поиска.
- Введите и выполните следующие отдельные команды, чтобы отключить службы, необходимые для обновления Windows 11: net stop bits
net stop wuauserv
чистая остановка cryptsvc
чистая остановка msiserver
- Нажмите клавишу Windows + E на клавиатуре, чтобы перейти в проводник файлов.
- Откройте папку SoftwareDistribution по этому пути: C:WindowsSoftwareDistribution
- Нажмите Ctrl + A, чтобы выбрать все файлы в папке SoftwareDistribution.
- Щелкните правой кнопкой мыши и выберите Удалить (кнопка корзины), чтобы удалить выбранное содержимое.
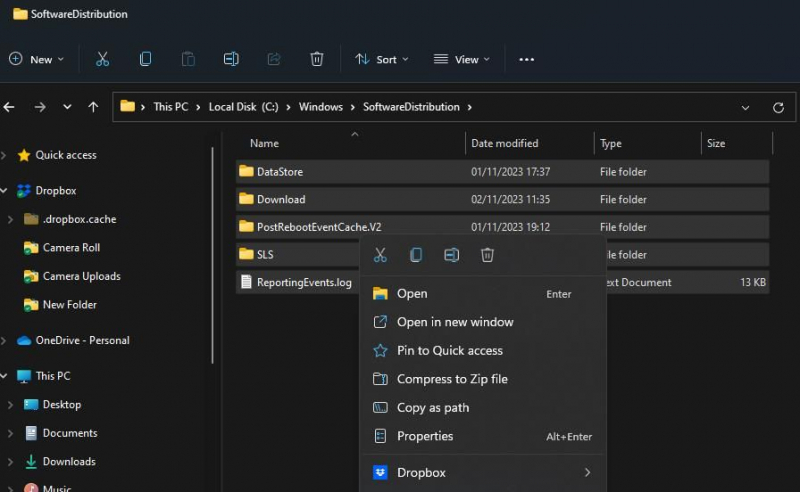
- Откройте папку catroot2, введя этот путь в адресной строке проводника: C:WindowsSystem32catroot2
- Повторите шаги семь и восемь, описанные выше, чтобы стереть все содержимое этой папки.
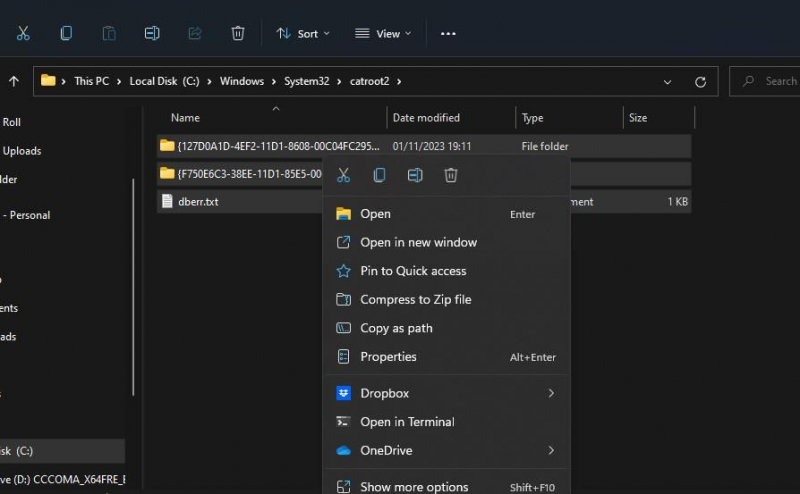
- Вернитесь в командную строку и выполните эти отдельные команды для перезапуска отключенных служб. net start bits
net start wuauserv
чистый запуск CryptSvc
чистый запуск msiserver
- Перезагрузите компьютер и проверьте наличие обновлений после очистки этих папок.
Как сбросить папки SoftwareDistribution и Catroot2, переименовав их
Переименование каталогов SoftwareDistribution и Catroot2 является альтернативным методом сброса этих папок. Windows воссоздаст эти папки после того, как вы их переименуете. Вы можете переименовать папки SoftwareDistribution и catroot2 с помощью командной строки следующим образом:
- Запустите командную строку с повышенными правами администратора.
- Повторите четвертый шаг предыдущего метода, чтобы выполнить команды для отключения служб.
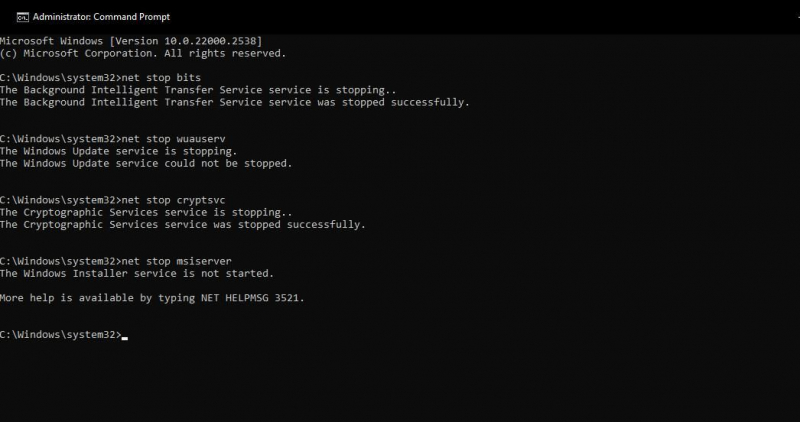
- Введите эту команду, чтобы переименовать папку SoftwareDistribution, и нажмите Return: ren %systemroot%softwaredistribution softwaredistribution.bak
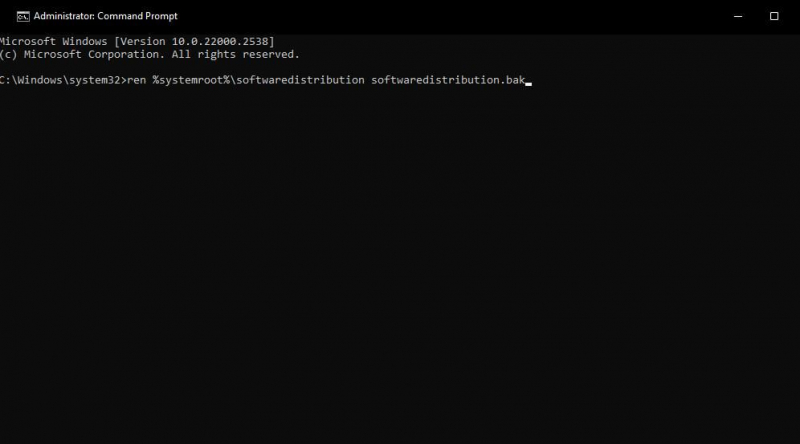
- Введите и выполните эту команду переименования для папки catroot2: ren %systemroot%system32catroot2 catroot2.bak
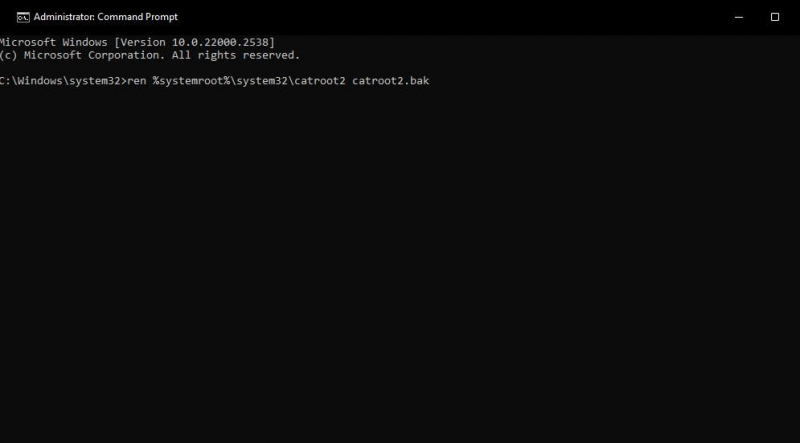
- Повторите шаг 11 предыдущего метода, выполнив четыре команды для перезапуска отключенных служб.
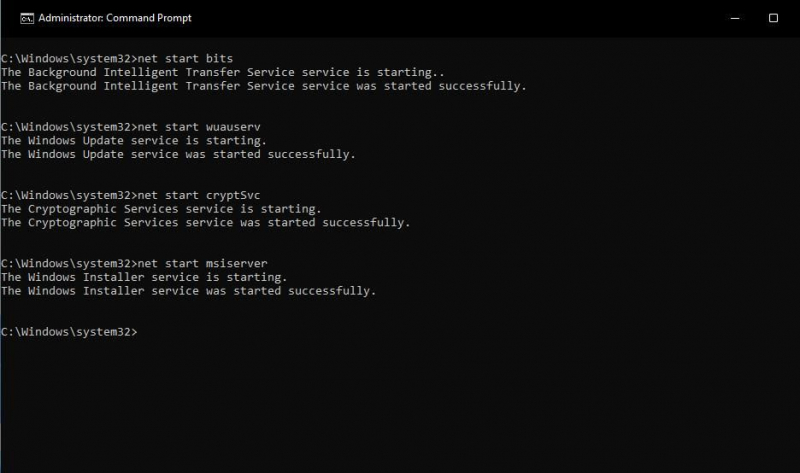
- Выйдите из командной строки и выберите перезагрузку компьютера.
Как сбросить папки SoftwareDistribution и Catroot2 с помощью FixWin 11
FixWin 11 — один из лучших свободно доступных инструментов для ремонта Windows, который включает в себя варианты устранения неполадок. Среди них есть два варианта сброса папок catroot2 и SoftwareDistribution. Вот как вы можете выбрать эти параметры быстрого исправления в FixWin 11:
- Откройте эту страницу FixWin 11 на веб-сайте Softpedia.
- Нажмите на кнопку бесплатной загрузки FixWin.
- Выберите Безопасную загрузку (США), чтобы получить ZIP-архив FixWin.
- Активируйте окно проводника файлов и перейдите в папку загрузок вашего браузера.
- Извлеките архив FixWin, выполнив действия, описанные в этой статье о распаковке ZIP-файлов в Windows.
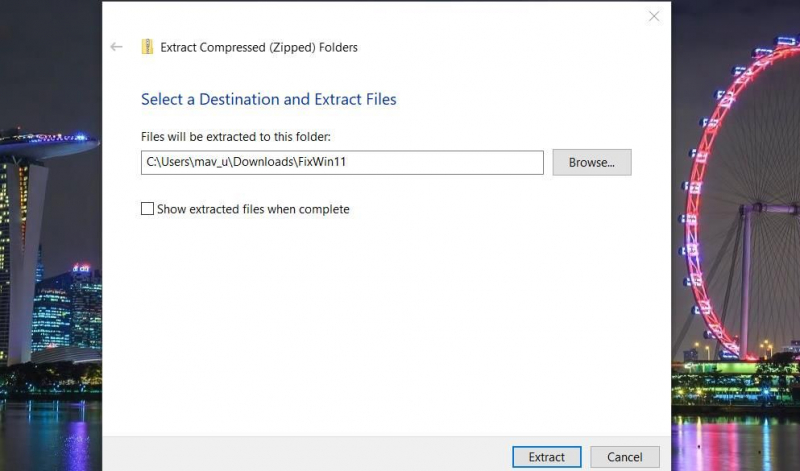
- Дважды щелкните файл FixWin 11.1.exe в извлеченной папке для FixWin.
- Нажмите Дополнительные исправления в левой части окна FixWin.
- Выберите вкладку «Быстрые исправления«.
- Нажмите кнопку «Сбросить папку распространения программного обеспечения».
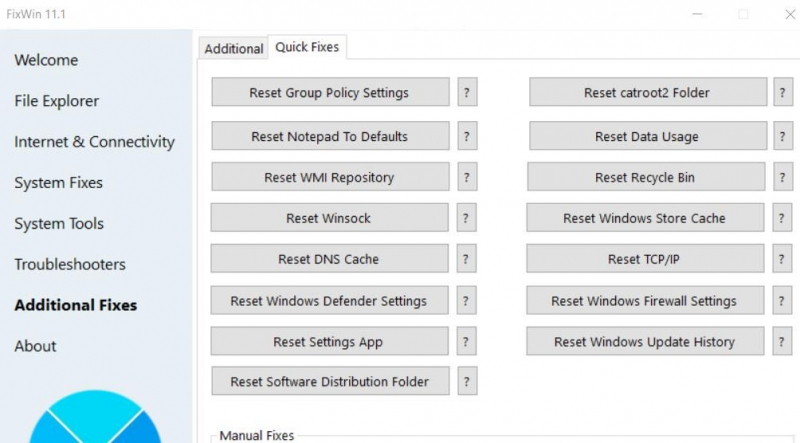
- Выберите параметр Сбросить папку catroo2.
- Выйдите из FixWin и перезагрузите компьютер после выбора этих параметров.
Устраните проблемы с центром обновления Windows, сбросив папки SoftwareDistribution и Catroot2
Важно устранять проблемы с обновлением, когда они возникают, чтобы поддерживать Windows в актуальном состоянии. Сброс настроек папок catroo2 и SoftwareDistribution является одним из наиболее эффективных методов устранения неполадок для исправления ошибок центра обновления Windows.
Итак, попробуйте делать это всякий раз, когда вам нужно исправить код ошибки, отображаемый на вкладке «Обновление Windows» в разделе «Настройки».

