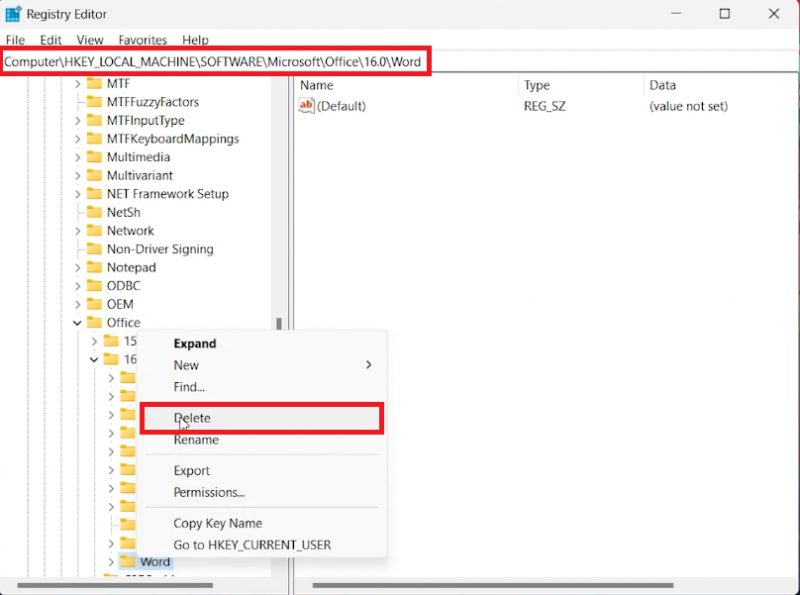Как сбросить настройки Microsoft Word к настройкам по умолчанию
Обновление Microsoft Word до его первоначального состояния может показаться генеральной уборкой вашего цифрового рабочего пространства. Со временем изменения и настройки в настройках Word могут накапливаться, что приводит к загромождению или даже недоумению пользователя. Сброс Microsoft Word к настройкам по умолчанию сметает цифровую паутину, восстанавливая новую, оптимизированную функциональность, которая вам понравилась при первом использовании. В этом руководстве представлен простой способ обновления среды Word, независимо от того, используете ли вы Word 2007 или последнюю версию. Выполнив несколько простых шагов в редакторе реестра или с помощью пути %AppData%, вы можете легко вернуть Word к исходным настройкам и снова начать писать более интуитивно и без отвлекающих факторов.
Сброс Word через Редактор реестра 🛠️
-
Доступ к редактору реестра:
-
Нажмите меню «Пуск» и введите RegEdit в поле поиска, затем нажмите Enter, чтобы открыть окно редактора реестра.
-
-
Перейдите в реестр Microsoft Office:
-
Вы можете либо скопировать и вставить следующий путь отсюда, либо перейти вручную. в: КомпьютерHKEY_LOCAL_MACHINESOFTWAREMicrosoftOffice
-
-
Найдите каталог Word:
-
Если вы используете Word 2016 или более позднюю версию, разверните каталог с меткой 16.0. Для Word 2013 это 15.0, для Word 2010 — 14.0 и для Word 2007 — 12.0.
-
-
Удалить папку Word:
-
В расширенном каталоге найдите папку с именем Word, щелкните ее правой кнопкой мыши и выберите «Удалить», чтобы удалить ее из реестра.
-
-
Проверьте сброс:
-
Теперь запустите приложение Microsoft Word, чтобы проверить если он вернулся к настройкам по умолчанию.
-
Этот метод по существу стирает пользовательские конфигурации, удаляя записи реестра Word, позволяя программе заново восстановить свои настройки при следующем запуске.

Редактор реестра > Удалите папку Word
Сброс Word через файлы данных приложения 🗂️
-
Доступ к папке данных приложения:
-
Нажмите меню «Пуск», введите %AppData% в поле поиска, и нажмите Enter. Это действие откроет проводник и приведет непосредственно к папке «Роуминг».
-
-
Перейдите в папку «Шаблоны»:
-
Из папки «Роуминг» перейдите по следующему пути: Microsoft > Шаблоны. Здесь Word хранит файл шаблона по умолчанию.
-
-
Переименовать обычный шаблон:
-
В папке «Шаблоны» найдите файл с именем «Обычный». Щелкните его правой кнопкой мыши и выберите «Переименовать». Вы можете переименовать его в любое имя, например Backup_Normal.
-
-
Проверьте сброс:
-
После переименования запустите Microsoft Word. Приложение создаст новый шаблон «Обычный», тем самым сбросив все настройки к значениям по умолчанию.
-
Переименовав шаблон «Обычный», вы по сути, вынуждаете Microsoft Word вернуться к настройкам по умолчанию, обеспечивая чистый лист для создания документов.
Переименуйте файл Word в папке «Шаблоны»
-
Как я могу сбросить Microsoft Word к настройкам по умолчанию?
Вы можете сбросить настройки Microsoft Word, удалив папку Word в редакторе реестра или переименовав обычный шаблон в Microsoft > Каталог шаблонов в папке Roaming.
-
Безопасно ли удалять папку Word из редактора реестра?
Крайне важно проявлять осторожность при изменении редактора реестра, поскольку неправильные изменения могут привести к нестабильности системы. Обязательно внимательно следуйте инструкциям и рассмотрите возможность создания резервной копии реестра, прежде чем продолжить.
-
Чем управляет шаблон Normal в Microsoft Word?
В шаблоне «Обычный» хранятся стили, темы и настройки по умолчанию, которые Word использует каждый раз, когда вы создаете новый документ. Изменение или переименование этого файла вернет эти настройки к значениям по умолчанию.
-
Удалит ли сброс настроек Microsoft Word мои документы?
Нет, сброс Microsoft Word к настройкам по умолчанию не приведет к удалению ни одного из ваших документов. Он только сбрасывает настройки и настройки приложения.
-
Как сделать резервную копию настроек Microsoft Word перед сбросом?
Перед сбросом вы можете экспортировать настройки Word через редактор реестра или скопировать обычный файл шаблона в безопасное место, чтобы сохранить ваши настройки.