Как редактировать реестр Windows в командной строке
Знаете ли вы, что реестр Windows можно настроить с помощью командной строки? Вот как это сделать.

Редактор реестра — это первое, что пользователи Windows вызывают при редактировании реестра Windows. Однако, если вы не хотите иметь дело с отвлекающим графическим интерфейсом и слишком большим количеством кликов, вы можете использовать более простой инструмент: командную строку.
Хотя его использование занимает немного времени больше ноу-хау, чем редактор реестра, наше руководство поможет вам начать работу.
Как просмотреть список команд реестра в командной строке
Когда дело доходит до редактирования реестра с помощью командной строки, не так уж много команд. Чтобы просмотреть их все, откройте командную строку от имени администратора и выполните в ней следующую команду:
reg /?
В командной строке отобразятся такие команды, как reg add, reg delete, reg copy и reg save.
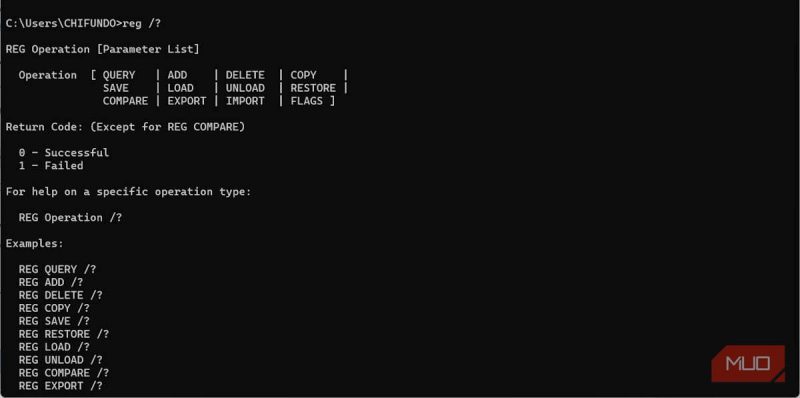
Если вы хотите просмотреть дополнительную информацию о них, просто добавьте переключатель /? в конце команды. Например, если вы хотите узнать, что делает команда reg add, введите следующую команду:
reg add /? После его запуска вы получите всю информацию о том, что он делает и как его использовать.
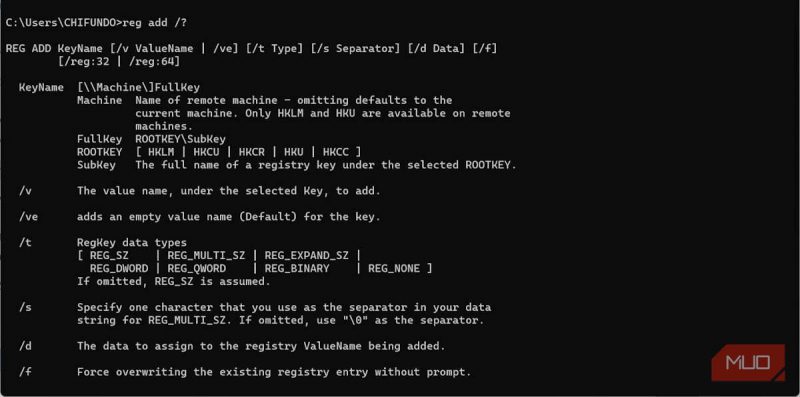
Если вам сложно выполнять команды самостоятельно, не волнуйтесь. Мы упростим это для вас и покажем, как начать их использовать.
Добавление и удаление ключей в реестре Windows
Чтобы добавить ключ в реестр с помощью командной строки, вам необходимо использовать reg add, указав путь к новому ключу и хотите ли вы принудительно выполнить операцию с помощью переключателя /f (это позволит обойти необходимость в запрос подтверждения).
Как всегда, когда дело доходит до редактирования реестра Windows, мы рекомендуем в первую очередь создать точку восстановления системы в Windows.
REG Add HKLMSOFTWAREMyNewKey /f
В приведенной выше команде мы добавляем подраздел MyNewKey в KHLM/Software. ключ. Если вы зайдете в редактор реестра и развернете этот раздел, вы сможете увидеть в нем подраздел MyNewKey.
Удалить ключ также просто: вам просто нужно заменить add с помощью delete в приведенном выше примере. Вот как:
reg delete HKLMSOFTWAREMyNewKey /f
Теперь ключ MySubKey исчезнет в редакторе реестра.
Как добавлять, изменять и удалять значения в реестре Windows
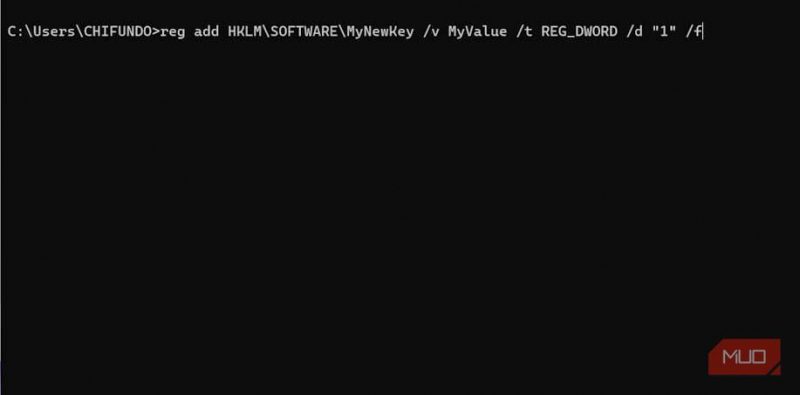
Чтобы добавить или изменить ключ значения в реестре с помощью командной строки, вы по-прежнему будете использовать команду reg add, как указано выше. Однако на этот раз вам также придется указать следующие параметры: значение (/v), тип значения (/t) и данные значения (/d). Вот пример того, что должна делать команда:
reg add HKLMSOFTWAREMyNewKey /v MyValue /t REG_DWORD /d «1» /f
После запуска команды вы будете можно найти значение в редакторе реестра. А если ключ не существует, командная строка создаст его.
Реестр Windows использует несколько типов значений, и вот таблица наиболее распространенных:
<thscope=col>Тип значения<thscope=col>Описание
| REG_NONE | Нет типа значения |
| REG_SZ | Строковое значение |
| REG_MULTI_SZ | Многострочное значение |
| REG_EXPAND_SZ | Расширенное строковое значение |
| REG_DWORD | 32-битное значение DWORD |
| REG_QWORD | 64-бит Значение QWORD |
| REG_BINARY | Двоичное значение |
Чтобы удалить значение, вам просто нужно использовать reg deleteкоманду, указав путь к ключу и имя значения. Вот пример удаления значения, которое мы создали ранее:
reg delete HKLMSOFTWAREMyNewKey /v MyValue /f
После успешного выполнения указанной выше команды значение должно исчезнуть из редактора реестра.
Как скопировать записи реестра из одного ключа в другой
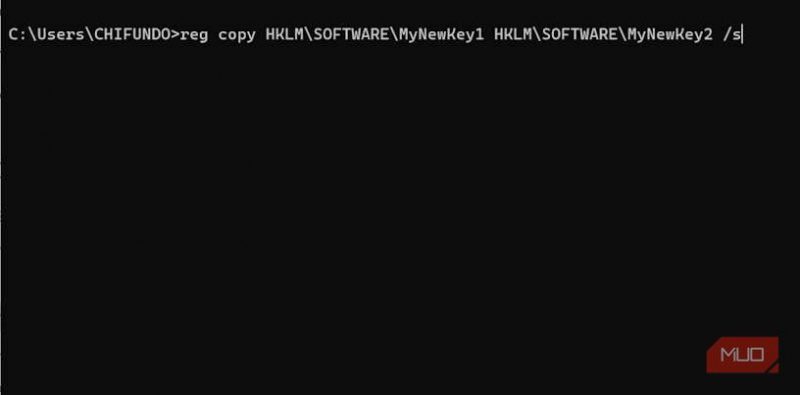
Иногда вам может потребоваться скопировать значения из одного раздела реестра в другой. Это так же просто, как использовать reg-копию.команду, указав ключ, из которого вы их копируете, и тот, в который вы их копируете (имейте в виду, что оба ключа уже должны существовать до запуска команды). Вот пример:
reg copy HKLMSOFTWAREMyNewKey1 HKLMSOFTWAREMyNewKey2 /s
Переключатель /s в конце сообщает командной строке, что следует скопировать каждый подраздел и значение первого ключа (MyNewKey1) во втором (MyNewKey2).
К сожалению, нет способ копирования определенных значений из одного ключа в другой. Для этого вам придется использовать редактор реестра.
Как импортировать записи реестра
Если вы создали файл реестра Windows или загрузили его из другого места, вы можете импортировать его в реестр с помощью reg import команда. Все, что вам нужно сделать, это указать путь к файлу реестра, а командная строка сделает все остальное. Вот пример:
reg import C:UsersCHIFUNDODesktopMyRegFile.reg
После запуска этой команды содержимое reg-файла будет объединено с реестром.
Как экспортировать записи реестра
Вы можете экспортировать ключ в реестр с помощью команды reg Export, указав путь ключа, который вы хотите экспортировать, и файла, который вы хотите создать. Это удобно, когда вам нужно создать резервную копию определенных ключей и значений, чтобы восстановить их в другом месте. Вот пример:
reg Export «HKLMSOFTWAREMyNewKey» D:Reg_BackupCHIFUNDODesktopMyRegFile.reg
После успешного выполнения команды проверьте введенное вами местоположение, и вы обнаружите, что ключ и связанные с ним подразделы и значения были успешно экспортированы. В нашем случае будет создан файл с именем MyRegFile.reg и сохранен на рабочем столе.
Вы также можете экспортировать определенное значение с помощью запроса reg. Strong> и укажите ключ, значение и путь к файлу реестра, в который вы хотите экспортировать значение. Вот пример.
reg query HKLMSOFTWAREMyNewKey /v MyValue > C:UsersCHIFUNDODesktopMyRegFile.reg
Полученный файл реестра будет содержать только ключ и конкретное значение, которое вы экспортировали.
Как сохранить записи реестра
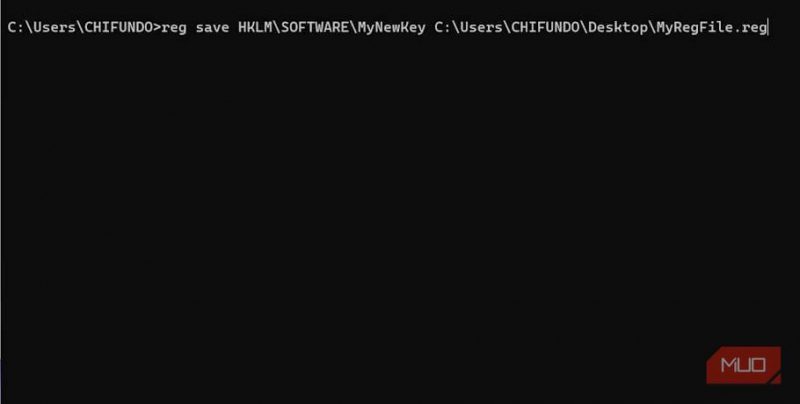
Если вы у вас уже есть файл реестра или любой другой текстовый файл, вы можете добавить к нему ключи с помощью командной строки и команды reg save, которая перезапишет файл новой информацией. Вам просто нужно указать имя ключа и файл реестра, в который вы хотите его сохранить. Вот пример:
reg save HKLMSOFTWAREMyNewKey2 C:UsersCHIFUNDODesktopMyRegFile.hiv /y
The /yпереключатель в конце приведенной выше команды перезаписывает файл, в котором вы сохраняете ключ, без вызова подсказки. Открыв файл, вы не сможете прочитать его содержимое, поскольку оно будет сохранено как двоичный файл.
Как это сделать Восстановить записи реестра
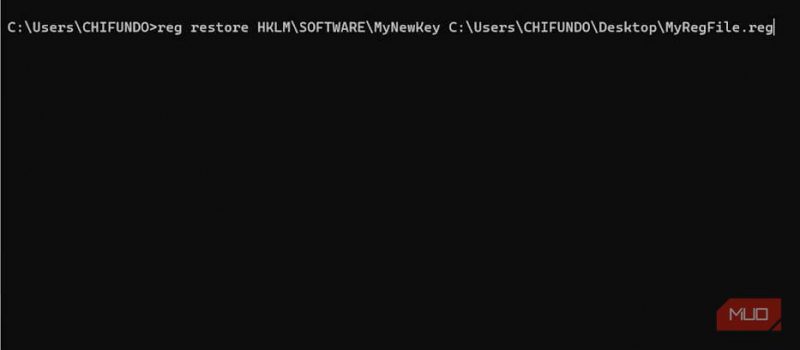
Итак, допустим, что-то случилось с ключами и значениями в MyNewKey2, которые мы сохранили в предыдущем разделе, вы можете использовать созданный вами файл резервной копии для его восстановления. Вам нужно будет использовать команду regrestore. Вот как его запустить:
regrestore HKLMSOFTWAREMyNewKey2 C:UsersCHIFUNDODesktopMyRegFile.hiv
Теперь ключ MyNewKey2 должен вернуться в исходное положение. состояние, в котором он был на момент создания резервной копии.
Настройка реестра без редактора реестра
Пока Командная строка не может делать все, что делает редактор реестра, она предлагает быстрый способ редактирования реестра без открытия вышеупомянутого инструмента. Хотя использование командной строки для настройки реестра является довольно сложной задачей, даже если вы обычный пользователь, вы сможете обойтись, если будете внимательно следовать инструкциям.
Просто не делайте этого’ Не забудьте сделать то, что мы упоминали ранее, чтобы не испортить ваш компьютер с Windows навсегда, и сначала создайте точку восстановления системы

