Как повернуть видео в медиаплеере VLC
С VLC Media Player вы можете повернуть любое видео всего за несколько кликов.

Помимо возможности воспроизведения большинства видеоформатов, медиаплеер VLC также оснащен некоторыми отличными инструментами для редактирования видео, включая вращение видео, которые вы можете использовать бесплатно.
Благодаря функции преобразования VLC вы можете поворачивать видео под любым углом в пределах 360 градусов. Давайте посмотрим, как переориентировать видео с помощью этой функции.
Как повернуть видео в VLC
Если вы еще этого не сделали, убедитесь, что вы установили медиаплеер VLC на свой компьютер из VideoLAN.
Для начала откройте видео, которое хотите повернуть, с помощью медиаплеера VLC. После открытия:
- Нажмите «Инструменты» в верхней строке меню и перейдите в раздел «Эффекты и фильтры».
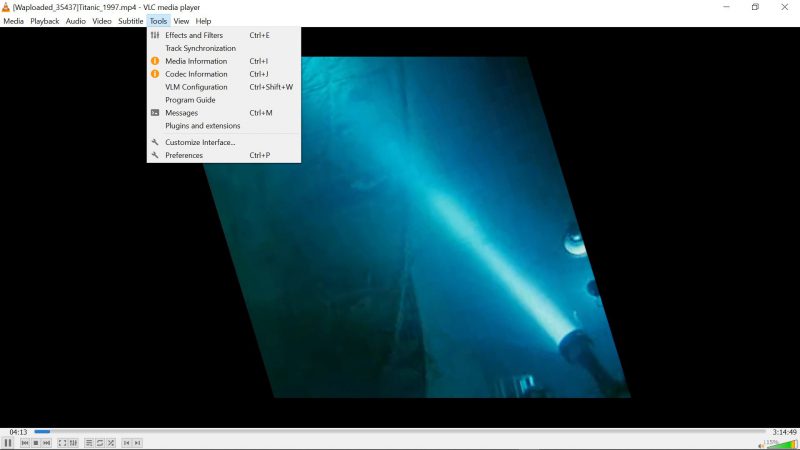
- Перейдите в раздел «Видеоэффекты» и нажмите «Геометрия».
- Вы можете повернуть видео под углом по умолчанию или использовать кнопку поворота, чтобы выбрать нужный угол.
- Установите флажок Преобразовать, чтобы повернуть видео под углами по умолчанию. Убедитесь, что вы не проверяете опцию поворота в то же время. Это может привести к искажению видео.
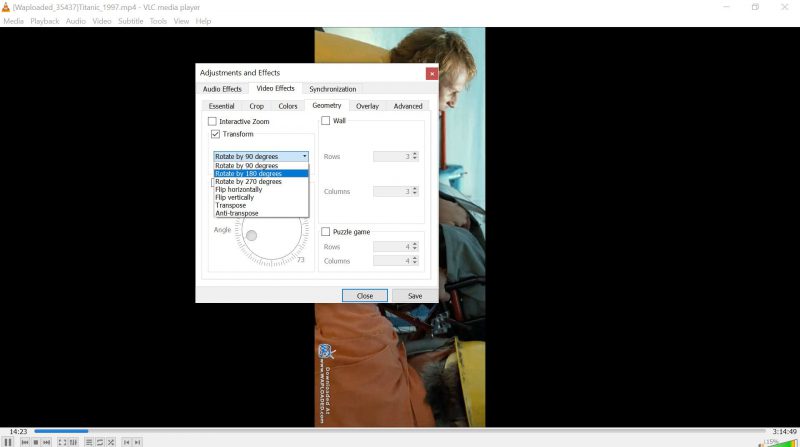
- Если вы хотите вручную повернуть на нужный угол, установите флажок «Повернуть вместо этого». Убедитесь, что вы сначала сняли флажок «Преобразовать.
- Дважды щелкните ручку и медленно поверните ее под любым углом. Чтобы увеличить количество оборотов по одному, нажмите кнопку и нажмите PgUp или PgDn для вращения в любом направлении.
- Нажмите кнопку Сохранить. Затем закройте, чтобы применить изменения.
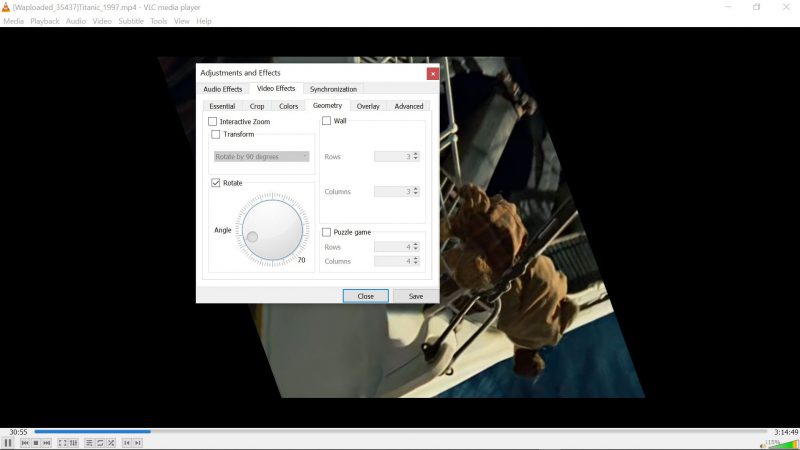
Это изменение влияет только на VLC, а не на повернутое видео. Таким образом, любое видео, которое вы открываете с помощью VLC, сохранит выбранную ориентацию, пока вы его не удалите. Таким образом, поворот носит временный характер, и открытие видео другим проигрывателем не сохраняет эту ориентацию.
Вы можете удалить направление, выполнив те же действия, что и выше. Затем снимите соответствующие флажки «Повернуть» и «Трансформировать» и нажмите «Сохранить» > «Закрыть».
Как использовать VLC для постоянного поворота видео
Вы можете продвинуться в редактировании немного дальше, сделав направление постоянным. Таким образом, вы можете продолжать воспроизводить видео с этого ракурса, даже если оно открыто на других медиаплеерах или устройствах. Эта маленькая секретная функция VLC включает в себя преобразование и сохранение повернутого видео в новый каталог на вашем компьютере.
Как постоянно вращать видео с помощью VLC:
- Выберите «Инструменты» > «Эффекты и фильтры» > «Видеоэффекты» > «Геометрия.
- Установите флажок «Преобразовать», чтобы использовать параметры ориентации по умолчанию, или «Повернуть», чтобы включить ручку поворота вручную.
- Когда видео будет повернуто, нажмите кнопку Сохранить. Затем закрыть.
- Нажмите «Медиа» в левой части верхней строки меню.
- Нажмите кнопку Преобразовать/Сохранить.
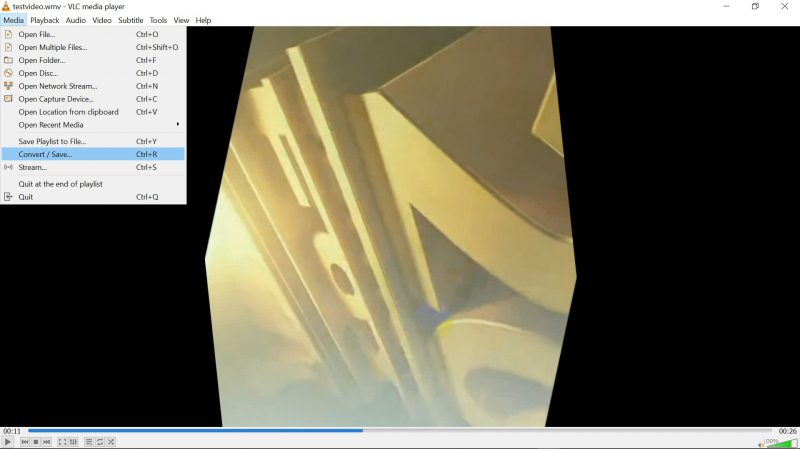
- Нажмите «Добавить» и выберите видеофайл.
- Нажмите кнопку Преобразовать/Сохранить.
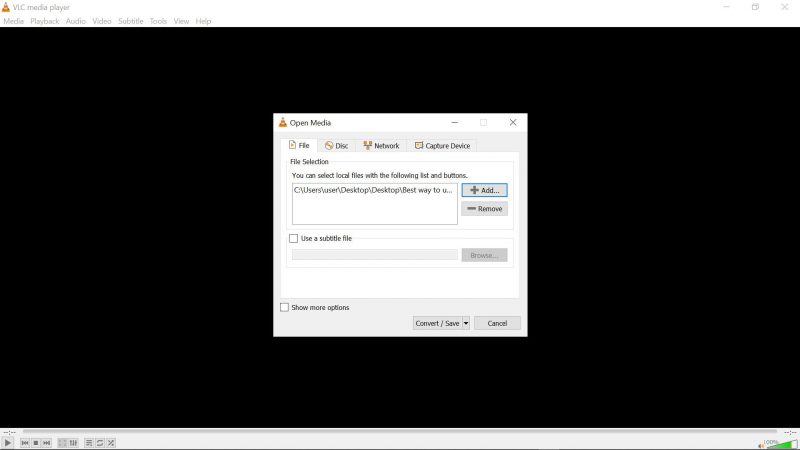
- Затем щелкните значок «Редактировать» (Shift) справа от раскрывающегося списка профилей.
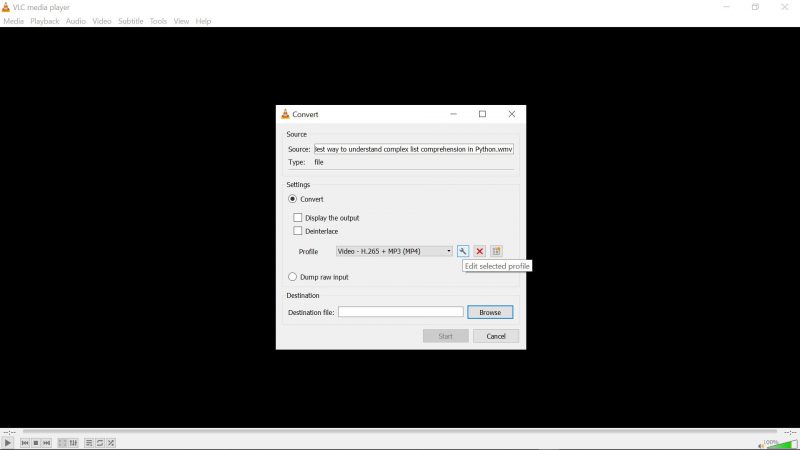
- Перейдите к видеокодеку. Проверьте видео, если оно не отмечено. Затем перейдите к фильтрам.
- Прокрутите вниз и выберите «Поворот видеофильтра» и «Фильтр преобразования видео.
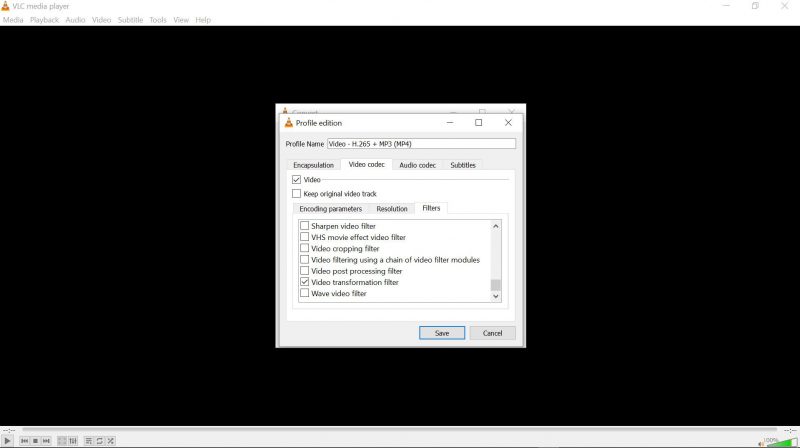
- Выберите Аудиокодек. В разделе «Параметры кодирования» щелкните раскрывающийся список кодеков и выберите MP3; это гарантирует, что аудиокодек выходного видео совместим со многими медиаплеерами, поскольку большинство из них поддерживает формат MP3.
- Когда закончите, нажмите Сохранить.
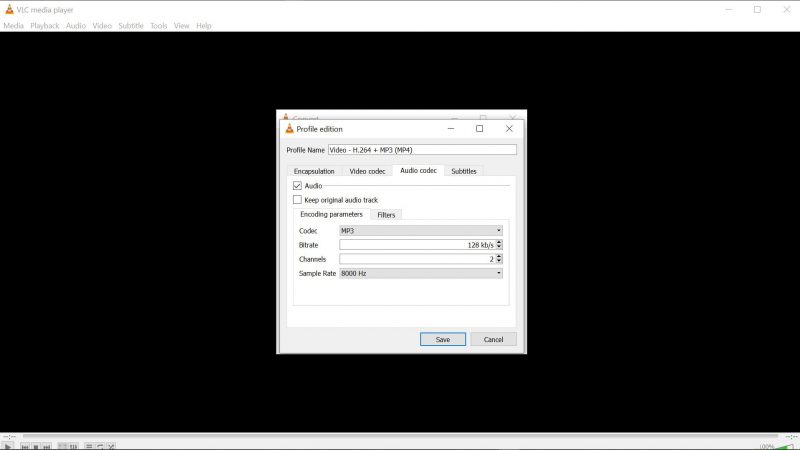
- Затем нажмите кнопку «Обзор» и выберите папку назначения. Затем сохраните.
- Наконец, нажмите кнопку «Пуск». Подождите, пока VLC преобразует повернутое видео. Это может занять некоторое время.
После этого вы можете воспроизвести повернутое видео с помощью любого проигрывателя Windows Media — и вы увидите свои изменения.

