Как получить панель задач планшета Windows 11
Перенесите свой рабочий стол на планшет, активировав панель задач в Windows 11.

В то время как планшеты становятся все более и более популярными, одной функцией, которую люди действительно упускают, является панель задач. Панель задач — это способ быстрого и легкого доступа к вашим программам. Отсутствие может быть довольно неудобным, если вы привыкли к нему на своем ноутбуке или стационарном компьютере.
К счастью, добавить панель задач на планшет с Windows несложно, и для этого требуется всего несколько шагов. Вот как это сделать.
Как получить панель задач для планшетов в Windows 11
Есть два способа включить или отключить панель задач на планшетах с Windows. Первый — использовать меню настроек Windows, а второй — настроить редактор реестра. Давайте подробно обсудим два метода:
Добавить панель задач на планшет с Windows через меню «Настройки» относительно просто и быстро. Это предпочтительный метод, поскольку он не требует технических знаний или работы с редактированием реестра.
Следуйте приведенным ниже инструкциям, чтобы включить панель задач планшета:
- Нажмите Win + I на клавиатуре, чтобы открыть меню настроек. Чтобы узнать больше, ознакомьтесь с нашим руководством о том, как открыть Системные настройки в Windows.
- Выберите «Персонализация» на левой боковой панели.
- Затем перейдите на правую панель и щелкните раздел панели задач..
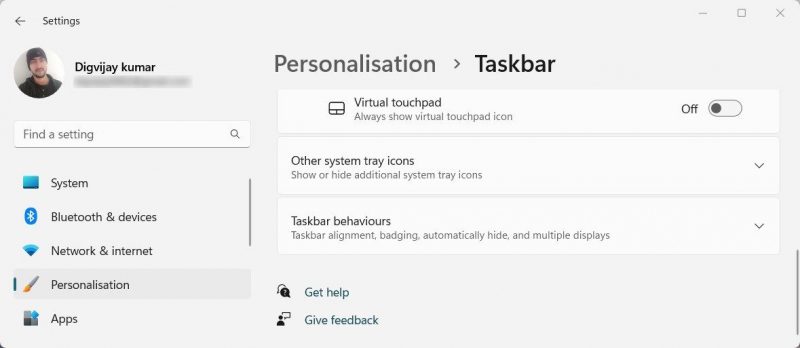
- Разверните Поведение панели задач и установите флажок Оптимизировать панель задач для сенсорного управления, когда это устройство используется в качестве планшета.
Если вам когда-нибудь понадобится отключить панель задач планшета, повторите описанные выше шаги и снимите флажок.
2 . Настройка редактора реестра
Если вам удобно изменять редактор реестра, это еще один способ включить или отключить панель задач на планшете с Windows. Этот способ немного сложнее, поэтому крайне важно соблюдать осторожность при модификации реестра. Чтобы избежать потери данных, сделайте резервную копию реестра, прежде чем продолжить.
Выполните следующие действия, чтобы включить панель задач с помощью редактора реестра:
- Щелкните правой кнопкой мыши «Пуск» и выберите «Выполнить» в меню расширенного пользователя. Вы также можете использовать сочетание клавиш Win + R для выполнения той же задачи.
- Введите regedit в диалоговом окне и нажмите Enter.
- При появлении запроса нажмите «Да», чтобы открыть редактор реестра.
- Перейдите к следующему элементу на левой панели: Компьютер\HKEY_CURRENT_USER\Software\Microsoft\Windows\CurrentVersion\Explorer\Advanced
Вы также можете скопировать и вставить путь в адресную строку реестра в верхней части окна и нажать Enter. Вы попадете прямо в папку «Дополнительно».
- Щелкните правой кнопкой мыши папку «Дополнительно» на левой боковой панели и выберите «Создать» > «Значение DWORD (32-разрядное).
- Назовите новое значение ExpandableTaskbar и нажмите Enter для подтверждения.
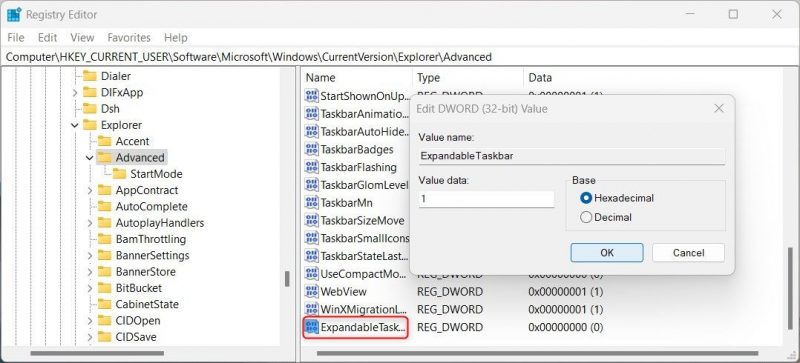
- Затем дважды щелкните только что созданное значение реестра и установите значение «1 ”.
- Нажмите кнопку ОК, чтобы сохранить изменения.
- Наконец, закройте редактор реестра и перезагрузите компьютер.
После перезагрузки компьютера вы увидите, что на планшете включена панель задач.
Если расширенный ключ отсутствует, необходимо создать его вручную. Для этого щелкните правой кнопкой мыши клавишу Explorer и выберите «Создать» > «Ключи». Назовите его «Дополнительно» и выполните описанные выше шаги оттуда.
Чтобы снова отключить его, вернитесь в то же место в реестре и дважды щелкните значение расширения панели задач. Когда появится окно редактора DWORD, установите значение «0» и нажмите «ОК». Это отключит панель задач планшета.
Планшеты с Windows 11 теперь включают панель задач
Независимо от того, какой компьютер вы предпочитаете, доступ к панели задач необходим для простой и быстрой навигации. Если вы используете планшет с Windows, вы уже знаете, как получить доступ к панели задач для удобства.

