Как получить доступ к редактору групповой политики в Windows Home
Включите редактор локальной групповой политики в Windows Home 10 и 11 без обновления до Windows Pro.

Основные выводы
- Управление групповой политикой обычно доступно только в профессиональных, корпоративных и образовательных версиях Windows, но домашние пользователи могут включить редактор локальной групповой политики с некоторыми настройками или использовать сторонние инструменты для более подробных настроек.
- Последние версии Windows 10 и 11 имеют отдельные настройки, доступные в редакторе локальной групповой политики, которые могут не повлиять на вашу систему при изменении.
- В статье приведены два варианта доступа к редактору локальной групповой политики: через меню «Выполнить» или строку поиска.
Управление групповой политикой — это функция, зарезервированная для профессиональных, корпоративных и образовательных версий Windows. Но с помощью нескольких настроек домашние пользователи могут включить редактор локальной групповой политики в Windows 10 и 11, или вы можете воспользоваться сторонним инструментом для доступа к более полному набору настроек. Мы покажем вам оба варианта.
Обновление: В последних версиях Windows 10 и 11 параметры, доступные в редакторе локальной групповой политики в Windows Home, разделены. Возможно, вы по-прежнему увидите все настройки, упомянутые ниже, но их изменение может не повлиять на вашу систему.
Как открыть редактор локальной групповой политики
Вы можете получить доступ к редактору локальной групповой политики несколькими способами.
Вот два наиболее удобных из них:
- Нажмите Win + R, чтобы открыть меню «Выполнить», введите gpedit.msc и нажмите Enter, чтобы запустить редактор локальной групповой политики.
- Нажмите Win, чтобы открыть строку поиска, или, если вы используете Windows 10, нажмите Win + Q, чтобы вызвать Cortana, введите gpedit.msc и откройте соответствующий результат.
Если это не сработает, у вас либо нет прав администратора, либо вы используете Windows Home и у вас нет доступа к редактору локальной групповой политики.
К счастью, вам не нужно обновляться до версии Windows Pro, чтобы настроить групповые политики. Ниже мы объясним, как включить редактор локальной групповой политики в Windows Home, но мы рекомендуем сначала ознакомиться со следующим сторонним инструментом.
Как настроить параметры Windows без редактора групповой политики
Перед включением редактора локальной групповой политики рассмотрите возможность использования более удобной и мощной альтернативы. Policy Plus — это инструмент с открытым исходным кодом, который предоставляет вам доступ к редактору групповой политики и настройкам реестра Windows.
Policy Plus совместим со всеми выпусками Windows. Для этого требуется .NET Framework версии 4.5 или выше. Мы рекомендуем установить более стабильную версию сборки. После установки перейдите в Справка > Получить файлы ADMX, дважды проверьте папку назначения и нажмите Начать, чтобы загрузить дополнительные административные шаблоны.
Если вы когда-либо пользовались встроенным редактором групповой политики Windows, интерфейс Policy Plus покажется вам знакомым. Однако категории в левой колонке следуют несколько иной логике, в которой нам легче ориентироваться.
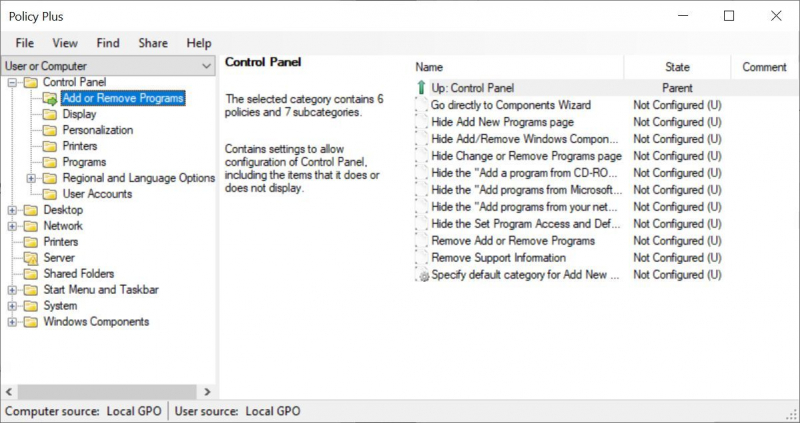
Если вы используете Windows Home edition, переключитесь на просмотр настроек только в категории «Компьютер«, поскольку ваша система будет игнорировать изменения объектов групповой политики для каждого пользователя; вместо этого вам нужно будет внести эти изменения в реестр Windows.
Изменение настроек работает точно так же, как и в редакторе групповой политики; подробнее об этом ниже. Обратите внимание, что если вы используете Windows Home, вы должны перезагрузиться или выйти из системы и снова включиться, чтобы активировать изменения.
Как включить редактор локальной групповой политики в Windows Home
Независимо от того, используете ли вы Windows Vista, Windows 7, Windows 8.1, Windows 10 или Windows 11 Home, вы можете включить редактор групповой политики, используя одно из двух приведенных ниже решений.
Решение 1: Используйте программу установки Add GPEDIT.msc
Правильная установка с помощью этого инструмента требует нескольких настроек и .NET Framework версии 3.5 или выше.
Сначала перейдите в C:WindowsSysWOW64 и скопируйте эти элементы:
- Папка GroupPolicy
- Папка GroupPolicyUsers
- файл gpedit.msc
Затем откройте C:WindowsSystem32 и вставьте элементы, которые вы только что скопировали.
Теперь скачайте ZIP-файл Add GPEDIT.msc с сайта пользователя DeviantArt Drudger и установите его на свой компьютер. Вам понадобится учетная запись DevianArt.
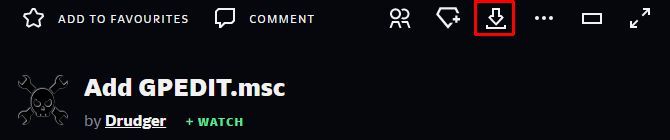
После установки вы найдете инструмент в разделе C:WindowsTempgpedit. Возможно, вам придется перейти к этой папке вручную.
Кроме того, если ваше имя пользователя Windows содержит более одного слова, возможно, вам придется скорректировать установку. Щелкните правой кнопкой мыши x64.bat или x86.bat, в зависимости от того, является ли ваша система 64-разрядной или 32-разрядной, и выберите Открыть с помощью… > Блокнот или Правка (Windows 10). Добавьте кавычки к шести экземплярам %username%, т.е. измените %username% на «%username%», сохраните изменения, затем снова щелкните правой кнопкой мыши файл BAT и выберите Запуск от имени администратора.
Если вы продолжаете получать сообщение об ошибке «MMC не удалось создать оснастку», попробуйте заменить «%username%» на «%userdomain%%username%».
Решение 2: Используйте GPEDIT Enabler BAT
Если вы не можете найти файл gpedit.msc в своей системе или если предыдущий метод не сработал, попробуйте этот.
Откройте блокнот, введите приведенный ниже код и сохраните файл как Enabler.bat.
@эхо выключено
нажмите «%~dp0»
dir /b %SystemRoot%servicingPackagesMicrosoft-Windows-GroupPolicy-ClientExtensions-Package~3.mum >List.txt dir /b %SystemRoot%servicingPackagesMicrosoft-Windows-GroupPolicy-ClientTools-Package~3.mum >>List.txt
для /f %%i в (‘findstr /i . List.txt 2^>nul’) выполните dism /online /norestart /add-package:»%SystemRoot%servicingPackages%%i» приостановить
Затем щелкните правой кнопкой мыши только что созданный вами BAT-файл и выберите Запуск от имени администратора. Откроется командное окно, и файл BAT будет запущен через несколько установок. Подождите, пока внизу не появится надпись «Нажмите любую клавишу для продолжения«; это закроет окно командной строки.
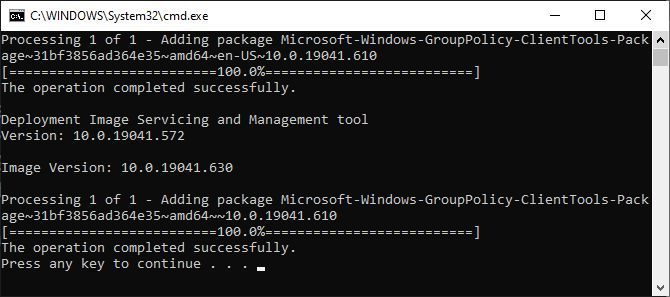
Теперь попробуйте открыть gpedit.msc, как описано выше. Если вы не можете найти gpedit.msc с помощью поиска, попробуйте открыть его с помощью окна Запуска.
Спасибо ITECHTICS за то, что указали нам на этот метод.
Как изменить настройки редактора групповой политики
Теперь, когда вы можете получить доступ к редактору локальной групповой политики, что вы собираетесь с ним делать?
Количество настроек, доступных в редакторе групповой политики, сокращается, и то, что вы раньше могли делать, теперь требует настройки реестра. Но вы все равно можете открыть для себя несколько драгоценных камней, и мы покажем вам, как это сделать.
В редакторе групповой политики вы можете найти параметры, влияющие на конфигурацию компьютера или пользователя, и три подкатегории для каждой из них. Просмотрите административные шаблоны, чтобы найти наиболее интересные настройки.
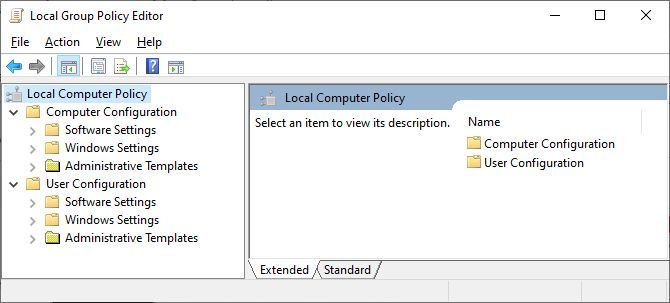
Измените настройки центра обновления Windows
Давайте взглянем на Конфигурацию компьютера > Административные шаблоны > Компоненты Windows > Центр обновления Windows, самую любимую всеми функцию Windows.
В Windows 11 вы должны увидеть четыре папки:
- Устаревшие политики
- Управление взаимодействием с конечными пользователями
- Управление обновлениями, предлагаемыми службой обновления Windows Server
- Управляйте обновлениями, предлагаемыми Центром обновления Windows.
Вы обнаружите, что большинство, если не все, параметров в этих папках не настроены.
Мы перейдем к последнему, управлению обновлениями, предлагаемыми Центром обновления Windows. Здесь дважды щелкните по настройке, просмотрите доступные настройки в появившемся окне свойств и измените их в соответствии со своими предпочтениями. Например, в разделе Включить необязательные обновления при переключении с «Не настроено» на «Включено» вы можете выбрать один из следующих вариантов:
- Автоматическое получение дополнительных обновлений (включая CFR)
- Автоматическое получение дополнительных обновлений
- Пользователи могут выбирать, какие дополнительные обновления получать
В окне справки справа объясняется, что делает каждая конфигурация. Выберите предпочитаемую настройку и нажмите Применить.
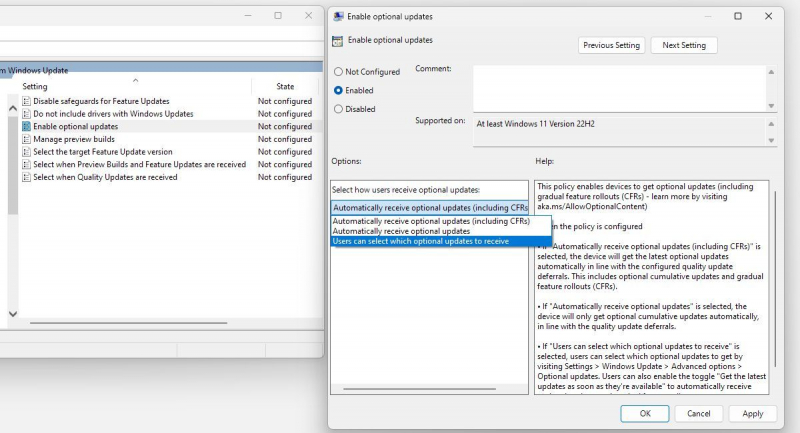
Редактор групповой политики раньше предлагал настройки для приостановки или остановки Центра обновления Windows, но это одна из многих удаленных опций.
Измените настройки установщика Windows по умолчанию
Вы используете свой компьютер совместно с другими пользователями и хотите запретить им установку программного обеспечения? Перейдите в раздел Конфигурация компьютера > Административные шаблоны > Компоненты Windows > Установщик Windows > Отключить установщик Windows** и включите эту опцию только для неуправляемых приложений или всегда.
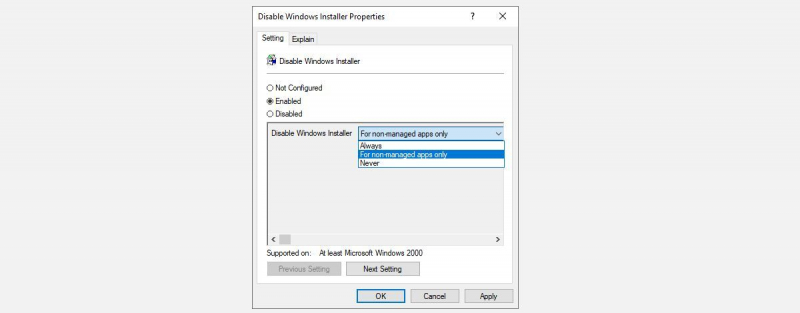
Другие параметры, связанные с установщиком Windows, которые вы можете активировать, включают:
- Всегда устанавливать с повышенными привилегиями
- Запретить откат
- Запретить удаление обновлений
- Запретить установку пользователем
- Запретить пользователям использовать установщик Windows для установки обновлений
Обязательно прочитайте каждое описание, чтобы понять, что делает каждый параметр. Имейте в виду, что настройки, применяемые в конфигурации компьютера, применяются ко всем пользователям. Если вы хотите ограничить доступ только определенным пользователям, вместо этого переключитесь на отслеживание конфигурации пользователя.
Повышайте уровень с помощью групповой политики Windows
Редактор групповой политики — это сокровищница мощных настроек Windows. Хотя его важность снизилась с момента появления Windows 10 и еще больше потеряет значение при запуске Windows 11, он по-прежнему предлагает множество способов настройки вашей системы Windows. И теперь домашние пользователи тоже имеют доступ к этим настройкам.

