Как показать или скрыть значки в системном трее и меню «Скрытые значки» в Windows 11
Настройте значки на панели задач с помощью этих советов по Windows 11.

Строка состояния системы, которая является частью панели задач и, среди прочего, показывает часто используемые приложения, может стать переполненной.
Если это произойдет, вы можете удалить пару значков приложений, а также скрытое меню значков, чтобы сделать его менее загроможденным. И если вы не можете найти нужные значки приложений или нет меню скрытых значков, вы также можете добавить их.
Как показать или скрыть значки в системном трее в Windows 11
Чтобы отобразить больше значков на панели задач, откройте настройки панели задач, нажав Win + I, выбрав «Настроить» в меню слева, а затем щелкнув «Панель задач» на правой панели.
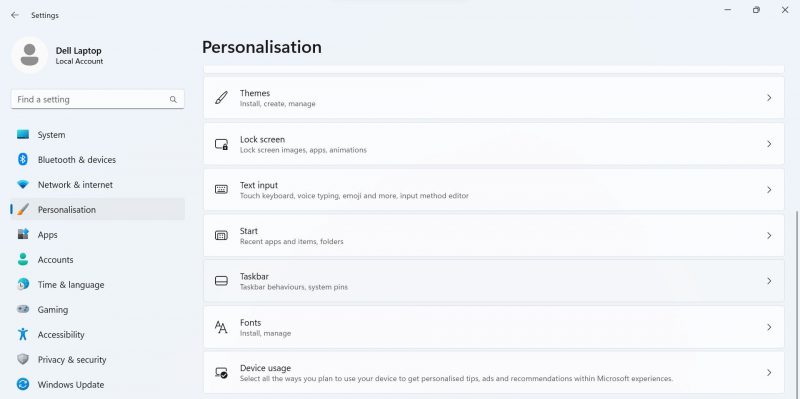
В настройках панели задач прокрутите вниз и разверните раздел «Другие значки на панели задач». Найдите значок, который вы хотите отобразить (переключатель будет установлен в положение «Выкл.», если он не находится на панели задач), и щелкните переключатель справа от него, чтобы установить его в положение «Вкл.
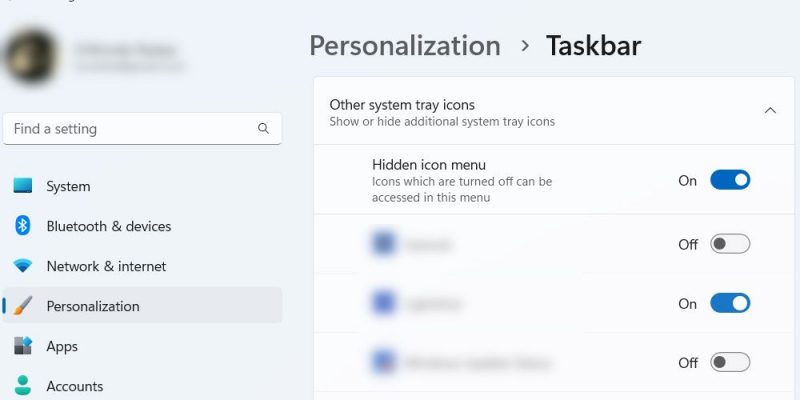
Если вы хотите удалить значок на панели задач, просто установите переключатель в положение «Выкл.
Еще один способ удалить значки из панели задач — поместить их в меню «Скрытые значки». Это меню появляется, когда вы нажимаете значок курсора вверх на панели задач. Когда меню открыто, значок становится курсором вниз.
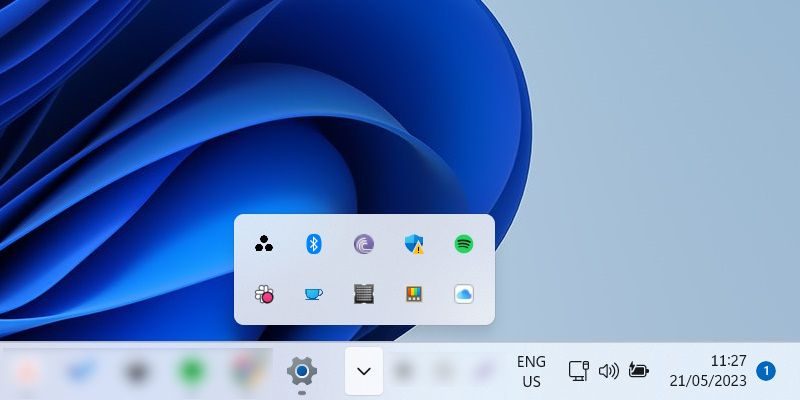
Чтобы удалить значок с панели задач и поместить его в меню «Скрытые значки», щелкните и перетащите его в верхнюю часть курсора. И когда вы откроете меню скрытых значков, вы увидите, что значок находится внутри.
Когда вы удаляете значки в системном трее из настроек, они не будут отображаться в меню скрытых значков, а будут удалены полностью.
Чтобы добавить значок обратно на панель задач, щелкните и перетащите его из меню «Скрытые значки», а затем перетащите его на панель задач.
Как упоминалось ранее, меню скрытых значков появляется, когда вы нажимаете курсор вверх на панели задач. Вы также можете скрыть и показать это меню по своему усмотрению.
Использование приложения «Настройки»
Если вы не видите меню со скрытыми значками, вы также можете отобразить его в настройках панели задач. Чтобы попасть туда, щелкните правой кнопкой мыши пустую часть панели задач и выберите «Настройки панели задач.
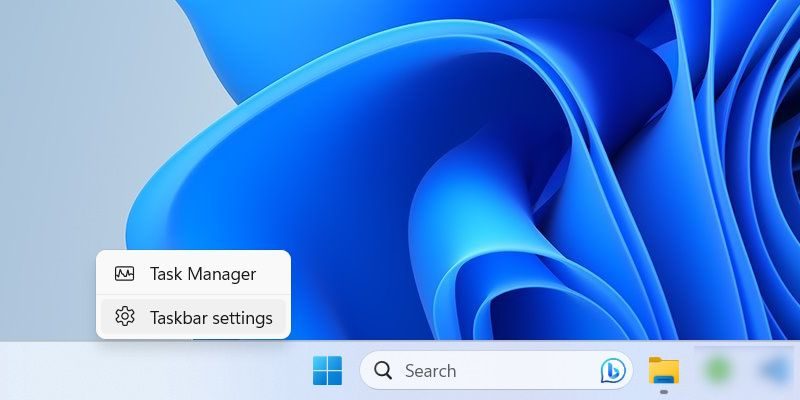
Прокрутите вниз, пока не дойдете до раздела «Другие значки на панели задач», и разверните его. Чтобы открыть меню со скрытыми значками, установите переключатель рядом со значком скрытого меню в положение Вкл. Чтобы скрыть его, установите переключатель в положение Off.
Использование редактора реестра
Если вы не знакомы с редактором реестра, мы рекомендуем вам прочитать наше руководство о том, что такое реестр Windows, прежде чем продолжить. Важно, чтобы вы знали, с чем вы работаете, прежде чем продолжить. Не забудьте сделать резервную копию вашего реестра, пока вы это делаете.
Когда вы закончите с этим, вы можете открыть редактор реестра, нажав Win + R, введя regedit в текстовое поле, а затем нажав OK. В приглашении UAC нажмите «Да», чтобы запустить инструмент.
Для получения дополнительной информации о способах запуска редактора реестра ознакомьтесь с нашим руководством о том, как открыть редактор реестра в Windows 11.
После этого скопируйте и вставьте следующий путь в адресную строку редактора реестра и нажмите клавишу Enter:
HKEY_CURRENT_USER\Software\Classes\Local Settings\Software\Microsoft\Windows\Current Version\TrayNotify
Затем дважды щелкните значение SystemTrayChevronVisibility на правой панели.
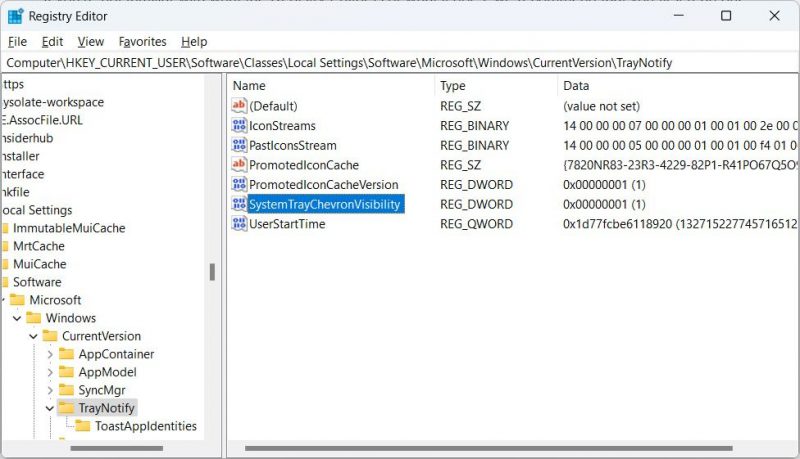
Чтобы отобразить меню скрытых значков, установите для текстового поля «Значение данных» значение 1 и нажмите «ОК».
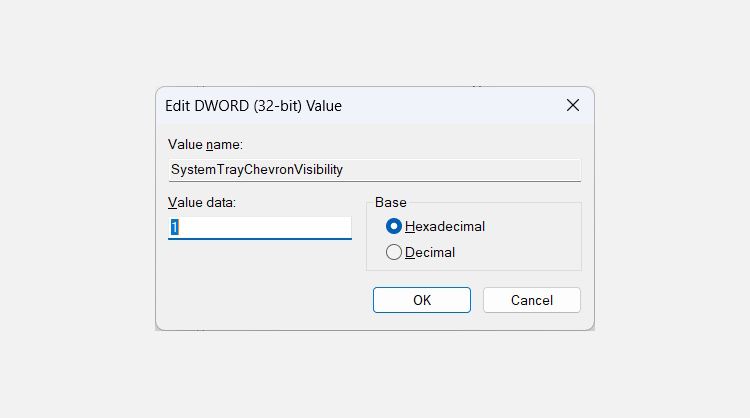
Чтобы скрыть меню «Скрытый значок», установите для текстового поля «Значение данных» значение 0 и нажмите «ОК».
Управляйте значками, которые отображаются в системном трее в Windows 11
Если вы хотите добавить значки или удалить их с панели задач, процесс очень прост. Просто зайдите в настройки панели задач и включите или выключите их по мере необходимости. Вы также можете скрыть или показать меню скрытых значков во время работы.
И если вы хотите показать или скрыть часы и дату на панели задач, вы тоже можете это сделать.

