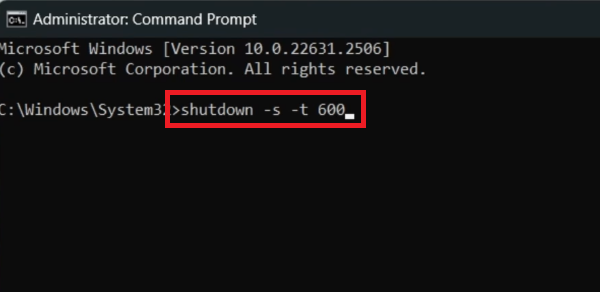Как переустановить драйвер клавиатуры на ПК с Windows
Вступление
Боретесь с проблемами с клавиатурой на вашем ПК с Windows? В этом руководстве вы выполните простые шаги по переустановке драйвера клавиатуры — распространенного решения для не отвечающих на запросы или неисправно работающих клавиатур. Узнайте, как безопасно удалить и автоматически переустановить драйвер, гарантируя, что ваша клавиатура вернется к полной функциональности. Независимо от того, сталкиваетесь ли вы с трудностями навигации или ошибками клавиатуры, это руководство — ваше готовое решение проблем с драйверами клавиатуры в Windows.
Планирование завершения работы системы в качестве меры предосторожности
Зачем планировать завершение работы
-
Меры безопасности:
-
Планирование завершения работы гарантирует, что у вас будет достаточно времени для завершения удаления драйвера без перерывов, особенно если вы столкнетесь с проблемами навигации.
-
Шаги по планированию завершения работы
-
Откройте командную строку от имени администратора:
-
Используйте строку поиска Windows для поиска «cmd».
-
Щелкните правой кнопкой мыши на «Командной строке» и выберите «Запуск от имени администратора».
-
-
Введите команду завершения работы:
-
В командной строке введите shutdown -s -t 600 и нажмите Enter.
-
Эта команда запланировала выключение вашего компьютера через 10 минут (600 секунд).
-
Установив запланированное выключение, вы можете уверенно приступить к удалению драйвера клавиатуры, зная, что ваш компьютер автоматически выключится, если в процессе возникнут какие-либо проблемы.
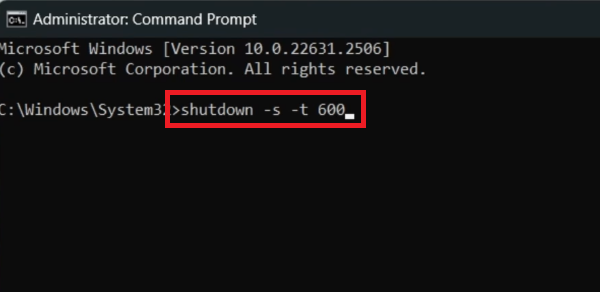
Командная строка администратора
Переустановка драйвера клавиатуры в Windows
Доступ к диспетчеру устройств
-
Откройте диспетчер устройств:
-
Нажмите Win + X и выберите «Диспетчер устройств».
-
В качестве альтернативы введите “диспетчер устройств” в поиске в меню «Пуск» и откройте его.
-
Удаление драйвера клавиатуры
-
Найдите клавиатуру в диспетчере устройств:
-
Разверните раздел «Клавиатуры» в диспетчере устройств.
-
-
Удалите драйвер:
-
Щелкните правой кнопкой мыши на списке вашей клавиатуры.
-
Выберите «Удалить устройство» и следуйте инструкциям по подтверждению.
-
Если установлено несколько драйверов клавиатуры, повторите это для каждого из них.
-
Перезагрузка и переустановка
-
Дождитесь запланированного завершения работы:
-
После удаления драйверов дайте компьютеру выключиться по расписанию.
-
-
Автоматическая переустановка драйвера:
-
Снова включите компьютер. Windows автоматически обнаружит клавиатуру и переустановит ее драйверы.
-
Убедитесь, что ваш компьютер подключен к Интернету для загрузки последних версий драйверов Windows.
-
Устранение неполадок после переустановки
-
Проверьте, нет ли проблем с оборудованием:
-
Если клавиатура по-прежнему работает некорректно после выполнения этих действий, рассмотрите возможность аппаратной неполадки.
-
Этот процесс гарантирует, что драйвер вашей клавиатуры в Windows переустановлен должным образом, что потенциально устраняет проблемы, связанные с функциональностью клавиатуры.
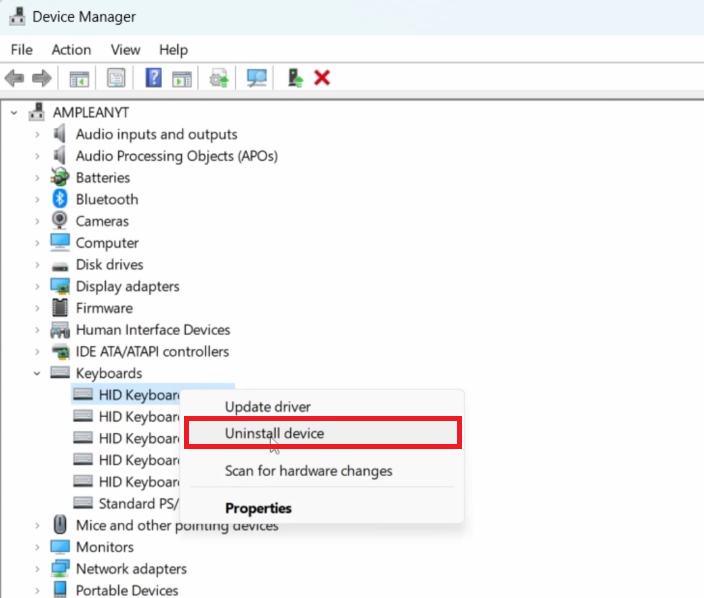
Диспетчер устройств > Клавиатуры > Удалить устройство
Средство автоматического обновления драйверов PassFab
PassFab FixUWin предлагает комплексное решение для различных проблем с Windows, являясь более надежной альтернативой обычным средствам обновления драйверов. В отличие от некоторых сторонних программ-драйверов, которые могут непреднамеренно установить неправильные драйверы или нежелательное программное обеспечение, PassFab FixUWin предназначен для повышения производительности вашего ПК без подобных рисков. Этот инструмент может автоматически диагностировать и устранять более 200 распространенных проблем, связанных с Windows, включая синие /черные экраны, проблемы с загрузкой и сбои системы.
Кроме того, это обеспечивает удобство бесплатного создания диска для восстановления системы в 64-разрядном или 32-разрядном формате. Эта функция особенно удобна в использовании, что делает ее доступной даже для тех, кто обладает базовыми знаниями ПК. Безопасность и конфиденциальность являются главными приоритетами в PassFab FixUWin. Пользователи могут быть уверены, что их системы могут быть безопасно исправлены без необходимости переустановки операционной системы и без ущерба для личных данных.
Опираясь на профессиональную команду с более чем десятилетним опытом работы в области управления компьютерами и предлагая бесплатную и своевременную техническую поддержку, PassFab FixUWin поддерживает все марки компьютеров и совместим с Windows 11/10/8.1/8/7. Ранее известная как PassFab Computer Management, она продолжает предоставлять первоклассные услуги по устранению неполадок Windows.
Для получения дополнительной информации посетите: PassFab FixUWin
Получите PassFab FixUWin
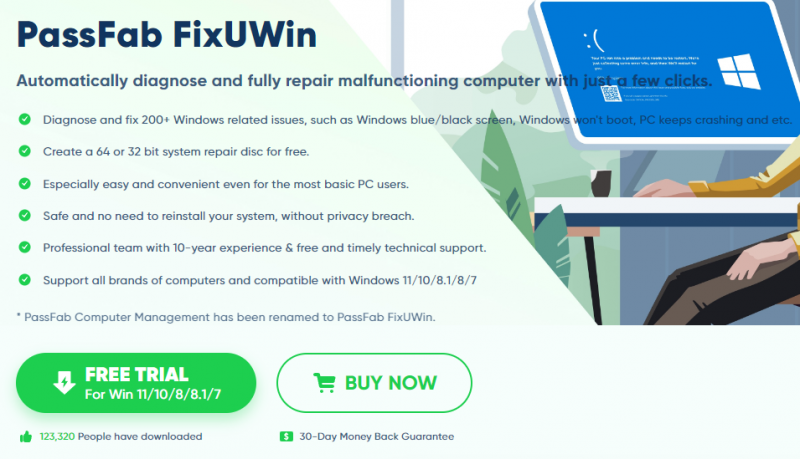
Установите PassFab FixUWin для восстановления вашего диска
-
Зачем мне нужно переустанавливать драйвер клавиатуры в Windows?
Переустановка драйвера клавиатуры может решить такие проблемы, как невосприимчивость, неправильные функции клавиш или другие ошибки, которые могут быть связаны с программным обеспечением.
-
Как мне получить доступ к диспетчеру устройств для управления моим драйвером клавиатуры?
Нажмите Win + X и выберите «Диспетчер устройств» или введите “диспетчер устройств” в строке поиска Windows и откройте его оттуда.
-
Что мне делать, если моя клавиатура не работает после переустановки драйвера?
Если клавиатура по-прежнему не работает, проверьте, нет ли проблем с оборудованием, или обратитесь в службу технической поддержки, поскольку проблема может быть не связана с драйверами.
-
Требуется ли подключение к Интернету для переустановки драйверов клавиатуры?
Да, рекомендуется активное подключение к Интернету, так как Windows может потребоваться загрузить последнюю версию драйвера.
-
Могу ли я переустановить драйверы клавиатуры для внешней клавиатуры таким же образом?
Да, процесс переустановки драйверов для внешней клавиатуры аналогичен. Просто убедитесь, что внешняя клавиатура подключена во время процесса.
Отказ от партнерской ответственности: Эта статья содержит партнерские ссылки для PassFab FixUWin. Если вы перейдете по этим ссылкам и совершите покупку, мы можем получить комиссию без каких-либо дополнительных затрат для вас. Наша принадлежность к PassFab FixUWin не влияет на наше обязательство предоставлять непредвзятый, информативный контент.