Как перенести файлы с Android на ПК: 7 способов
Хотите узнать, как передавать файлы между Android и Windows? Вот семь простых способов перемещения данных между устройствами.

У вас есть фотография на телефоне или планшете Android, и вам нужно перенести ее на компьютер. Но как это сделать? Оказывается, у вас есть несколько вариантов, таких как кабели, облачное программное обеспечение и даже приложения. Проще говоря, перенести файлы с Android на ПК с Windows не сложно. Вот все, что вам нужно знать о перемещении файлов с телефона Android на компьютер.
MUO ВИДЕО ДЕНЬПРОКРУЧАЙТЕ, ЧТОБЫ ПРОДОЛЖИТЬ С СОДЕРЖАНИЕМ
Самый удобный способ обмена файлами (например, фотографиями, видео и даже приложениями) между устройствами Android, Chromebook и устройствами Windows – использование функции Google Nearby Share. . Его можно использовать как онлайн, так и офлайн, и у вас есть возможность выбрать, кто может делиться с вами контентом и контролировать видимость вашего устройства.
Чтобы использовать функцию «Обмен с окружением», убедитесь, что ваше устройство работает на Android 6.0 или выше, с включенным Bluetooth и службами определения местоположения.
- Установите Nearby Share для Windows и следуйте инструкциям на экране, чтобы настроить его на своем компьютере.
- Активируйте Nearby Share в настройках вашего устройства Android.
- После этого найдите контент, которым хотите поделиться, и коснитесь значка «Поделиться»; вы найдете функцию «Обмен с окружением» в качестве одного из доступных вариантов.
- Нажмите Обмен с окружением и выберите свой компьютер с ОС Windows.
- Нажмите Принять на своем компьютере, чтобы сохранить файл.
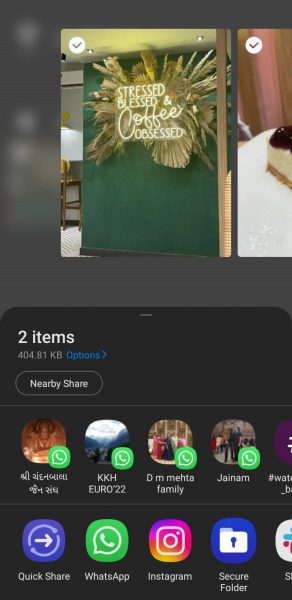
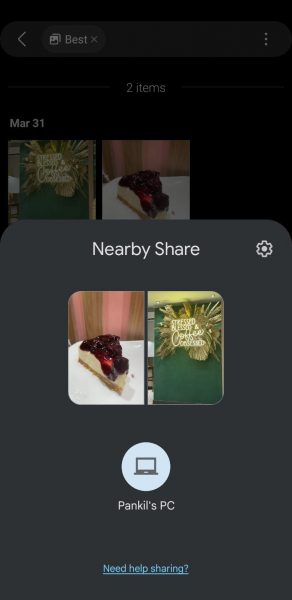
Передача файлов с Android на ПК с помощью функции передачи файлов Bluetooth
Включен ли Bluetooth на вашем компьютере? Возможно, у вас есть USB-ключ Bluetooth или ваше устройство имеет встроенный Bluetooth. В любом случае отправка данных через Bluetooth для передачи файлов с Android на Windows — хороший вариант, особенно для файлов небольшого размера.
Для начала вам нужно включить Bluetooth сначала в Windows, затем на Android. Чтобы включить Bluetooth в Windows:
- Нажмите одновременно клавиши Win + I, чтобы открыть приложение «Настройки».
- В настройках нажмите Bluetooth & другие устройства на левой панели.
- Переключите Bluetooth в положение Вкл..
- Нажмите Добавить устройство Bluetooth >.
- Еще раз выберите Bluetooth, чтобы выполнить поиск совместимых устройств.
А пока включите Bluetooth на Android:
-
- Проведите пальцем вниз сверху, чтобы открыть Быстрые настройки.
- Нажмите и удерживайте Bluetooth.
На следующем экране коснитесь имени своего компьютера в разделе Доступные устройства.
- При появлении запроса подтвердите сопряжение (Сопряжение на Android, Да на Windows). 3 изображения
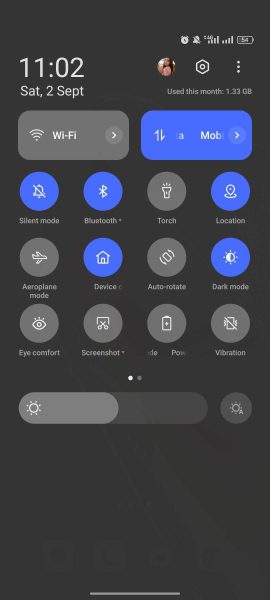
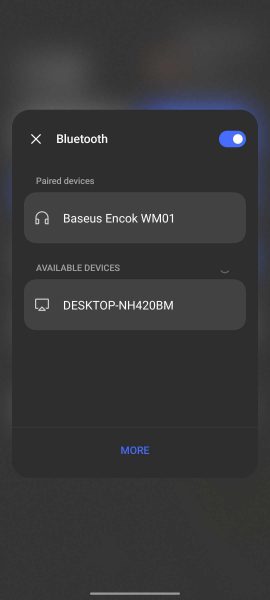
После завершения сопряжения на компьютере отобразится уведомление о готовности устройства. Более подробную информацию можно найти в нашем руководстве по подключению телефона и ПК с помощью Bluetooth.
Установив соединение, найдите значок Bluetooth на панели задач в правом нижнем углу рабочего стола. Щелкните его правой кнопкой мыши и выберите Получить файл, затем нажмите Далее, чтобы начать передачу.
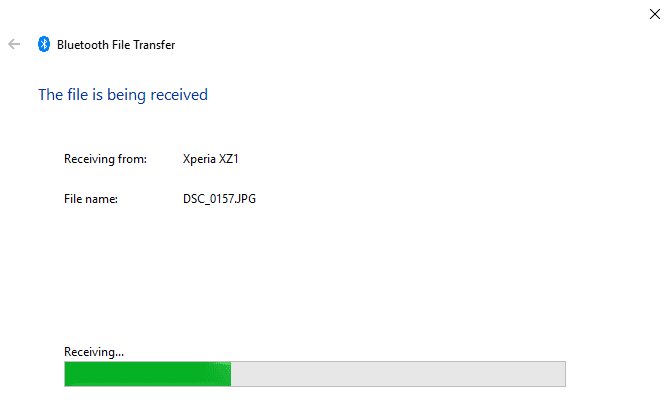
А пока используйте браузер файлов Android или приложение «Галерея», чтобы выбрать файл, который вы хотите перенести. Используйте кнопку Поделиться, выберите Bluetooth, чтобы поделиться данными, а затем выберите свой компьютер в следующем списке.
После передачи данных вы должны получить уведомление о том, что передача файла успешно завершена. Вам будет задан вопрос, где его сохранить, поэтому перейдите к нужному месту и нажмите Готово.
Делитесь файлами с Android на ПК с помощью AirDroid
AirDroid — незаменимое приложение для всех пользователей Android. Это бесплатно с дополнительной премиум-подпиской. Вам нужно будет создать учетную запись или войти в систему с помощью Google, Facebook или Twitter, если у вас мало времени. AirDroid предлагает инструменты уведомления и привязки, а также простую передачу файлов на компьютер в той же сети Wi-Fi. Прежде чем продолжить, вам необходимо установить его.
Загрузить: AirDroid (доступны бесплатные покупки в приложении)
Сделав это, перейдите на страницу загрузки AirDroid, возьмите клиент для настольного компьютера и установите его. Затем настройте AirDroid для обмена файлами.
- Откройте мобильное приложение AirDroid и зарегистрируйтесь.
- Когда AirDroid запросит разрешение на доступ и управление всеми файлами на вашем устройстве, нажмите Продолжить и включите Разрешить доступ для управления всеми файлами.
- Нажмите ОК, чтобы просмотреть различные Безопасность и безопасность. Удаленные функции.
- Чтобы включить передачу файлов на ПК, откройте Security & Удаленные функции и установите для параметра Файлы значение Вкл.. 3 изображения
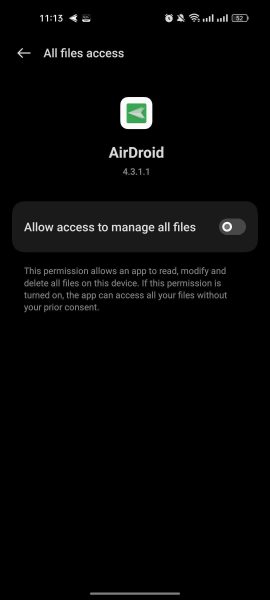
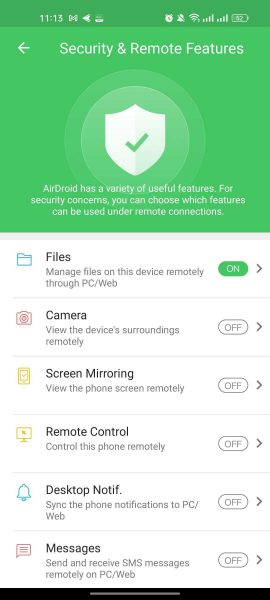
Если вам не будет предложено войти в систему, выберите любой из значков или меню, чтобы запросить ваши данные. Чтобы перенести файлы с мобильного телефона на компьютер с помощью AirDroid:
- Убедитесь, что компьютер и телефон подключены к одной сети.
- На вкладке AirDroid Перенос выберите имя своего компьютера.
- Коснитесь значка скрепки, чтобы найти данные для передачи.
- Выбрав файлы, нажмите Отправить.
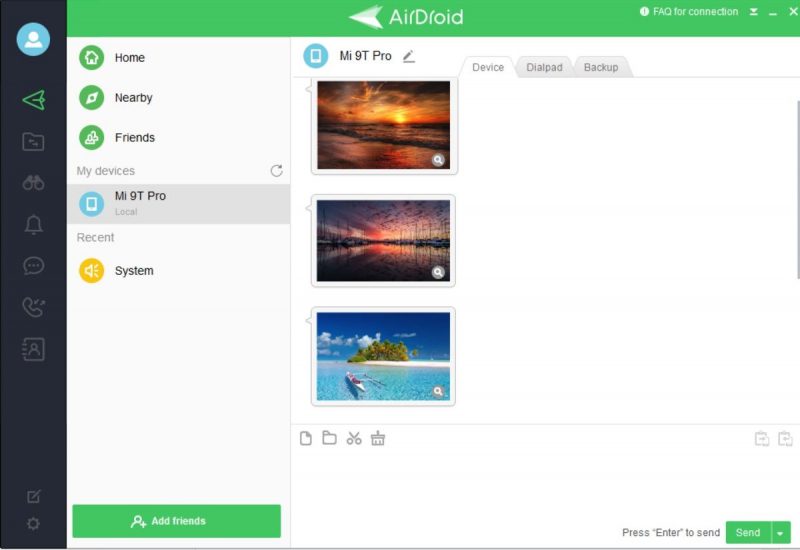
Нужно сделать Передача файлов с мобильного на ПК с помощью Android? Просто перетащите файл со своего рабочего стола в клиент AirDroid.
Делитесь файлами с мобильного телефона на ПК с помощью USB-кабеля
Укомплектован только вашим телефоном и ПК? Если у вас есть совместимый USB-кабель для передачи данных, во избежание проблем предпочтительнее использовать оригинал — это самый быстрый вариант передачи файлов с Android на ПК.
Использовать этот метод на старых версиях Устройства Android:
- Подключите USB-кабель к компьютеру и телефону.
- На Android найдите уведомление «Разрешить доступ».
- Нажмите Разрешить, чтобы продолжить.
- Перетащите панель уведомлений вниз и найдите Передача файлов через USB включена.
- Нажмите, чтобы развернуть все настройки.
- Подтвердите, что выбран параметр Передача файлов.
В более новых версиях Android после подключения компьютера к телефону Android:
- Дождитесь всплывающего окна Использовать USB для.
- Нажмите Передача файлов.
- Если всплывающее окно не появляется, проведите пальцем вниз и нажмите Система Android > Передача файлов.
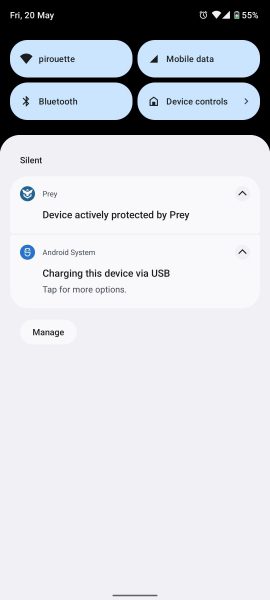
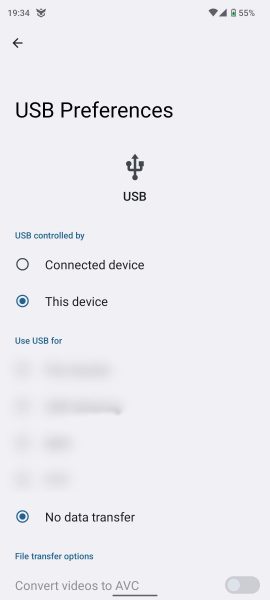
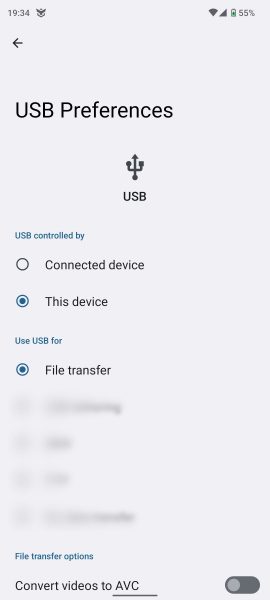
После этого ответьте своему компьютеру. В уведомлении Windows выберите Просмотреть устройство и открыть файлы. После этого ваш компьютер автоматически откроет папку в хранилище вашего устройства Android.
Если этого не происходит, откройте проводник и найдите свое устройство Android в разделе Этот компьютер. Вы можете идентифицировать его по названию модели. При подключении вы сможете просматривать содержимое телефона и копировать данные на свой компьютер.
Обратите внимание: если вы подключаете эти устройства впервые, Windows сначала попытается установить соответствующие драйверы. Ваш телефон также может установить файловый менеджер Android для вашего ПК через USB, который будет открываться при каждом подключении телефона.
Если у вас возникли проблемы с этим, ознакомьтесь с нашим руководством о том, как починить телефон Android, который не работает’ Не подключайтесь к компьютеру.
Перенос файлов с Android на ПК с помощью SD-карты

Еще один базовый метод, который не&# Чтобы не беспокоиться о приложениях или протоколах беспроводной сети, нужно скопировать данные на карту microSD вашего телефона. Это особенно полезный вариант, если у вас нет USB-кабеля и вы хотите, чтобы все было просто. Однако вам понадобится адаптер для карт microSD-SD и устройство для чтения карт.
Просто сохраните файлы на SD-карту телефона, а затем выключите устройство. Извлеките карту, а затем вставьте ее в устройство чтения карт вашего компьютера, чтобы просмотреть данные.
Если в вашем телефоне нет слота для карты microSD, большинство современных устройств Android поддерживают USB OTG. Просто подключите USB-устройство чтения карт SD к телефону с помощью адаптера USB OTG. Вы также можете использовать флэш-накопитель USB-C таким же образом.
Как делиться файлами через облачное хранилище
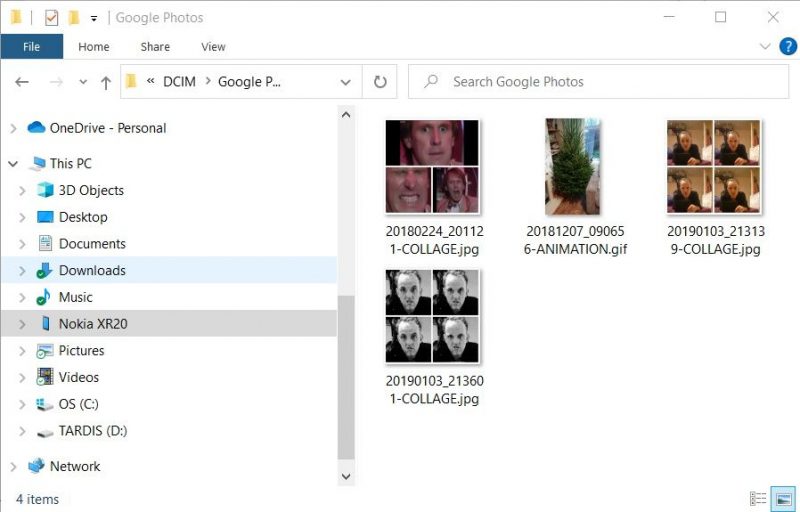
При использовании облачных сервисов, таких как Dropbox и Google Drive, вы, возможно, уже перенесли данные на свой компьютер, даже не подозревая об этом.
Например, Dropbox и Google Drive предлагают автоматическую загрузку данных с камеры. Если на вашем компьютере установлен клиент облачного сервиса, фотографии будут автоматически синхронизироваться с вашим компьютером.
Аналогичные функции доступны и в других облачных сервисах. Вы можете скопировать любые данные в облачную папку на своем устройстве Android и синхронизировать их с Windows.
Передача небольших файлов по электронной почте
Электронная почта была первым широко используемым методом не дисковой передачи данных между устройствами и остается полезной опцией для многих. Все, что вам нужно сделать, это прикрепить данные к электронному письму на телефоне и отправить его себе.
Затем на своем компьютере откройте это сообщение и сможете скачать файл. Сделать это таким способом довольно легко, но он неуклюж, поэтому его следует использовать только в крайнем случае. Другие решения, перечисленные выше, более эффективны.
Передача файлов с мобильного на ПК очень проста
С таким количеством методы передачи данных любого размера с телефона или планшета на ПК с Windows, вы действительно избалованы выбором. Единственная проблема, с которой вы можете столкнуться сейчас, — это решить, какой метод вы предпочитаете. Nearby Share — лучший вариант, поскольку он встроен в Android и работает очень плавно, а использование USB-кабеля обеспечивает простоту.

