Как переключиться с 2,4 ГГц на 5 ГГц в Windows 10
Узнайте, поддерживает ли ваш компьютер с Windows 10 частоту 5 ГГц и как переключиться с 2,4 ГГц на 5 ГГц.

Если вы ищете быстрый и простой способ увеличить скорость вашего Интернета, переключение с 2,4 ГГц на 5 ГГц может дать вам то, что вы ищете. В Windows 10 вы можете быстро сделать это с помощью диспетчера устройств, если ваш компьютер поддерживает частоту 5 ГГц.
Итак, как вы проверяете, поддерживает ли ваш компьютер частоту 5 ГГц, и как вы включаете его, если поддерживает? Давайте рассмотрим ответы на эти вопросы.
Как проверить, поддерживает ли ваш компьютер частоту 5 ГГц в Windows 10
Первый шаг процесса — убедиться, что ваш компьютер поддерживает частоту 5 ГГц. Чтобы сделать это, мы можем выполнить быструю и простую команду, используя командную строку:
- В строке поиска меню «Пуск» найдите «Командная строка» и выберите «Запуск от имени администратора«.
- В окне командной строки введите netsh wlan show drivers.
- Нажмите клавишу Enter.
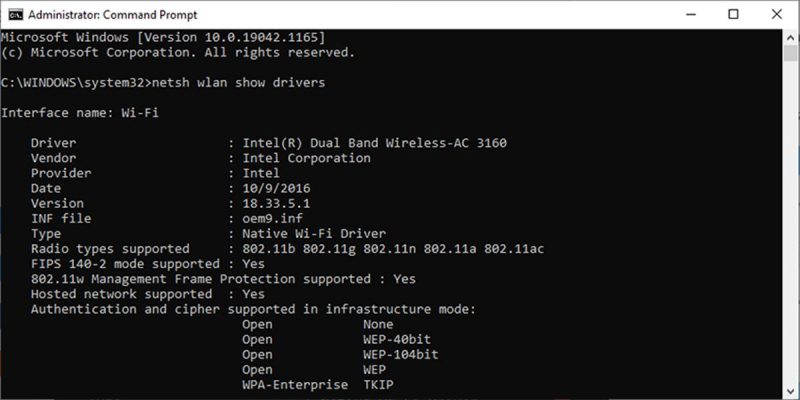
Теперь взгляните на значения рядом с поддерживаемыми типами радиостанций и сравните то, что вы видите, с примечаниями ниже.
- 802.11g и 802.11n. Ваш компьютер поддерживает частоту только 2,4 ГГц.
- 802.11n, 802.11g и 802.11b. Ваш компьютер поддерживает частоту только 2,4 ГГц.
- 802.11a или 802.11ac. Если вы можете найти их среди отображаемых значений, значит, ваш компьютер поддерживает частоту 5 ГГц.
Примечание: Прежде чем вносить какие-либо изменения в свойства вашего сетевого адаптера, запишите настройки по умолчанию на случай, если что-то пойдет не так.
Как переключиться на 5 ГГц в Windows 10
Обычно у вашего компьютера не должно возникнуть проблем с выбором, использовать ли ему частоту 2,4 ГГц или 5 ГГц. Но если вы сравнили частоты 2,4 ГГц и 5 ГГц и решили, что хотите изменить диапазон сети на 5 ГГц, вот как вы можете это сделать.
- Нажмите Пуск > Диспетчер устройств. Или используйте сочетание клавиш Win + X и выберите Диспетчер устройств.
- Выберите Вид > Показать скрытые устройства, чтобы убедиться, что Windows 10 отображает все драйверы.
- Разверните список сетевых адаптеров.
- Щелкните правой кнопкой мыши адаптер Wi-Fi > Свойства.
- Откройте вкладку Дополнительно.
- Установите для свойства значение Band или Предпочитаемый диапазон. Этот параметр может иметь другое название в зависимости от производителя адаптера.
- Воспользуйтесь выпадающим меню под значением и выберите 5 ГГц.
- Нажмите кнопку ОК, чтобы сохранить новые изменения.
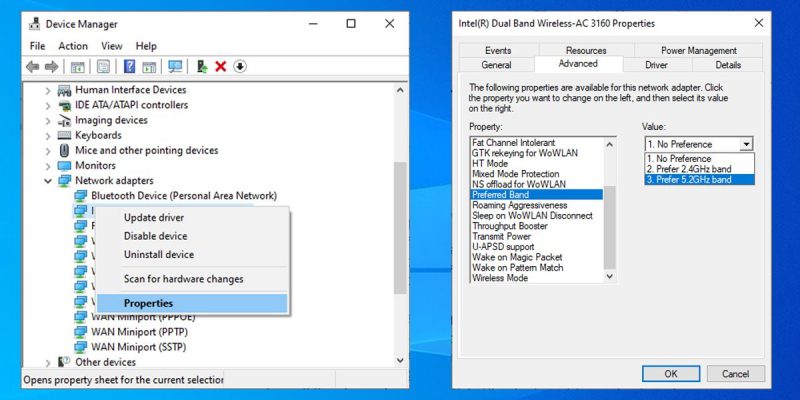
Помимо переключения на частоту 5 ГГц, вы можете попробовать изменить канал Wi-Fi вашего маршрутизатора, чтобы улучшить общую производительность вашей сети.
Как заставить Windows 10 использовать частоту 5 ГГц
Если в свойствах беспроводного адаптера недоступен диапазон или предпочтительный параметр диапазона, вам придется произвести принудительное изменение. Найдите в списке свойств вариант с именем VHT 2.4G. Если доступен VHT 2.4G, установите значение Disable, чтобы отключить опцию 2,4 ГГц и принудительно переключить ваш беспроводной адаптер на 5 ГГц.
Если вы не можете найти ни один из этих вариантов, ваш беспроводной адаптер поддерживает только частоту 2,4 ГГц. В качестве последнего решения вы можете попробовать подключиться вручную к беспроводной сети с частотой 5 ГГц или изменить частоту вашего маршрутизатора Wi-Fi, но это повлияет на все подключенные к нему устройства.
Проверьте, как работает 5 ГГц для вас
Нет лучшего выбора, когда дело доходит до использования 2,4 ГГц или 5 ГГц. Частота 5 ГГц должна обеспечить вам лучшую скорость Интернета, в то время как частота 2,4 ГГц работает лучше, если сигналу приходится преодолевать препятствия. Однако вы можете воспользоваться нашим руководством, чтобы переключиться на частоту 5 ГГц и посмотреть, что для вас работает лучше.

