Как отключить встроенную графику в Windows (и когда это следует сделать)
Если вы всегда используете выделенный графический процессор, почему бы не отключить встроенный в Windows?

Возможно, на вашем компьютере под управлением Windows установлена встроенная графика, особенно если это ноутбук. Проблема с этим типом графического процессора, встроенного в материнскую плату, заключается в том, что он обычно менее мощный, чем выделенный графический процессор. Итак, если у вас есть выделенный графический процессор, который обычно более мощный, имеет смысл захотеть, чтобы он взял на себя графическую производительность вашего компьютера.
В этом руководстве мы покажем вам, как отключить встроенную графику на компьютере с Windows.
Как проверить, есть ли у вас выделенный графический процессор
Прежде чем отключить встроенный графический процессор (iGPU), вам необходимо убедиться, что ваш На компьютере установлен выделенный графический процессор и он работает правильно. Для этого щелкните правой кнопкой мыши пустую часть панели задач и выберите Диспетчер задач.
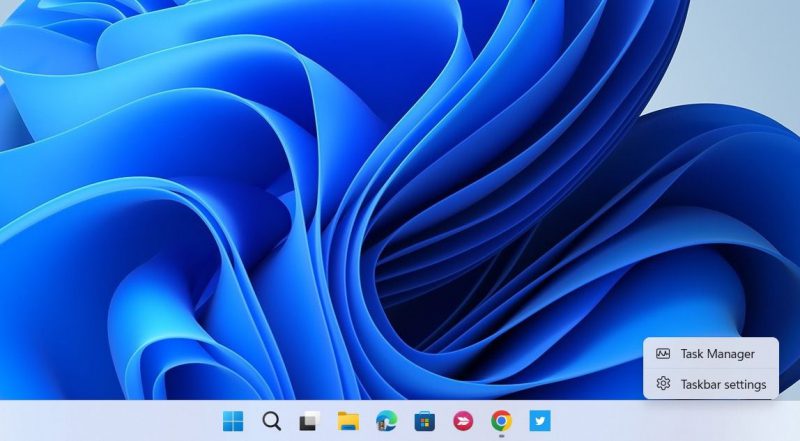
В диспетчере задач выберите вкладку Производительность слева и посмотрите количество графических процессоров, доступных для вашего ПК, справа. Если их несколько, то второй — выделенный графический процессор. В нашем случае GPU 1 — это выделенный графический процессор, и если мы щелкнем по нему и прокрутим вниз, мы увидим надпись Выделенная память графического процессора на самой правой панели. .
После того, как вы подтвердите, что на вашем компьютере есть дополнительный графический процессор, вы можете отключить iGPU.
Как отключить встроенную графику вашего компьютера с Windows
Вы можете отключить iGPU в диспетчере устройств. Для этого нажмите Win + R, чтобы открыть Windows Run. Введите devmgmt.msc в текстовое поле и нажмите клавишу Enter, чтобы открыть диспетчер устройств.
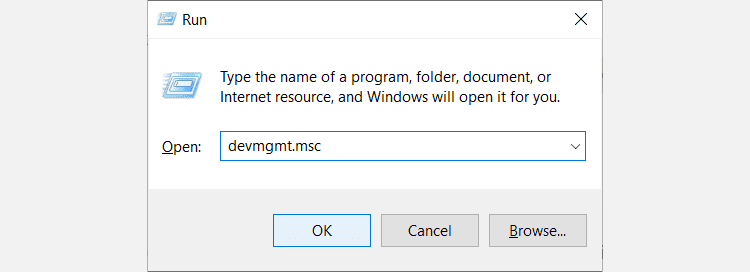
Разверните раздел Адаптеры дисплея, щелкните правой кнопкой мыши встроенный графический процессор и выберите Отключить устройство.
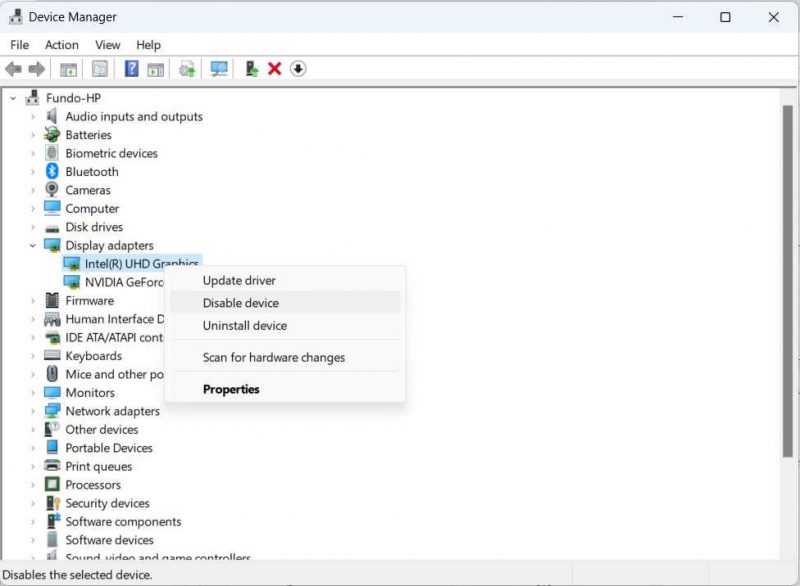
В появившемся окне подтвердите, что вы хотите отключить iGPU, нажав Да. Это должно отключить встроенную графику на вашем компьютере с Windows, чтобы система использовала выделенную графику.
Если вы отключите интегрированную Графика?
Хотя выделенные графические процессоры, как правило, более мощные, чем iGPU, и могут повысить графическую производительность вашего компьютера, это не всегда так.
Поэтому решение об отключении встроенной графики зависит от того, есть ли у вас более мощная выделенная графика, а также если вы будете использовать множество приложений с интенсивным использованием графики, таких как игры и программное обеспечение для дизайна. Как мы уже говорили в нашем руководстве по интегрированным и выделенным графическим процессорам, выделенные графические процессоры идеально подходят для более интенсивных операций.
С другой стороны, если вы не используете приложения с интенсивным использованием графики или вам нужно чтобы снизить энергопотребление на ноутбуке, не нужно отключать iGPU. Кроме того, ваша система Windows может поддерживать переключаемую графику, что позволяет ей решать, какой графический процессор использовать в зависимости от приложения, которое вы используете.
Однако это может привести к тому, что iGPU станет узким местом выделенного графического процессора в работе. в некоторых сценариях, если на них обоих запущены приложения и недостаточно системных ресурсов.
Используйте выделенную видеокарту, когда вам это нужно
В целом, вам лучше использовать выделенную видеокарту, особенно если вы работаете с требовательными к графике приложениями. Но если на вашем компьютере нет выделенного графического процессора, отключение встроенной графики не является вариантом. Решение зависит от того, чего вы в конечном итоге пытаетесь достичь на своем компьютере с Windows.

