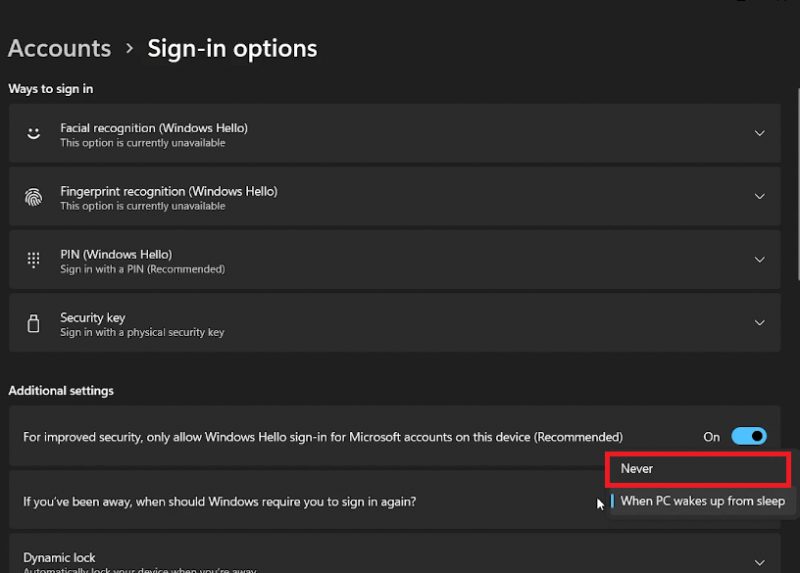Как отключить пароль для входа в систему и экран блокировки Windows 11
Навигация по лабиринту настроек Windows 11 для отключения паролей входа и блокировки экрана может оказаться головной болью. Однако эти функции часто являются скорее помехой, чем помощью, особенно если вы единственный пользователь своего ПК. В этой статье вы найдете краткое руководство, которое поможет вам разобраться в беспорядке, а также подробную информацию о том, как легко отключить пароль для входа в Windows 11 и экран блокировки. Готовы упростить пользовательский опыт?
Изменить настройки входа
В меню «Пуск» Windows введите «Параметры входа» и нажмите Enter. Вы попадете в настройки входа. Перейдите в раздел «Дополнительные настройки» и найдите функцию с надписью «Если вас не было дома, когда Windows должна предложить вам снова войти в систему?» Отключите эту опцию, чтобы отключить требование повторного входа в систему. Например, это может быть особенно полезно, если вы часто отходите от компьютера, но не хотите каждый раз повторно вводить пароль.

Настройки Windows > Учетные записи > Параметры входа
Выполнение задачи командной строки
Откройте меню «Пуск» и найдите «CMD». Щелкните правой кнопкой мыши командную строку и выберите «Запуск от имени администратора», чтобы запустить командную строку с правами администратора. Введите следующую команду:
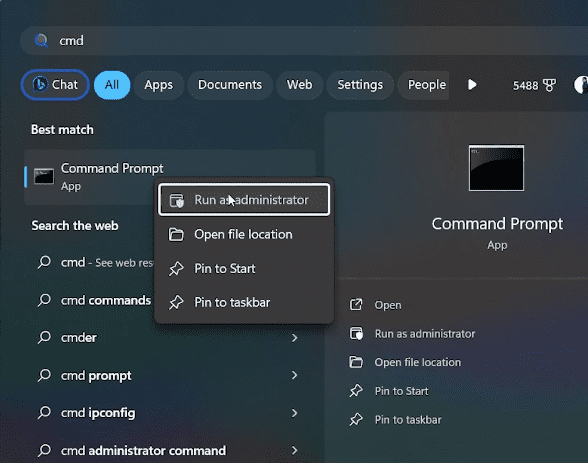
Запустите командную строку от имени администратора
reg ADD «HKLM\SOFTWARE\Microsoft\Windows NT\CurrentVersion\PasswordLess\Device» /v DevicePasswordLessBuildVersion /t REG_DWORD /d 0 /f
После выполнения этой команды нажатием Enter вы должны увидеть сообщение «Операция завершена успешно». На этом этапе требуется перезагрузка системы, чтобы изменения вступили в силу. Обязательно сохраните всю свою работу перед перезагрузкой компьютера.
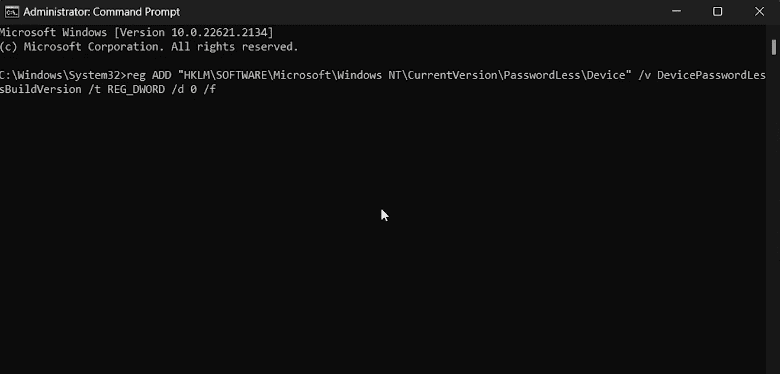
Точная настройка параметров учетной записи пользователя
После перезагрузки системы введите настройки учетной записи пользователя, набрав «Netplwiz» в меню «Пуск» и нажав Enter. Здесь найдите опцию «Пользователь должен ввести имя пользователя и пароль для использования этого компьютера», которую можно найти под значком пользователя. Снимите этот флажок и нажмите «Применить», а затем «ОК».
Появится всплывающее окно с просьбой ввести текущий пароль для подтверждения. Как только вы это сделаете, вы отключите пароль для входа в Windows 11 и экран блокировки, пока не решите отменить эти настройки. Например, этот параметр может быть полезен, если вы единственный пользователь компьютера и предпочитаете более быстрый доступ без ограничений паролем.
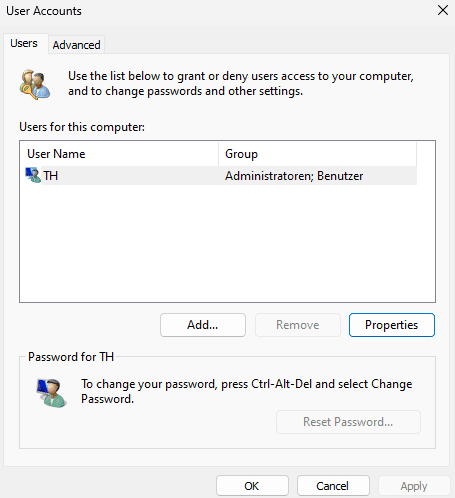
Свойства учетной записи пользователя Windows
- Безопасно ли отключить пароль для входа в Windows 11 и экран блокировки?
Отключение этих функций приведет к удалению дополнительного уровня безопасности с вашего компьютера. Это может быть приемлемо, если вы единственный пользователь и устройство остается в безопасной среде. Однако это не рекомендуется для общих или общественных мест.
- Что такое Netplwiz и зачем мне его использовать?
Netplwiz — это встроенный инструмент управления учетными записями пользователей в Windows 11. Он позволяет вам настраивать параметры входа в систему, включая возможность отключить требование пароля при входе.
- Что на самом деле делает код командной строки?
Команда reg ADD «HKLM\SOFTWARE\Microsoft\Windows NT\CurrentVersion\PasswordLess\Device» /v DevicePasswordLessBuildVersion /t REG_DWORD /d 0 /f изменяет реестр Windows, отключая функцию беспарольного доступа для вашего устройства, и требует перезагрузки для использования изменений.
- Нужно ли мне перезагрузить компьютер после запуска команды командной строки?
Да, требуется перезагрузка системы, чтобы изменения вступили в силу. Вы заметите, что пароль и экран блокировки отключены после перезагрузки компьютера.
- Как мне отменить эти изменения, если я хочу снова включить пароль для входа и блокировку экрана?
Чтобы повторно включить, вы можете просто вернуться к настройкам своей учетной записи через Netplwiz и снова установить флажок «Пользователь должен ввести имя пользователя и пароль для использования этого компьютера». Вы также должны отменить изменения реестра через командную строку.