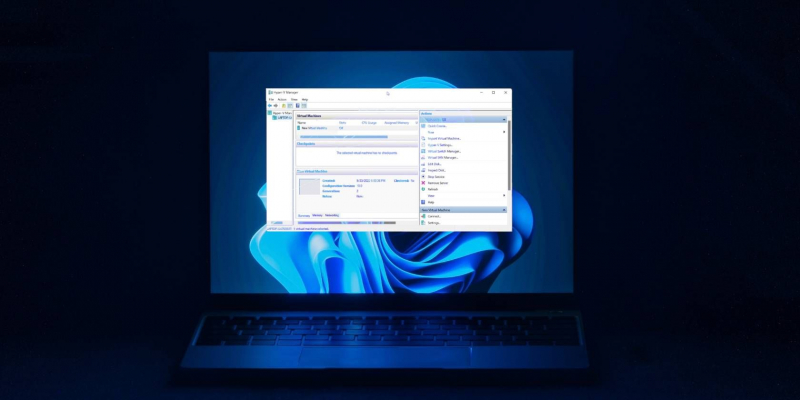Как отключить или удалить Hyper-V в Windows 11
Если Hyper-V мешает работе сторонних приложений виртуализации, отключите его в Windows 11, воспользовавшись этими советами.
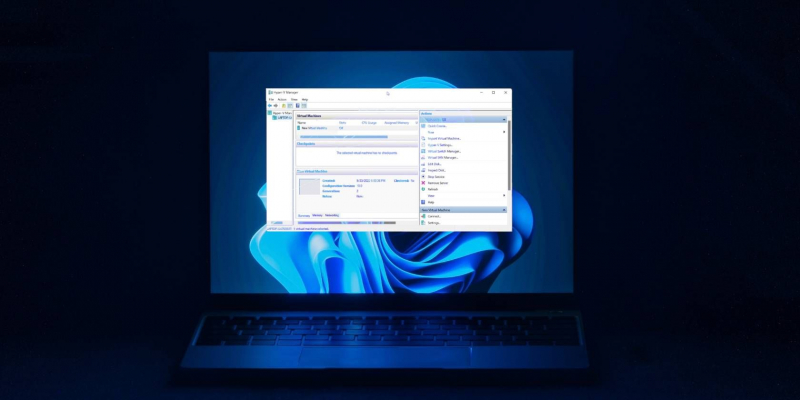
Основные выводы
- Hyper-V может конфликтовать со сторонними средствами виртуализации и приложениями в Windows 11, вызывая ошибки при их запуске. Отключение Hyper-V может устранить эту проблему.
- Вы можете отключить Hyper-V с помощью диалогового окна компонентов Windows или средства BCDEdit. Перезагрузите компьютер после внесения изменений, чтобы применить их.
- Если диалоговое окно компонентов Windows не открывается, используйте командную строку или PowerShell, чтобы отключить Hyper-V. Удалите виртуальные сетевые адаптеры Hyper-V и отключите защиту целостности памяти и защиту устройств/учетных данных для обеспечения оптимальной производительности.
Hyper-V поставляется с предустановленной версией на компьютерах с Windows 11. Хотя этот инструмент виртуализации недоступен из коробки в домашней версии ОС, вы можете установить его с помощью пакетного скрипта.
К сожалению, Hyper-V может конфликтовать со сторонними приложениями на вашем ПК, включая другие инструменты виртуализации, такие как VMware Workstation, VirtualBox и эмуляторы. В результате вы можете столкнуться с обнаруженной ошибкой Hyper-V при попытке запустить приложение, компьютерные игры или утилиты настройки оборудования.
К счастью, вы можете отключить Hyper-V в Windows 11 с помощью классического диалогового окна функций Windows, командной строки и PowerShell.
Почему вам может потребоваться отключить Hyper-V
По замыслу, только одно средство виртуализации может использовать встроенное расширение виртуализации, такое как Intel VT-x и AMD-V, доступное на вашем процессоре. Если вам необходимо использовать стороннее программное обеспечение для виртуализации, включая VMware WorkStation и Virtual Box, вы должны отключить гипервизор Hyper-V.
Возможно, вам также потребуется отключить другие функции, зависящие от гипервизора, включая защиту устройств, защиту учетных данных и функцию целостности памяти, являющуюся частью изоляции ядра в Windows Security.
Как проверить, запущен ли Hyper-V в Windows 11
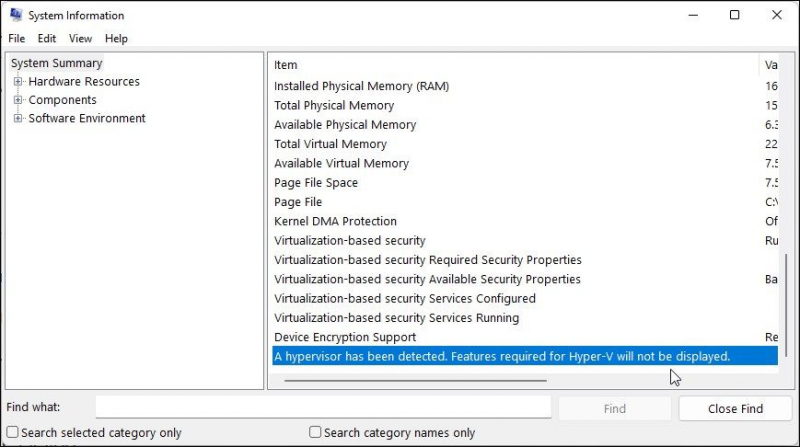
Вы можете получить доступ к приложению «Системная информация», чтобы определить, запущена ли виртуализация Hyper-V. Это полезно, если вам нужно проверить состояние гипервизора Hyper-V после или перед его отключением.
Чтобы проверить состояние гипервизора Hyper-V на вашем компьютере:
- Нажмите Win + R, чтобы открыть «Выполнить«.
- Введите msinfo32.exe и нажмите «ОК«, чтобы открыть приложения.
- Затем проверьте, доступна ли следующая запись в нижней части вкладки сведений: Обнаружен гипервизор. Функции, необходимые для Hyper-V, отображаться не будут.
- Если да, вам нужно будет отключить Hyper-V, целостность памяти и функцию защиты учетных данных, как описано ниже, чтобы использовать другие инструменты виртуализации без каких-либо ошибок.
1. Как отключить Hyper-V с помощью дополнительных функций Windows
Диалоговое окно «Функции Windows» позволяет добавлять дополнительные функции, отключенные по умолчанию в Windows 11. Вы также можете использовать его для отключения некоторых расширенных функций, включая Hyper-V.
Обратите внимание, что для устранения обнаруженной ошибки Hyper-V необходимо отключить платформу виртуальной машины и функцию платформы гипервизора Windows в дополнение к Hyper-V.
Как отключить Hyper-V с помощью диалогового окна компонентов Windows:
- Нажмите клавишу Win + R, чтобы открыть диалоговое окно Запуска.
- Управление типоми нажмите кнопку ОК, чтобы открыть панель управления.
- На панели управления нажмите «Программы«.
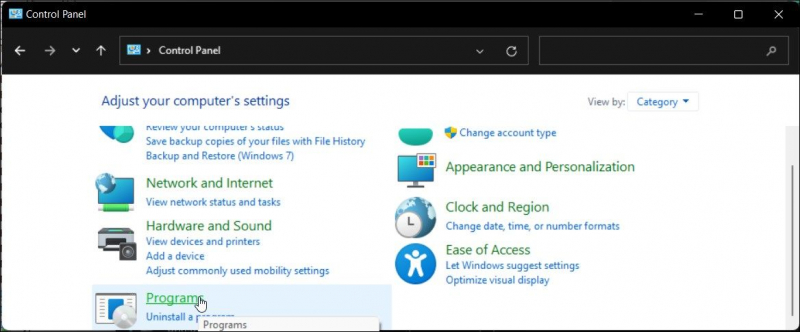
- Затем нажмите на Программы и компоненты.
- На левой панели нажмите «Включить или выключить функции Windows».
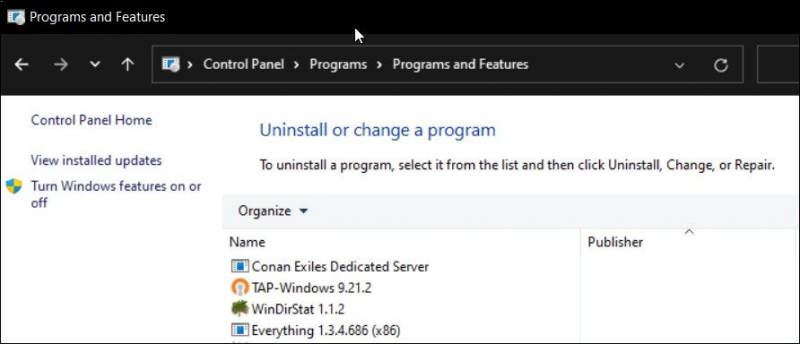
- В диалоговом окне Компоненты Windows найдите Hyper-V.
- Снимите флажок с опции Hyper-V, чтобы отключить эту функцию.
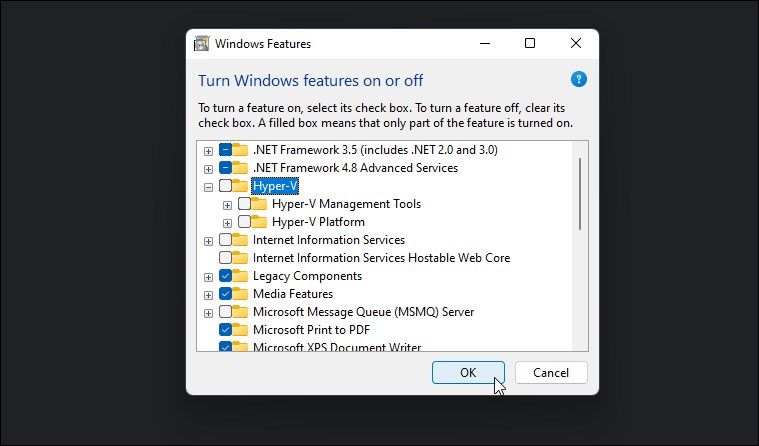
- Затем прокрутите вниз и найдите платформу виртуальной машины и платформу гипервизора Windows опции.
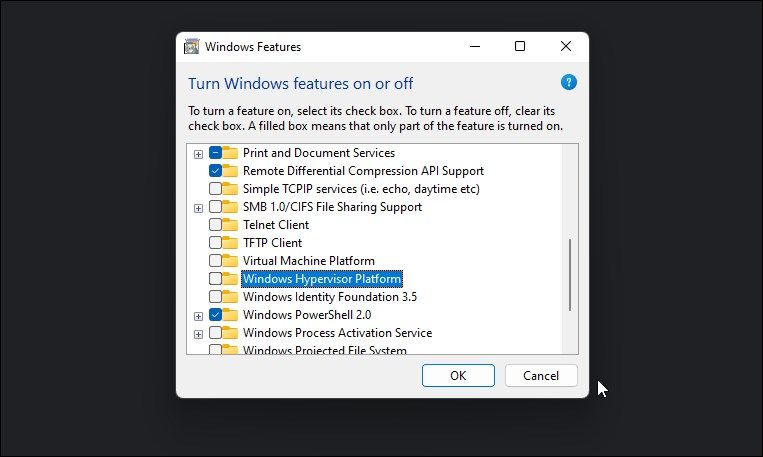
- Снимите флажок с обоих параметров и нажмите кнопку ОК.
- Windows удалит Hyper-V и другие функции из вашей системы.
- После завершения перезагрузите компьютер, чтобы применить изменения.
2. Как отключить Hyper-V с помощью BCDEDIT

Вы можете отключить Hyper-V в конфигурации загрузки с помощью инструмента BCDEdit. Это полезно, если вы хотите только деактивировать Hyper-V, а не удалять его полностью.
Чтобы отключить Hyper-V с помощью BCDEdit:
- Нажмите клавишу Win и введите cmd.
- Щелкните правой кнопкой мыши в командной строке и выберите Запуск от имени администратора.
- В окне командной строки введите следующую команду и нажмите Enter: bcdedit /set hypervisorlaunchtype off
- Когда появится сообщение об успешном завершении, закройте командную строку и перезагрузите компьютер, чтобы применить изменения.
- Если вам нужно снова активировать Hyper-V, используйте следующую команду: bcdedit /set hypervisorlaunchtype auto
- Обязательно перезагрузите компьютер, чтобы применить изменения.
Кроме того, вы можете использовать инструмент BCDEdit для выполнения других расширенных задач, таких как удаление старых параметров меню загрузки и добавление ярлыка безопасного режима в меню загрузки Windows 11.
3. Как удалить Hyper-V с помощью командной строки
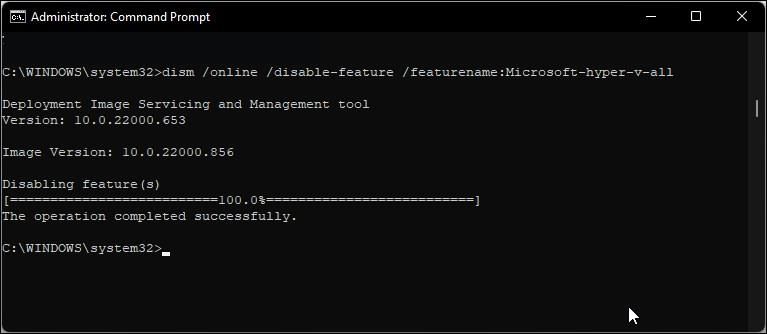
Если в диалоговом окне компонентов Windows не удается удалить Hyper-V, вы можете использовать командную строку для отключения гипервизора. Вот как это сделать:
- Откройте командную строку от имени администратора.
- В окне командной строки введите следующую команду и нажмите Enter: dism /online /disable-feature /featurename:Microsoft-hyper-v-all
- После выполнения инструмент DISM отключит Hyper-V и покажет сообщение «Операция успешно завершена», указывающее на успешное выполнение.
- Введите exit, нажмите Enter, чтобы закрыть командную строку, и перезагрузите компьютер.
После перезагрузки вы сможете запускать свои игры и другие гипервизоры без ошибки. Если нет, откройте диалоговое окно «Компоненты Windows», отключите параметры платформы виртуальной машины и гипервизора Windows и перезагрузите компьютер, чтобы отключить гипервизор Hyper-V.
4. Как отключить Hyper-V с помощью PowerShell

Если вы предпочитаете PowerShell, используйте командлет WindowsOptionalFeature, чтобы отключить Hyper-V в Windows 11. Для этого запустите PowerShell с правами администратора и выполните команду. Вот как это сделать:
- Нажмите клавишу Win и введите powershell.
- Щелкните правой кнопкой мыши на PowerShell и выберите Запуск от имени администратора.
- Нажмите «Да«, когда появится запрос от службы контроля учетных записей пользователей.
- В окне PowerShell скопируйте и вставьте приведенную ниже команду и нажмите Enter: Отключить-WindowsOptionalFeature -Online -Имя функции Microsoft-Hyper-V-All
- Дождитесь завершения процесса. После завершения закройте PowerShell и перезагрузите компьютер, чтобы применить изменения.
Как удалить виртуальный сетевой адаптер Hyper-V
Во время перезагрузки после удаления Hyper-V вы часто можете столкнуться с сообщением «Нам не удалось завершить обновление, отменяя изменения». Чтобы устранить эту проблему, убедитесь, что виртуальные сетевые адаптеры Hyper-V удалены с вашего компьютера. Вы можете удалить виртуальный сетевой адаптер из диспетчера устройств.
Для удаления виртуальных сетевых адаптеров Hyper-V:
- Нажмите Win + R, чтобы открыть «Выполнить«.
- Введите dvmgmt.msc и нажмите OK, чтобы открыть диспетчер устройств.
- В диспетчере устройств разверните раздел Сетевые адаптеры, чтобы найти виртуальные сетевые адаптеры Hyper-V.
- Если в списке нет виртуальных адаптеров, связанных с Hyper-V, нажмите «Просмотр» и выберите «Показать скрытые устройства».
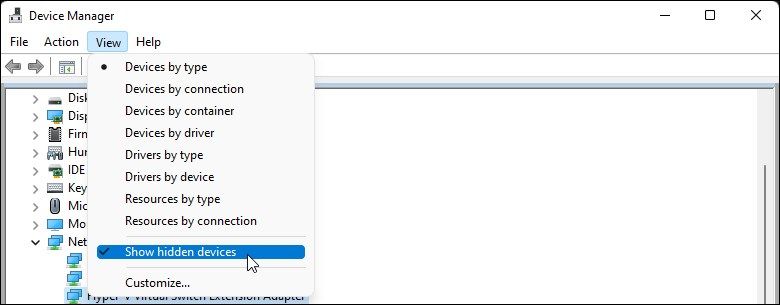
- Щелкните правой кнопкой мыши на адаптере виртуальной сети Hyper-V Ethernet и выберите Удалить устройство.
Не удаляйте виртуальный адаптер Microsoft Wi-Fi Direct.
- Нажмите кнопку Удалить, чтобы подтвердить действие.
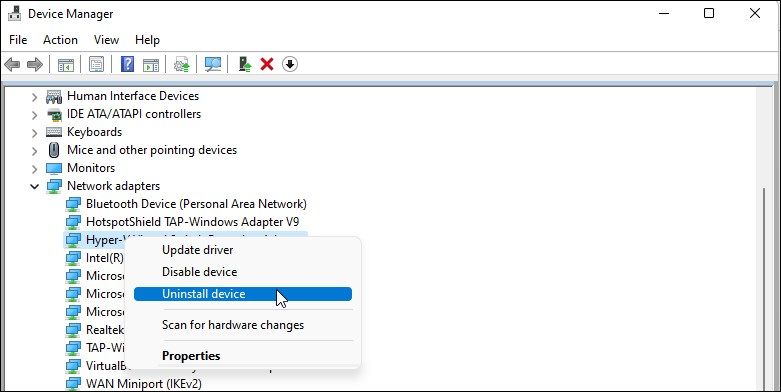
- Повторите действия, чтобы удалить все виртуальные сетевые адаптеры, связанные с Hyper-V.
- После этого закройте диспетчер устройств и перезагрузите компьютер. Далее удалите Hyper-V и проверьте, есть ли какие-либо улучшения.
Как отключить безопасность на основе виртуализации (целостность памяти)
Если вы столкнулись с обнаруженной проблемой Hyper-V даже после отключения Hyper-V, попробуйте отключить функцию целостности памяти в системе безопасности Windows. Функция целостности памяти является частью изоляции ядра. Она помогает предотвратить доступ хакеров к процессам с высоким уровнем безопасности и их заражение с помощью вредоносного кода.
По умолчанию Windows отключает функцию целостности памяти, чтобы избежать конфликтов с приложениями и драйверами устройств из-за проблем несовместимости. Это также может вызвать проблемы со сторонними средствами виртуализации и программами, которым требуется доступ к оборудованию виртуализации вашей системы.
Чтобы отключить целостность памяти в системе безопасности Windows:
- Нажмите Win + I, чтобы открыть приложение «Настройки«.
- На левой панели перейдите на вкладку Конфиденциальность и безопасность.
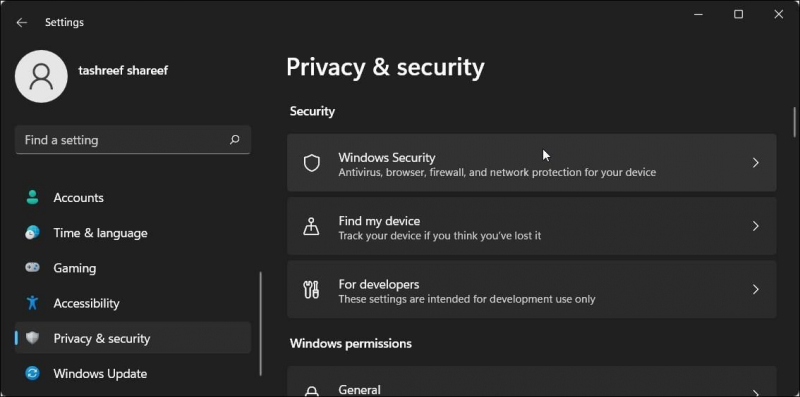
- Затем нажмите на Безопасность Windows.
- В разделе «Области защиты» нажмите «Безопасность устройства».
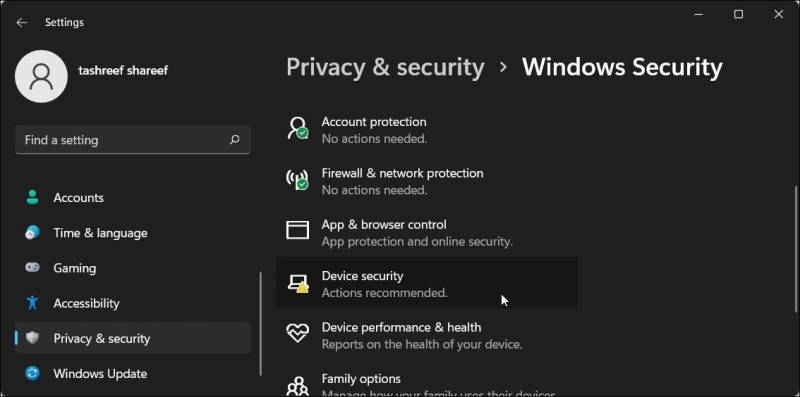
- Затем нажмите на сведения об изоляции ядра в разделе Изоляция ядрараздел.
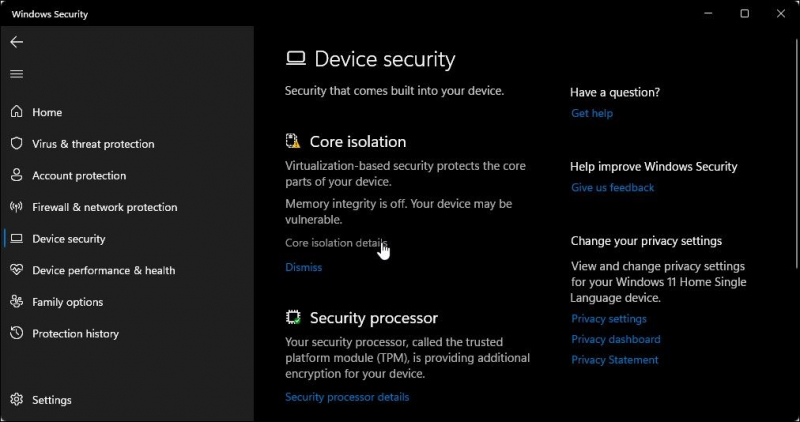
- Переключите переключатель в разделе Целостность памяти, чтобы отключить его.
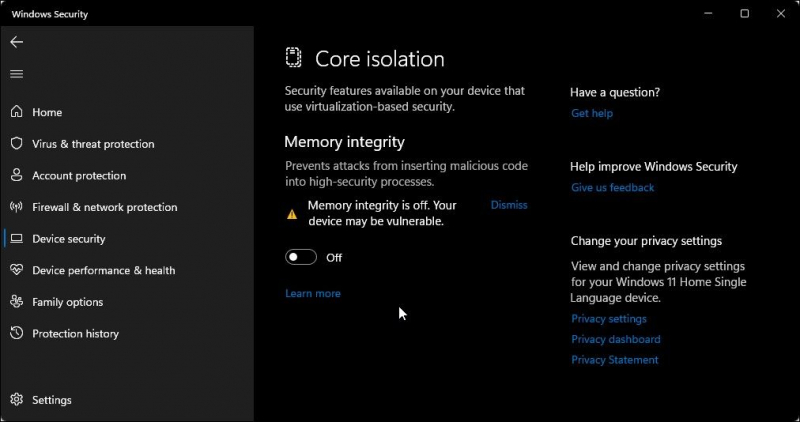
- Перезагрузите компьютер, чтобы применить изменения.
Как отключить защиту устройств и учетных данных
Device Guard и Credential Guard не очень хорошо сочетаются с другими программами виртуализации, включая VMware Workstation. При попытке включить рабочую станцию VMware вы можете столкнуться с ошибкой, сообщающей, что включена защита устройств/учетных данных.
Поскольку вы собираетесь использовать стороннее программное обеспечение для виртуализации, вы можете безопасно отключить защиту устройств и учетных данных с помощью редактора реестра.
Тем не менее, изменение реестра Windows сопряжено с риском. Мы рекомендуем вам создать точку восстановления и создать резервную копию реестра, прежде чем пытаться вносить какие-либо изменения.
Чтобы отключить защиту устройств и учетных данных:
- Нажмите Win + R, чтобы открыть «Выполнить«.
- Введите regedit и нажмите OK, чтобы открыть редактор реестра.
- В редакторе реестра перейдите в следующее расположение: HKEY_LOCAL_MACHINESYSTEMCurrentControlSetControlLsa
- На правой панели найдите значение DWORD LsaCfgFlags. Вам нужно будет создать новый ключ, если такого значения не существует.
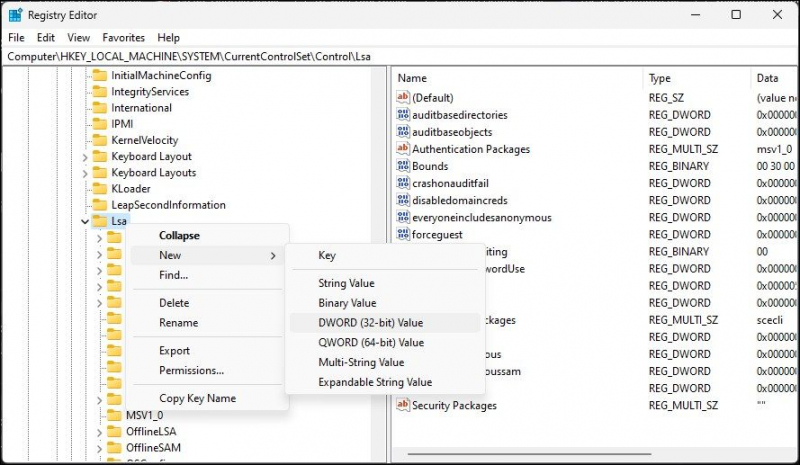
- Чтобы создать новый ключ, щелкните правой кнопкой мыши подраздел Lsa на левой панели и выберите Создать Значение DWORD (32-разрядное). Переименуйте значение в LsaCfgFlags.
- Затем дважды щелкните по LsaCfgFlags и введите0 в поле данных значения.
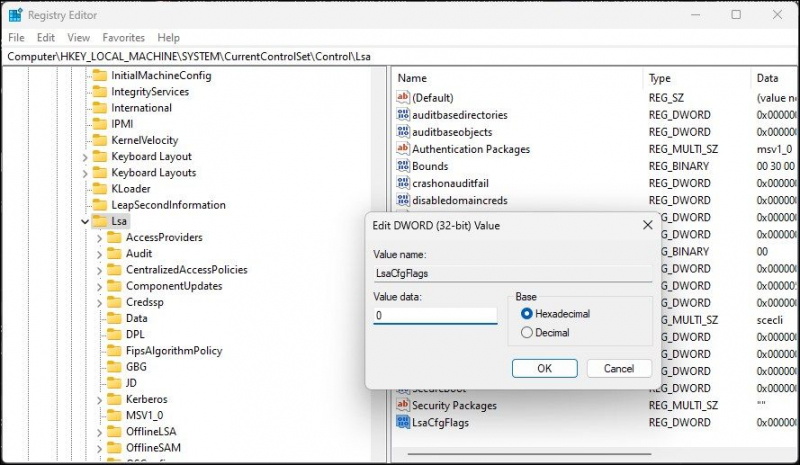
- Нажмите кнопку ОК, чтобы сохранить изменения.
- Затем в редакторе реестра перейдите в следующее расположение: HKEY_LOCAL_MACHINESYSTEMCurrentControlSetControlDeviceGuard
- На правой панели проверьте, существует ли значение EnableVirtualizationBasedSecurity. Если нет, щелкните правой кнопкой мыши подраздел DeviceGuard и выберите Создать > Значение DWORD (32-разрядное).
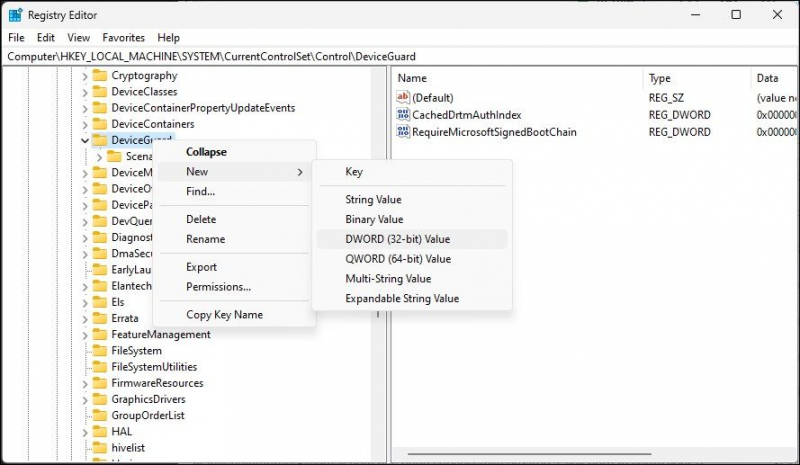
- Затем переименуйте ключ в EnableVirtualizationBasedSecurity и установите его значение равным 0.
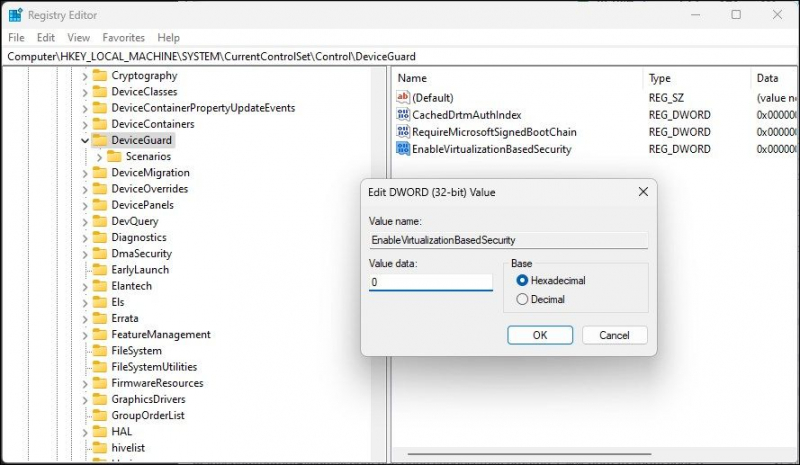
- Нажмите кнопку ОК, чтобы сохранить изменения.
Перезагрузите компьютер, чтобы применить изменения и отключить защиту устройств и учетных данных. Если вам когда-нибудь понадобится включить эти функции, измените данные значения и измените его на 1.
Отключите Hyper-V в Windows 11 для запуска сторонних средств виртуализации и приложений
Hyper-V — отличная утилита, если вам нужно готовое решение для виртуализации. Однако вы должны отключить Hyper-V, чтобы использовать стороннее программное обеспечение для виртуализации, включая VirtualBox и WMware Workstation.
К счастью, вы можете легко отключить гипервизор Hyper-V и другие решения безопасности на основе виртуализации, чтобы использовать сторонние гипервизоры без ошибок.