Как отключить и ограничить фоновую активность игровой панели Xbox в Windows 10 и 11
Если вы обнаружите, что игровая панель Xbox вызывает проблемы с вашим игровым опытом, у нас есть несколько способов, которые могут помочь.

Игровая панель Xbox упрощает создание скриншотов и запись игровых клипов во время игры на ПК с Windows. Она также позволяет отслеживать производительность системы и общаться в чате с друзьями. Будучи многофункциональным инструментом, он потребляет значительные системные ресурсы, что может негативно сказаться на производительности вашей системы.
Если вы хотите сэкономить ресурсы и повысить производительность игры, вы можете отключить эту функцию в Windows 10 и ограничить ее фоновую активность в Windows 11. Ниже мы покажем вам, как это сделать.
Как отключить игровую панель Xbox в Windows 10
Windows 10 позволяет полностью отключить игровую панель Xbox. Для этого выполните следующие действия:
- Щелкните правой кнопкой мыши на кнопке «Пуск» Windows и откройте приложение «Настройки«.
- Перейдите в раздел «Игры«.
- Выберите вкладку «Игровая панель Xbox» слева.
- Выключите переключатель под игровой панелью Xbox.
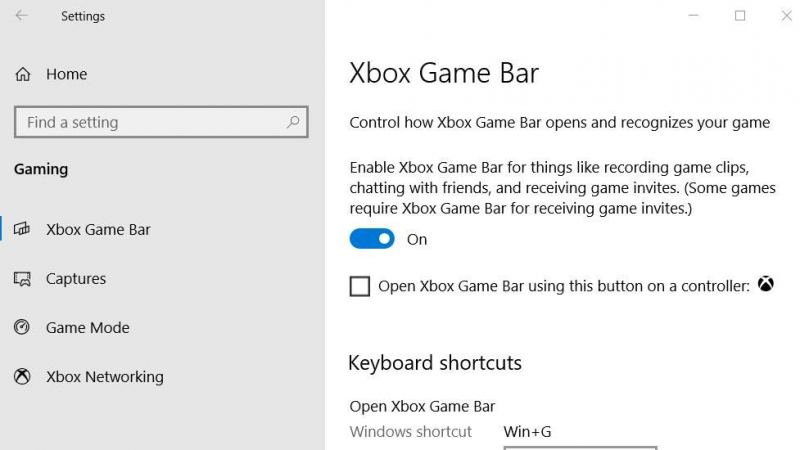
Как ограничить фоновую активность игровой панели Xbox в Windows 11
В отличие от Windows 10, Windows 11 не предлагает простого способа полностью отключить игровую панель Xbox. Поэтому вам придется заблокировать запуск приложения в фоновом режиме для экономии системных ресурсов. Вот как вы можете это сделать:
- Откройте приложение «Настройки«.
- Выберите вкладку «Приложения» в меню слева.
- Перейдите в раздел «Установленные приложения» справа.
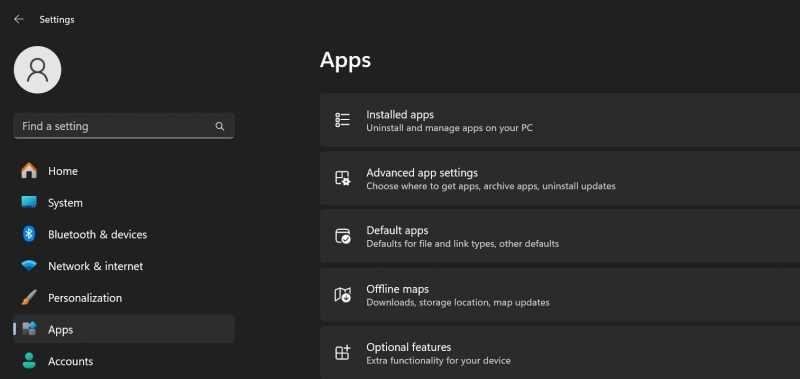
- Найдите «Xbox» в строке поиска.
- Нажмите на три горизонтальные точки рядом с приложением Xbox Game Bar и выберите Дополнительные параметры.
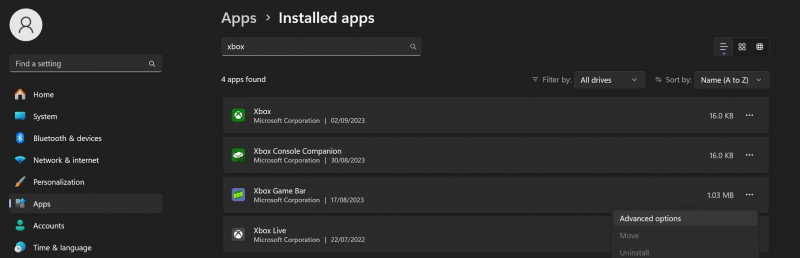
- Выберите Никогда в выпадающем меню в разделе Разрешить этому приложению работать в фоновом режиме.
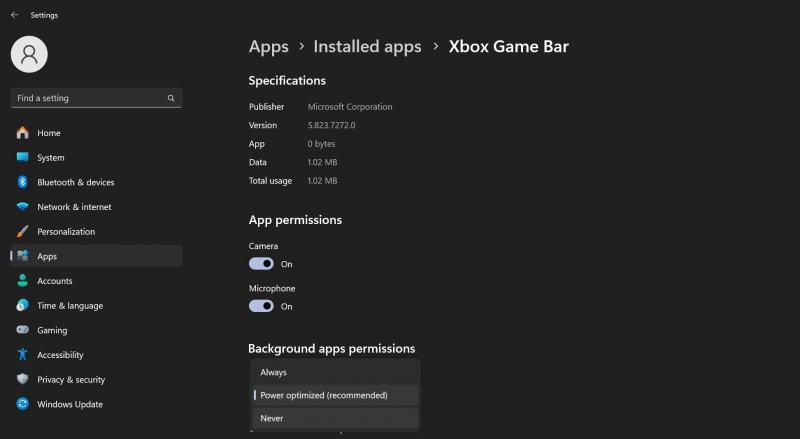
Например, отключив игровую панель Xbox, вы можете изменить несколько настроек, чтобы повысить производительность игр в Windows 10 и Windows 11.
Не позволяйте игровой панели Xbox истощать системные ресурсы
Игровая панель Xbox — полезный инструмент для геймеров, но он может отрицательно сказаться на производительности игры. Надеюсь, теперь вы знаете, как полностью отключить этот инструмент в Windows 10 и как ограничить его фоновую активность в Windows 11, чтобы снизить потребление ресурсов.
Как только вы перестанете загружать игровую панель Xbox на ваше оборудование, ваши игры будут работать более плавно.

