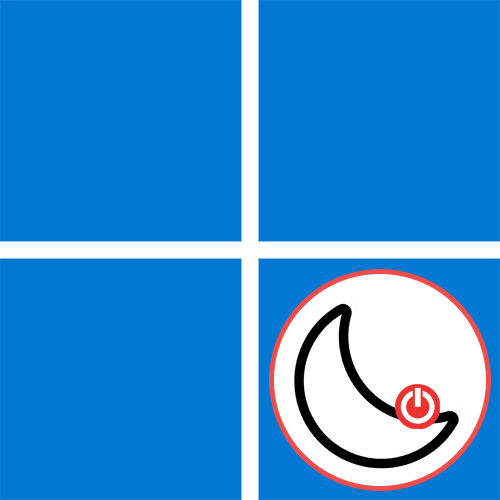Отключение гибернации Windows 11
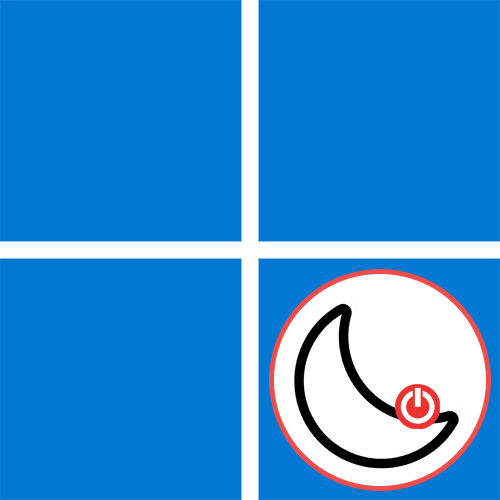
Если вы отключите режим гибернации, функция быстрого запуска, предназначенная для ускорения запуска Windows, автоматически перестанет работать. Если система установлена на SSD, отключение ускорения загрузки никак не повлияет на загрузку операционной системы (тоже не обязательно), но владельцы HDD могут заметить уменьшение времени загрузки компьютера.
Вариант 1: Отключение перехода в гибернацию
Вместо того, чтобы полностью отключать режим, вы можете запретить компьютеру входить в него. Это подходит для тех, кто планирует использовать спящий режим в будущем или для кого важна функция быстрого старта. То есть сама опция будет по-прежнему включена, но компьютер не будет входить в этот тип энергосберегающего режима при простое.
-
- откройте «Пуск» и вызовите через него «Панель управления».

-
- Для удобства включите вид как «Значки», затем найдите плитку «Электропитание» и нажмите на нее.

-
- Нажмите на ссылку «Настройка схемы питания», расположенную в блоке с текущей схемой (отмечена точкой).

-
- В новом окне нажмите «Изменить дополнительные параметры питания».

- Появится новое окно с редактируемыми параметрами. Среди них найдите ветку «Сон», разверните ее. Внутри есть подраздел «Спящий режим после» — раскройте его.
- Будет доступно поле «Значение», а для владельцев ноутбуков есть два варианта: от сети и от аккумулятора. Чтобы отключить сон, вам нужно изменить оба. Нажмите на эту строку.
- Установите значение «0», что означает, что таймер отчета не будет работать, пока не перейдет в спящий режим. Нажмите ОК».
После этого режим исчезнет из меню выключения компьютера и так же перестанет спать.
Вариант 2: Полное отключение режима гибернации
Полное отключение режима, помимо описанных выше последствий, дополнительно удалит файл «hiberfil.sys» из корня диска С (по умолчанию он скрыт и не виден). При этом освободится около нескольких гигабайт занимаемого им места, а также будет отключен «Быстрый старт».
Способ 1: Консоль
Достаточно простой способ — ввести специальную команду в удобной консоли.
-
- Запустите консоль от имени администратора, например, щелкнув правой кнопкой мыши кнопку «Пуск» и выбрав «Терминал (Администратор)».
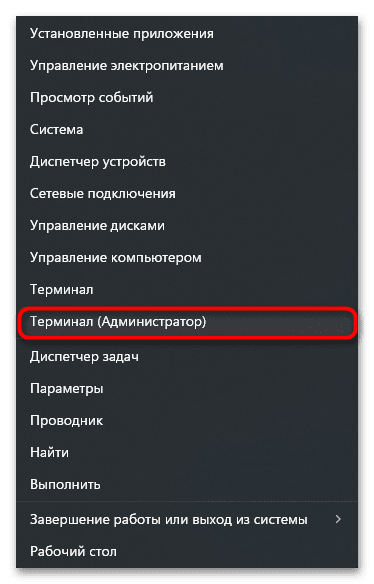
-
- Скопируйте и вставьте следующую команду: powercfg -h off. Нажмите Enter, чтобы выполнить его. Для ввода команды должна появиться новая пустая строка — если это произошло, деактивация прошла успешно. Указанный файл из C:Windows сразу же исчезает.
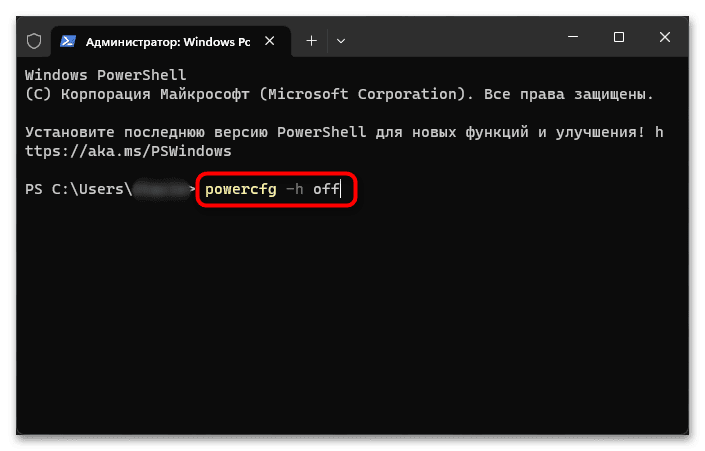
Способ 2: «Редактор реестра»
Кому-то может пригодиться правка реестра, которая по результату является полной аналогией предыдущего способа.
-
- Нажмите клавиши Win + R, в окне «Выполнить» введите regedit и нажмите «ОК».
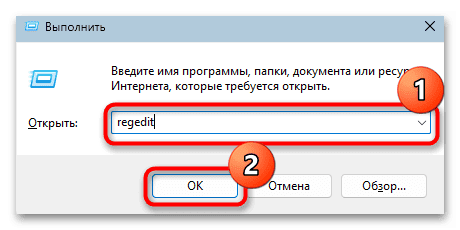
-
- Скопируйте и вставьте путь HKLMSystemCurrentControlSetControlPower в адресную строку, затем нажмите Enter для навигации.

-
- В основной части экрана найдите файл «HibernateEnabled» и дважды щелкните по нему левой кнопкой мыши.

-
- В поле «Значение» введите число «0», примените изменения и закройте главное окно.
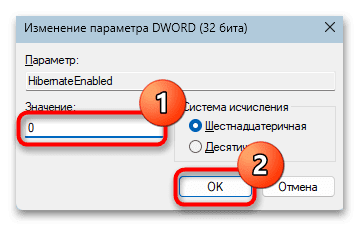
Отключение гибернации произойдет мгновенно, файл «hiberfil.sys» из корня C исчезнет даже без перезагрузки компьютера
Источник