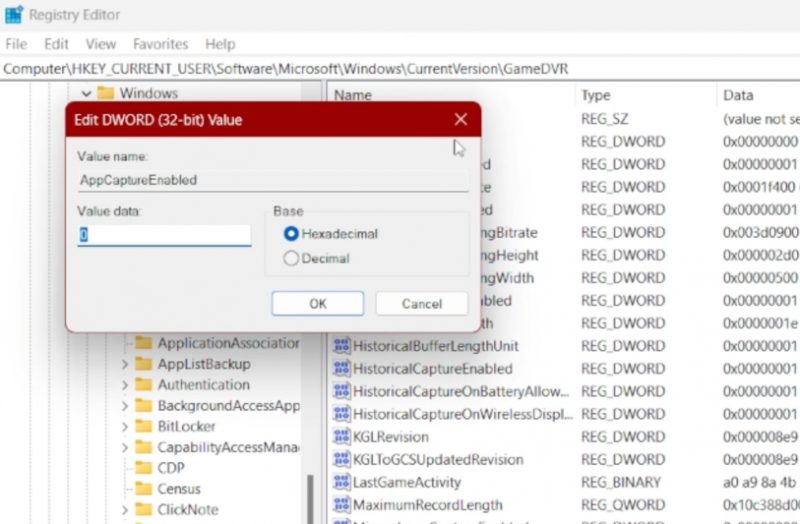Как отключить GamebarPresenceWriter на ПК — уменьшить загрузку процессора и оперативной памяти
В игровой сфере ничто так не мешает погружению, как низкая производительность или заикание кадров. Если вы геймер на ПК, возможно, вы столкнулись с GameBar Presence Writer — исполняемым процессом, неотъемлемым элементом функциональности игровой панели в Windows 10/11, предназначенным для записи игрового процесса. Однако эта удобная функция иногда может быть невидимым врагом, тайно потребляющим значительную часть ресурсов ЦП и ОЗУ вашей системы, что приводит к не совсем звездному игровому приключению. Отключение GameBar Presence Writer может стать незамеченным героем в таких сценариях, потенциально повышая производительность в игре за счет уменьшения ненужной обработки и использования памяти. В этом руководстве описаны шаги по отключению GamebarPresenceWriter, тем самым открывая путь к более плавному и быстрому реагированию на игры на вашем ПК. Итак, готовы обменять эти функции записи на дополнительные кадры и более быстрый игровой процесс?
Отключите GameBar Presence Writer через редактор реестра
Известно, что GameBar Presence Writer вызывает ошибку различные проблемы с производительностью, включая перегрузку пропускной способности, возрастающую загрузку ЦП, чрезмерное потребление памяти, падение частоты кадров и замедление скорости игры. Отключив его через редактор реестра, вы сможете вернуть эти драгоценные ресурсы и сделать игру более плавной.
-
Доступ к редактору реестра:
-
Нажмите меню «Пуск» и введите regedit в поле поиска, чтобы открыть приложение «Редактор реестра».
-
-
Перейдите к настройкам GameDVR:
-
После входа в редактор реестра выполните следующие действия. путь: HKEY_CURRENT_USERSoftwareMicrosoftWindowsCurrentVersionGameDVR.
-
Найдите AppCaptureEnabled, дважды щелкните его и измените его значение на 0.
-
-
Перейдите в GameConfigStore:
-
Теперь перейдите к HKEY_CURRENT_USERSystemGameConfigStore.
-
Найдите GameDVR_Enabled, дважды щелкните его и установите для него значение 0.
-
Выполнение этих шагов позволит эффективно отключить GameBar Presence Writer, устранив отмеченные проблемы и подготовив почву для оптимизации игрового сеанса.
Измените значение DWORD на 0
Отключить запись присутствия GameBar через настройки :gear:
Если погружение в редактор реестра вам не подходит, есть альтернативный путь через настройки Windows, чтобы отключить игровую панель, что, в свою очередь, отключает GameBar Presence Writer. Этот метод прост и может способствовать снижению использования процессора и памяти, улучшая ваши игровые возможности.
-
Доступ Настройки игры:
-
Нажмите меню «Пуск», выберите значок шестеренки «Настройки», а затем откройте Раздел «Игры».
-
-
Установить настройки игровой панели:
-
На левой панели нажмите «Игровая панель».
-
Найдите и отключите параметр с надписью «Записывать игровые клипы, снимки экрана и трансляция с помощью игровой панели.
-
-
Отключить игровой режим:
-
На левой панели нажмите «Игровой режим».
-
Переключите игровой режим. параметр ВЫКЛ.
-
С помощью этих простых настроек вы успешно остановили GameBar Presence Writer, потенциально освободив системные ресурсы для более плавного игрового процесса.
Настройки Windows > Игры > Игровая панель Xbox
-
Что такое GameBar Presence Writer и почему мне нужно его отключить?
GameBar Presence Writer — это исполняемый процесс, связанный с функцией игровой панели в Windows 10/11, используемый для записи игрового процесса Xbox. Отключение этого параметра может помочь снизить нагрузку на процессор и оперативную память, что приведет к более плавной производительности в играх.
-
Как отключить GameBar Presence Writer через редактор реестра?
Чтобы отключить его через редактор реестра, найдите «regedit» в меню «Пуск», перейдите к HKEY_CURRENT_USERSoftwareMicrosoftWindowsCurrentVersionGameDVR, установите значение «AppCaptureEnabled» на «0» и в HKEY_CURRENT_USERSystemGameConfigStore установите Значение «GameDVR_Enabled» равно «0».
-
Есть ли альтернативный способ отключить GameBar Presence Writer?
Да, вы можете отключить его через настройки Windows, перейдя в раздел «Игры» на вкладке «Игровая панель», деактивировав параметр «Записывать игровые клипы, снимки экрана и трансляцию с помощью игровой панели» и выключив игровой режим.
-
Повлияет ли отключение GameBar Presence Writer на записи моих игр?
Да, отключение GameBar Presence Writer не позволит вам записывать игровой процесс с помощью функции Game Bar в Windows.
-
Это обратимо, если я отключу GameBar Presence Writer и хотите снова включить его?
Конечно, вы можете повернуть процесс вспять, выполнив те же действия и вернув настройки в исходное состояние.