Как определить установленные игры на запускной панели Epic Games
Не удается запустить установленные игры в Epic Games Launcher? К счастью, есть решение. Давайте погрузимся.

Epic Games Launcher, но теперь я не могу играть в уже установленные игры, не волнуйтесь. Хотя это может быть неприятно, есть способ найти ваши игры.
Хотя в Epic Games Launcher нет встроенной функции обнаружения установленных игр, мы придумали простое и интуитивно понятное решение.
Шаг 1: Начните загружать игру в новом каталоге
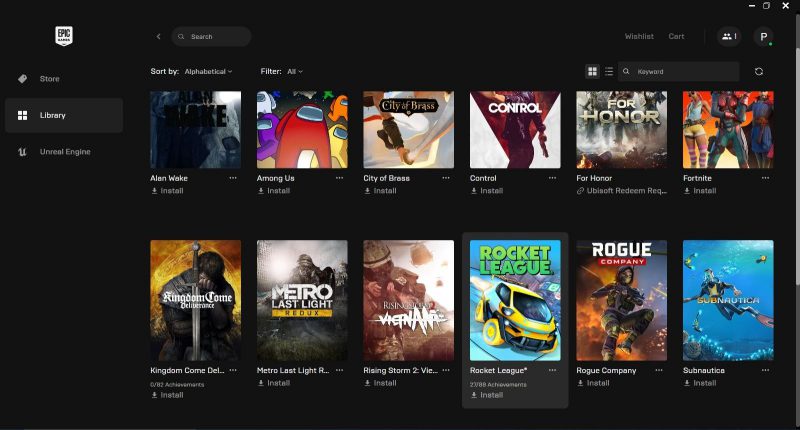
Известно, что Epic Games Launcher время от времени раздает бесплатные игры в Epic Store. К сожалению, это может быть вам не очень полезно, если лаунчер не показывает установленные игры. Но не волнуйтесь, это небольшое неудобство можно решить в три простых шага.
Для начала запустите программу запуска Epic Games и запустите новую установку игры, которую хотите открыть. Но на этот раз выберите другой каталог, в идеале в другом разделе.
<source media="(min-width: 481px)" sizes="767px" data-srcset="https://static1.makeuseofimages.com/wordpress/wp- content/uploads/2022/04/installation-setting.JPG
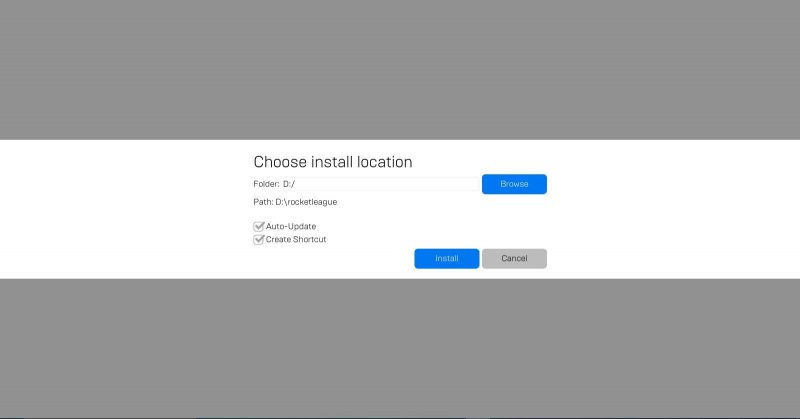
Выберите игру, которую хотите установить, щелкнув значок игры в библиотеке. Вы должны увидеть всплывающее окно с просьбой выбрать каталог установки и подтвердить загрузку.
Выберите каталог в другом разделе, чем тот, где он уже установлен. Подтвердите загрузку, нажав кнопку Установить.
Шаг 2. Приостановите загрузку и выйдите из программы запуска Epic Games
Когда игра начнет загружаться, приостановите ее и закройте Epic Games Games и все созданные ею дочерние процессы. Вот как это сделать:
- Приостановите загрузку игры, иначе Epic Launcher не закроется.
- В Windows нажмите кнопку «Вставить» (^), которая обычно находится в правом нижнем углу панели задач. Это покажет скрытые значки для запущенных процессов.
- Щелкните правой кнопкой мыши значок Epic Launcher и выберите «Выход.
- Кроме того, вы можете использовать Диспетчер задач Windows или Монитор активности на Mac, чтобы найти и уничтожить все экземпляры Epic Launcher, работающие в фоновом режиме.
Если вы убедитесь, что Epic Launcher полностью отключен, перейдите к следующему и последнему шагу.
Шаг 3: Скопируйте файлы игры в новый каталог и возобновите установку
<source media="(min-width: 1024px)" sizes="1500px" data-srcset="https://static1.makeuseofimages.com/wordpress/wp-content/uploads/2022/04/Installtion-finalizing.jpg
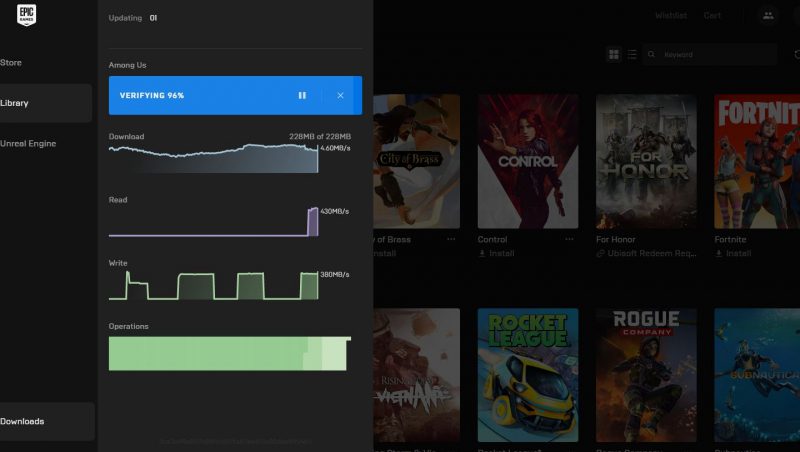
Это достаточно ясно. После того, как вы отключили все экземпляры Epic Games Launcher, скопируйте уже установленные файлы игры в новую папку установки. Если вас спросят, что делать с дубликатами файлов, выберите «Заменить файл в месте назначения» и дождитесь завершения процесса копирования.
Если это так, возобновите процесс запуска и подождите несколько секунд. Вскоре вы увидите, что ваш индикатор прогресса поднимется до 99 процентов. Это означает, что программа запуска Epic Games обнаружила файлы игры, перемещенные в папку установки. Как только все файлы будут проверены, загрузка завершится, и ваша игра будет готова к запуску.
Шаг 4. Очистите кэш Epic Games Launcher [необязательно]
Если описанные выше действия не помогли устранить ошибку, попробуйте очистить кеш программы запуска. Это выполняет программный сброс на домашнем поле и устраняет любые постоянные сбои. В отличие от приложения EA, Epic Games Launcher не имеет встроенной опции для очистки кеша, поэтому вам придется делать это вручную. Вот шаги, чтобы очистить кэш программы запуска Epic Games в Windows:
- Используя поле поиска или комбинацию клавиш Win + R, запустите диалоговое окно «Выполнить Windows», введите %localappdata% и нажмите Enter. Это должно открыть новый экземпляр проводника.
- В открывшемся окне проводника перейдите в Epic Games Launcher > «Сохраненные» и удалите все папки, в названии которых есть «webcache.
- После удаления необходимых файлов перезагрузите компьютер и повторите предыдущие шаги.
Если вы используете macOS, шаги по очистке кеша Epic Games будут другими, но не сложными. Вот что вам нужно сделать:
- откройте приложение Finder на вашем Mac.
- Нажмите Перейти > Выберите папку, введите ~/Library/Caches/com.epicgames.EpicGamesLauncher и нажмите Enter.
- Удалите все папки из «вебкэша» от их имени.
- В конце перезагрузите систему и повторите предыдущие шаги.
Это все шаги, необходимые для устранения сбоев Epic Launcher и поиска установленных игр в вашей системе.
Ничего больше Скрытые игры в Epic Launcher
Теперь вы можете без проблем играть в Epic Games! И если какая-то новая игра имеет такое поведение, вы точно знаете, как это исправить.
При следующем использовании Epic Games Launcher это должно стать намного проще. Хотя использование этой платформы может быть сложным, полезно знать некоторые быстрые решения, такие как перемещение ваших названий Epic Games в другой каталог без необходимости новой загрузки.

