Как очистить ваш компьютер с Windows с помощью командной строки
Очистите ваш компьютер от мусора с помощью этих быстрых утилит командной строки.

Основные выводы
- Командная строка — это полезный инструмент для очистки вашего компьютера под управлением Windows, обеспечивающий эффективность и быстродействие.
- Командная строка может дефрагментировать ваш жесткий диск, повышая скорость чтения и записи и общую производительность системы.
- Инструмент очистки диска доступен и настроен с помощью командной строки, что позволяет удалять определенные типы файлов.
Избавление вашего компьютера от беспорядка может помочь повысить производительность и освободить массу места для хранения. В Windows есть несколько встроенных утилит очистки системы, включая средство очистки диска. Однако командная строка — это менее известный способ очистки вашего компьютера.
Вот несколько способов очистить медленный компьютер Windows с помощью командной строки.
Зачем очищать свой компьютер с помощью командной строки?
Командная строка — это встроенный командный процессор, доступный практически во всех версиях Windows, начиная с Windows 3.1. Хотя графический пользовательский интерфейс удобен для большинства людей, некоторые могут предпочесть командную строку для выполнения нескольких задач из-за ее эффективности и быстродействия.
Если вы новичок в популярном командном процессоре Microsoft, ознакомьтесь с нашим руководством для начинающих по работе с командной строкой Windows.
Средство очистки диска и функция Storage Sense в Windows 11 позволяют довольно легко очистить ваш компьютер. Если какие-либо нежелательные файлы остались, вы можете удалить их вручную, например, очистив временную папку. Вы можете ускорить этот процесс с помощью команд для доступа к программе дефрагментации диска, diskpart и средству очистки диска.
Начните очистку Вашего Компьютера с помощью CMD
Ниже приведен список команд для запуска утилиты очистки диска, очистки временных файлов, кэша памяти и многого другого.
Для некоторых из этих команд может потребоваться открыть командную строку от имени администратора. Вот как это сделать.
- Введите cmd в строке поиска Windows.
- Щелкните правой кнопкой мыши на командной строке и выберите Запуск от имени администратора.
Как дефрагментировать жесткий диск с помощью командной строки?
Хотя фрагментация диска на традиционных жестких дисках естественна, она может вызвать проблемы с производительностью. Это влияет на скорость чтения и записи с вашего диска, замедляя работу вашей системы.
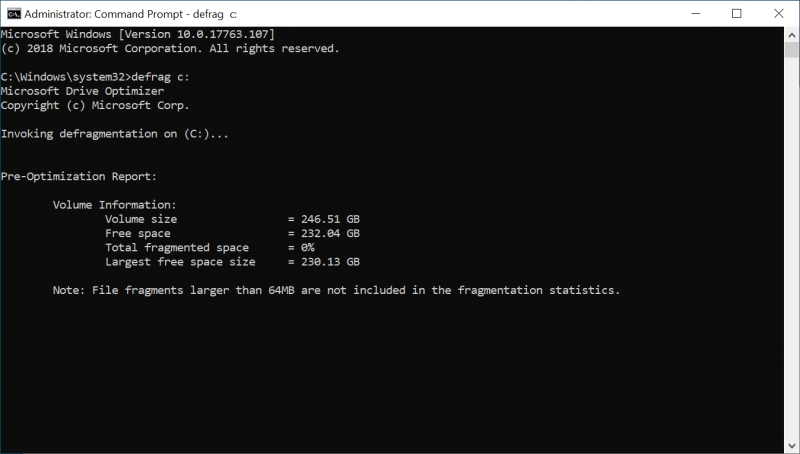
Дефрагментация перестраивает фрагментированные данные, чтобы помочь вашим дискам работать более эффективно. Вам не нужно дефрагментировать ваши твердотельные накопители (да это и не рекомендуется). Но если вы используете механический жесткий диск, вот как выполнить дефрагментацию жесткого диска с помощью команды.
- Откройте командную строку от имени администратора.
- В командной строке введите следующую команду и нажмите enter: дефрагментировать c:
- В приведенной выше команде c: — это диск, который вы хотите дефрагментировать. Измените букву диска, если вы хотите выполнить дефрагментацию другого диска.
Вы можете запустить команду дефрагментации с помощью дополнительных переключателей. Ознакомьтесь с документацией Microsoft по использованию команды defrag для получения дополнительной информации об использовании другого синтаксиса с командой defrag для выполнения анализа, добавления исключений, изменения приоритета и многого другого.
Быстрая очистка диска с помощью окна Выполнить
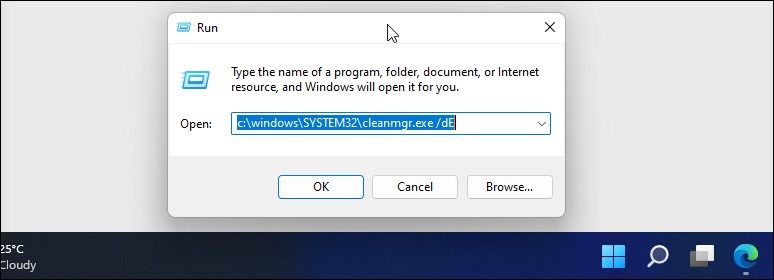
Вы можете использовать команду Выполнить для выполнения быстрой очистки диска, не открывая командную строку. Это полезно, если вы хотите освободить несколько гигабайт памяти в два этапа. Для этого необходимо запустить средство очистки диска и указать диск, который вы хотите очистить, в диалоговом окне «Выполнить».
Чтобы запустить очистку диска:
- Нажмите Win + R, чтобы открыть «Выполнить«.
- Введите следующую команду в диалоговом окне запуска: C:windowsSYSTEM32cleanmgr.exe /dDrive
- В приведенной выше команде замените диск на букву диска, который вы хотите очистить. Например, если вы хотите выполнить быструю очистку диска E, то полная команда будет выглядеть следующим образом: C:windowsSYSTEM32cleanmgr.exe /dE
- Нажмите кнопку ОК или клавишу Ввод, чтобы выполнить команду.
- Run быстро запустит средство очистки диска с выбранным вами указанным диском.
- Выберите файлы для удаления и нажмите «ОК«.
Как использовать утилиту очистки диска с помощью командной строки
Очистка диска — это встроенная утилита Windows, которая поможет вам освободить место на жестком диске вашего компьютера. Он может очищать загружаемые файлы, временные интернет-файлы, корзину и даже системные файлы.
Вы можете использовать командную строку для запуска программы очистки диска и непосредственного выполнения задач автоматической очистки. Вот как пользоваться инструментом и поддерживаемыми параметрами командной строки.
Базовое удаление файлов
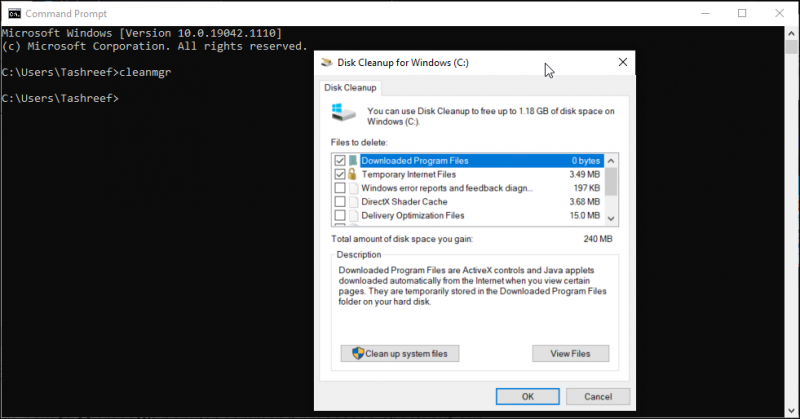
Вы можете использовать команду cleanmgr для запуска средства очистки диска с помощью командной строки.
- Откройте командную строку, введите cleanmgr и нажмите Enter.
- В окне выбора диска выберите диск, который вы хотите очистить, и нажмите кнопку ОК.
- В окне очистки диска выберите все файлы, которые вы хотите удалить, и нажмите кнопку ОК.
- Нажмите на кнопку Удалить файлы, чтобы подтвердить действие.
Очистите определенный диск/раздел
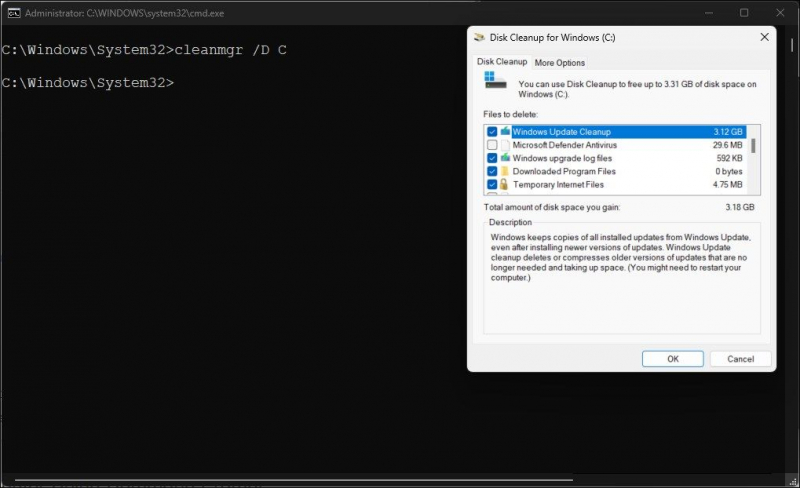
Вы можете использовать команду cleanmgr, за которой следует буква диска, чтобы запустить средство очистки диска на этом диске. Это полезно для освобождения места на определенном диске. Например, выполните следующую команду, чтобы запустить средство очистки диска на диске C:
cleanmgr /D C
Инструмент очистки диска просканирует и покажет все файлы, которые вы можете удалить. Сделайте свой выбор и нажмите «ОК«.
Настройте параметры средства очистки диска
Чтобы настроить параметры средства очистки диска, команда cleanmgr поддерживает несколько переключателей, включая sageset и sagerun.
- набор данных:xпозволяет вам настроить параметры средства очистки диска. После выполнения он запустит средство очистки диска и позволит вам выбрать конкретные элементы, которые вы хотите удалить, и присвоить им значение x. Значение x, которое может быть любым значением от 1 до 9999, хранится в реестре.
- sagerun:x запускает указанную задачу, присвоенную значению x, и автоматически очищает все указанные файлы.
Вот как это работает:
- Введите следующую команду в командной строке и нажмите enter: cleanmgr /sageset:1
- В приведенной выше команде замените 1 на любое число от 1 до 9999. В этом руководстве мы будем использовать 1. После выполнения он откроет инструмент очистки диска и покажет все ненужные элементы, которые вы можете удалить.
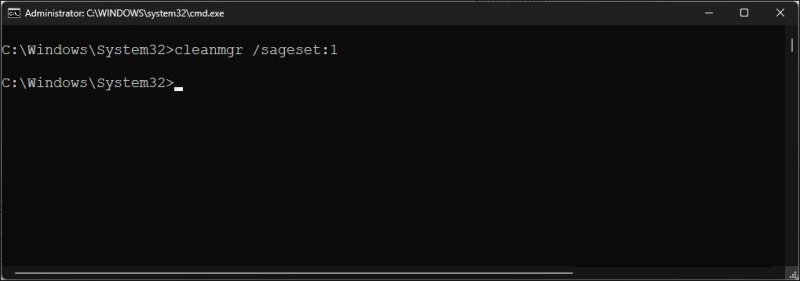
- Выберите или отмените выбор всех элементов, которые вы хотите удалить. Например, выберите Временные установочные файлы, очистку центра обновления Windows, Загруженные программные файлы, корзину (будьте осторожны с этим) и т.д.
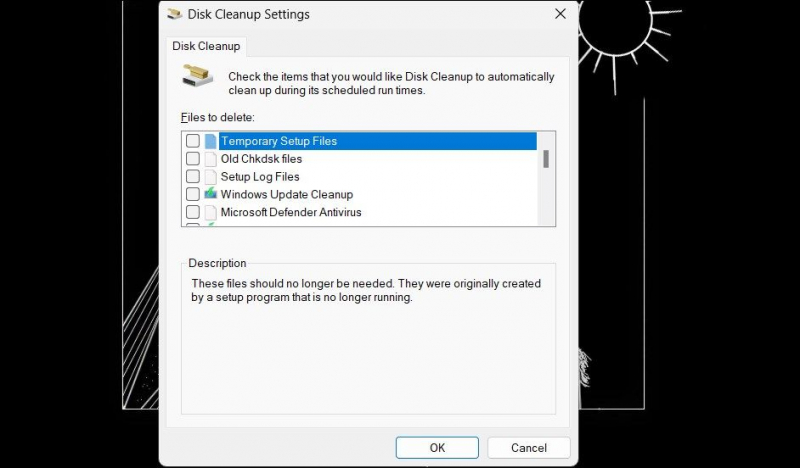
- После выбора типов файлов для очистки нажмите кнопку ОКчтобы сохранить конфигурацию.
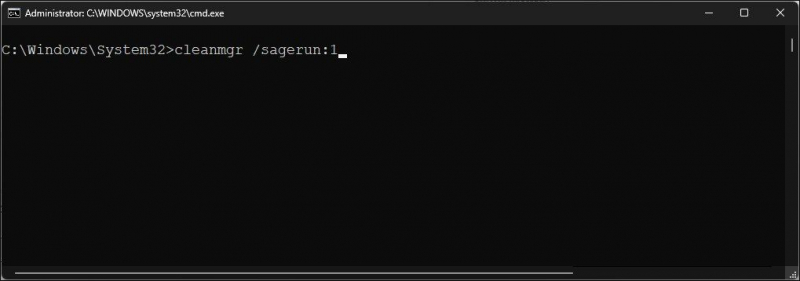
- Теперь используйте следующую команду, чтобы запустить средство очистки диска с вашей пользовательской конфигурацией: cleanmgr /sagerun:1
- Это запустит средство очистки диска и начнет очистку типов файлов, указанных ранее и присвоенных значению 1. В этом случае будут удалены временные установочные файлы, очистка центра обновления Windows, загруженные программные файлы и файлы корзины.
Оптимизируйте с учетом нехватки места
Переключатель lowdisk, как следует из названия, полезен, если у вас заканчивается место для хранения на жестком диске. При выполнении программа автоматически проверяет все категории файлов.
За командой lowdisk следует буква диска для раздела, чтобы освободить место. Полная команда будет выглядеть примерно так:
cleanmgr /lowdisk /d
После выполнения откроется программа очистки диска со всеми категориями ненужных файлов, выбранными на диске D:.
Чтобы быстро удалить все ненужные файлы без запроса пользователя, используйте вместо этого следующую команду:
cleanmgr /verylowdisk /d
Как очистить временные файлы с помощью командной строки?
Windows создает временные файлы для кратковременного использования. Они редко занимают много места на вашем жестком диске и необходимы для бесперебойного функционирования вашей системы. Когда задача будет выполнена, ваша система должна автоматически удалить их из временных папок.
Средство очистки диска очищает временные файлы, срок действия которых превышает семь дней. Но если вам приходится часто очищать временную папку, вы можете делать это вручную или с помощью командной строки.
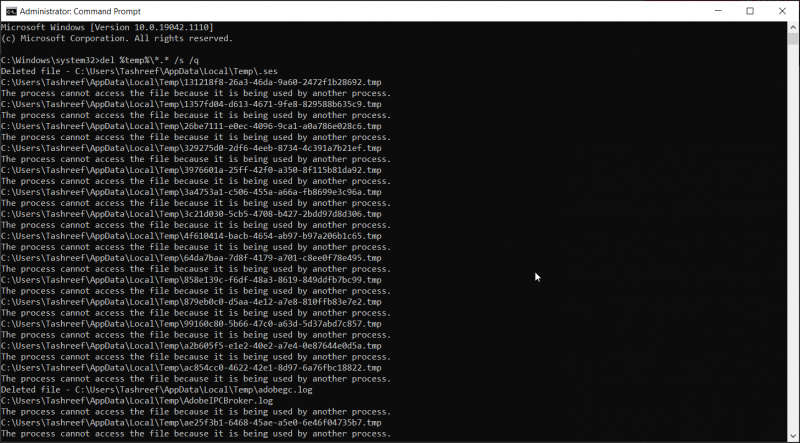
Чтобы просмотреть временные файлы, введите следующую команду в командной строке:
%SystemRoot%explorer.exe %temp%
Вы можете удалить эти файлы вручную (Ctrl + A > Удалить) из проводника файлов или использовать следующую команду для удаления временных файлов:
del %temp%*.* /s /q
Командная строка автоматически пропустит любой используемый в данный момент файл, но удалит остальные.
Как удалить файлы предварительной выборки с помощью командной строки
Файлы предварительной выборки — это временные файлы, создаваемые при запуске приложения в вашей системе Windows. Эти файлы содержат информацию, которая используется для оптимизации выполнения программ.
Как и другие временные файлы, файлы предварительной выборки часто не занимают много места на вашем жестком диске. Однако, если вам нужно часто удалять файлы предварительной выборки, вы можете использовать командную строку для очистки этих файлов в вашей системе.
Чтобы удалить файлы предварительной выборки с помощью командной строки:
- Откройте командную строку от имени администратора.
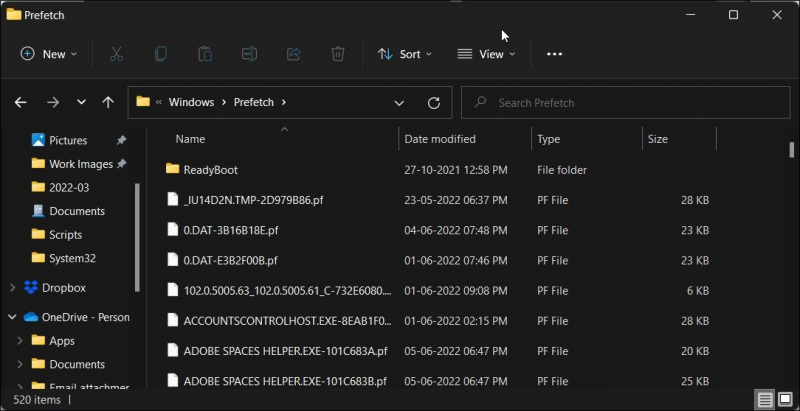
- В окне командной строки введите следующую команду, чтобы просмотреть файлы предварительной выборки: %SystemRoot%explorer.exe C:Windowsprefetch
- Это откроет папку предварительной выборки в проводнике файлов и покажет файлы предварительной выборки, которые вы можете удалить.
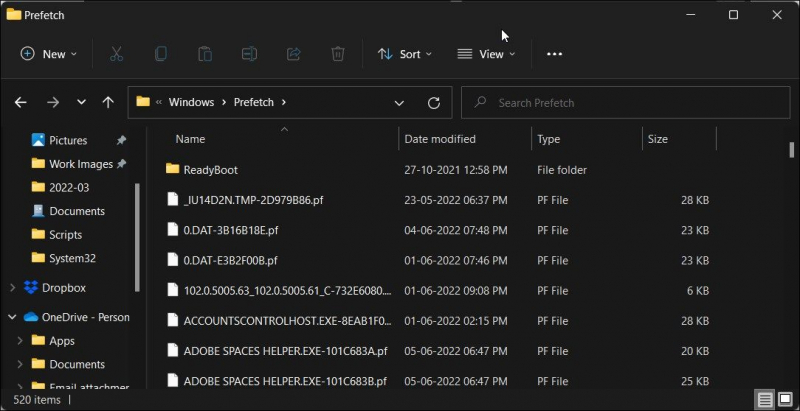
- Чтобы удалить файлы предварительной выборки, используйте следующую команду и нажмите enter: del C:Windowsprefetch*.*/s/q
- В командной строке отобразится список всех удаленных файлов предварительной выборки.
Очистка жесткого диска с помощью Diskpart
Если вы хотите очистить весь диск, вы можете воспользоваться утилитой diskpart. Diskpart — это утилита командной строки Windows, поддерживающая более 38 команд для различных функций.
Чтобы очистить диск, вы можете использовать команду diskpart clean. После выполнения он удаляет все данные и преобразует диск в нераспределенное пространство.
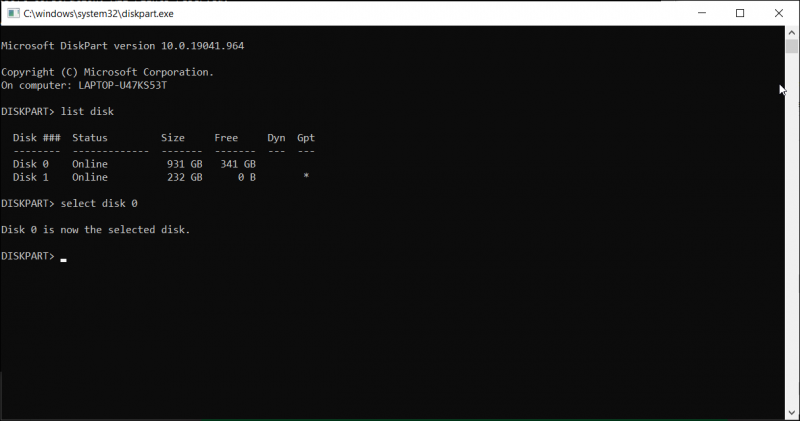
Соблюдайте осторожность при использовании утилиты diskpart. Использование неправильных объектов может стоить вам всех ваших данных, и вы, возможно, вообще не сможете их восстановить. Поэтому перед использованием diskpart создайте резервную копию критически важных системных данных.
Для очистки диска:
- Введите diskpart в командной строке и нажмите enter.
- Затем введите список дисков, чтобы просмотреть все установленные диски в вашей системе
- Выберите диск, который вы хотите очистить. Например: Выберите диск 0
- Если состояние диска отображается в автономном режиме, введите сетевой диск и нажмите enter.
- Чтобы выполнить очистку диска, введите следующую команду и нажмите enter: Очистить все
- После завершения введите exit, чтобы закрыть diskpart.
Очистите Свой Компьютер от Ненужных Файлов с помощью Командной Строки
Вы можете использовать командную строку для выполнения различных расширенных действий, включая удаление ненужных файлов с вашего компьютера. Хотя вы можете использовать инструмент очистки диска на основе графического интерфейса пользователя, командная строка позволяет легко очищать определенные типы файлов и протирать диски.

