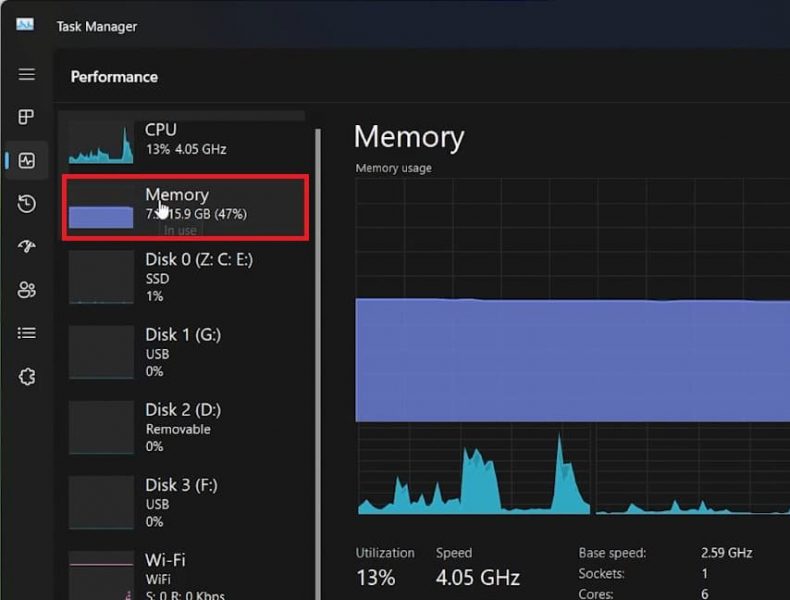Как очистить кэш оперативной памяти в Windows 10/11
Управление медленным компьютером может быть ежедневной проблемой, но знаете ли вы, что очистка кэша оперативной памяти может мгновенно повысить производительность? В этом подробном руководстве мы покажем вам, как безопасно и эффективно очистить кэш ОЗУ в системах Windows 10 и 11. Используя интеллектуальный инструмент RAMMap от Microsoft, вы узнаете, как освободить ценное пространство памяти, сделав ваш компьютер более быстрым и отзывчивым. Являетесь ли вы техническим гуру или обычным пользователем, будьте готовы дать своему компьютеру необходимую мощность.
Проверьте текущее использование оперативной памяти
Чтобы начать процесс оптимизации памяти, откройте диспетчер задач в вашей системе Windows. Просто введите «Диспетчер задач» в поле поиска меню «Пуск» и щелкните, чтобы открыть его. Перейдите на вкладку «Производительность» и нажмите «Память». Эта панель мониторинга покажет вам текущий статус использования вашей оперативной памяти, включая кэш и свободное пространство.
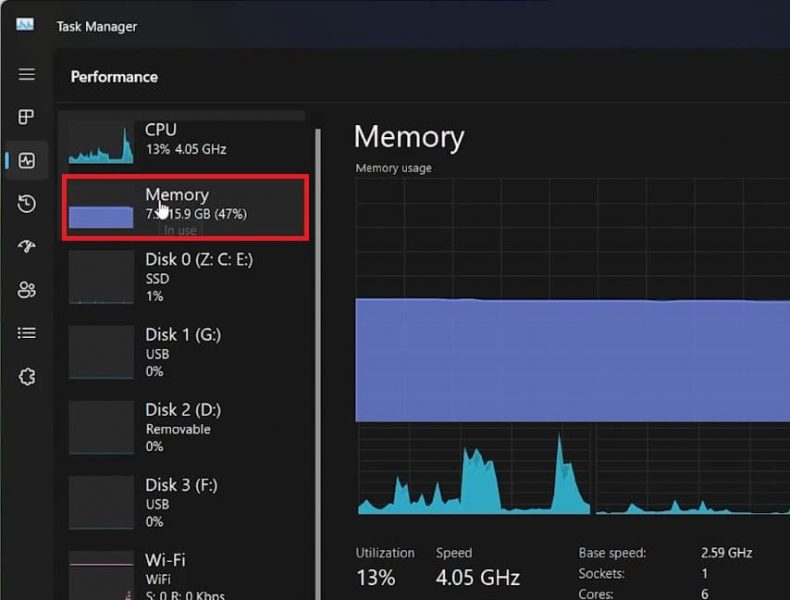
Диспетчер задач > Производительность > Память
Загрузить и установить RAMMap
Затем вам необходимо загрузить легкий инструмент Microsoft под названием RAMMap для очистки кэша ОЗУ. Посетите официальный сайт Microsoft и загрузите установщик RAMMap, который занимает всего 700 КБ вашего дискового пространства.
После загрузки перейдите в папку загрузок — вы можете легко найти ее, щелкнув значок «Загрузки» в браузере. Оказавшись там, щелкните правой кнопкой мыши загруженный ZIP-файл и выберите «Извлечь все», чтобы извлечь файл.
Следуя этим двум наборам инструкций, вы будете на пути к оптимизации производительности вашего ПК с Windows.
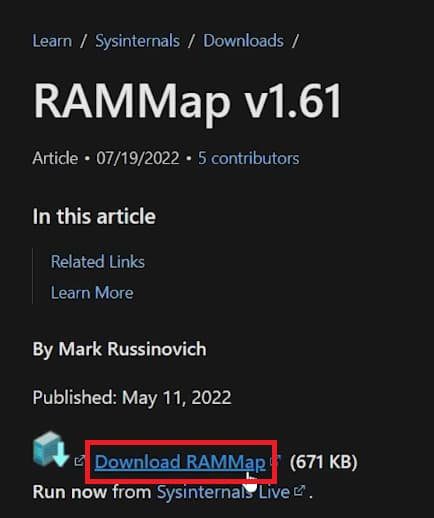
Выполнить очистку кэша оперативной памяти с помощью RAMMap
После извлечения файлов RAMMap найдите приложение RAMMap.exe, обычно это самый большой файл в папке. Щелкните по нему правой кнопкой мыши и выберите «Запуск от имени администратора». Если вы впервые используете этот инструмент, вам будет предложено дать свое согласие. Нажмите «Принять», чтобы продолжить установку. На экране появится небольшое окно, указывающее, что RAMMap запущен.
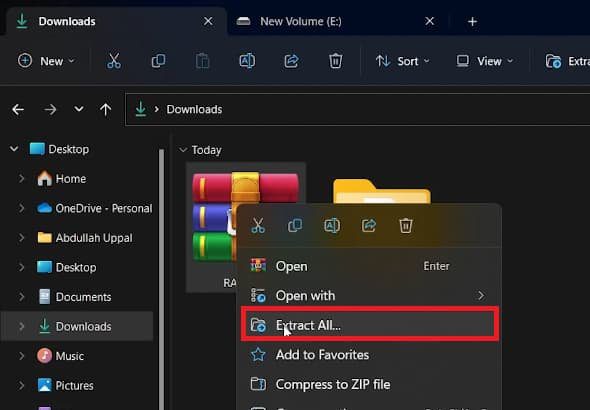
Папка загрузки > Извлечь файл RAMMap
В интерфейсе RAMMap найдите вверху вкладку «Пусто» и нажмите на нее. Появится раскрывающееся меню, в котором вам нужно выбрать «Очистить список резервных копий». Это немедленно очистит кэш ОЗУ.
Чтобы проверить успешность этого процесса, вернитесь в диспетчер задач на вкладке «Производительность»; вы заметите значительное уменьшение использования оперативной памяти.
Хотя у вас есть возможность удалить RAMMap после использования, рекомендуется сохранить его в своей системе. RAMMap, сертифицированный Microsoft инструмент, может быть полезен для будущей оптимизации системы.
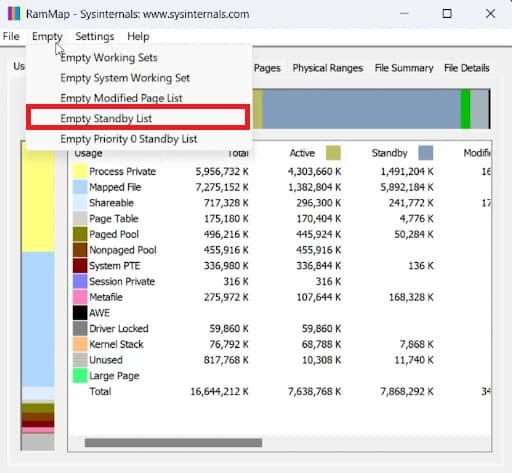
RamMap > Пусто > Пусто > Список ожидания
- Что такое RAMMap и зачем он мне нужен?
RAMMap — это инструмент, разработанный Microsoft, который позволяет очистить кэш ОЗУ. Очистка кэша ОЗУ может помочь повысить производительность вашего компьютера за счет освобождения ресурсов памяти.
- Безопасно ли использовать RAMMap?
Да, RAMMap — это инструмент, сертифицированный Microsoft, что делает его безопасным вариантом очистки кэша ОЗУ в системах Windows 10/11.
- Как мне это сделать? убедиться, что RAMMap успешно очистил мой кэш ОЗУ?
После выполнения команды «Очистить список ожидания» в RAMMap вы можете открыть диспетчер задач и перейти на вкладку «Производительность», чтобы увидеть заметное снижение использования оперативной памяти.
- Могу ли я удалить RAMMap после одного использования?
Хотя RAMMap можно удалить, рекомендуется оставить его установленным для использования в будущем. Это небольшой инструмент, который не занимает много места на диске.
- Существуют ли альтернативные методы очистки кэша ОЗУ?
Да, есть и другие методы, например использование командной строки или стороннего программного обеспечения, но RAMMap предоставляет простой и безопасный способ сделать это в Windows 10/11.