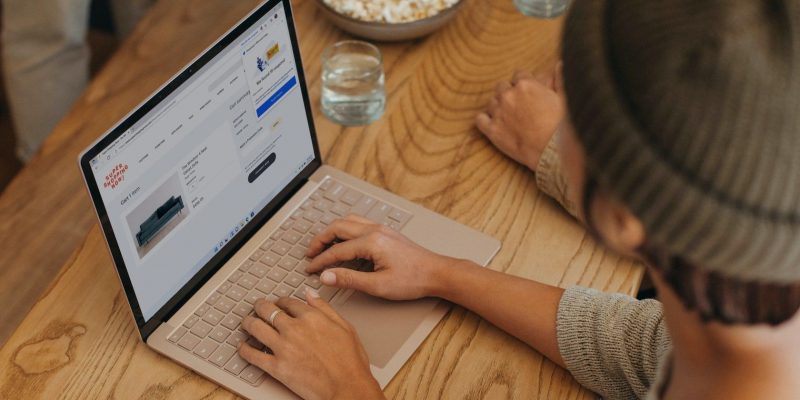Как очистить и настроить рабочий стол Windows 11
С помощью этих советов очистите свой ПК с Windows 11.
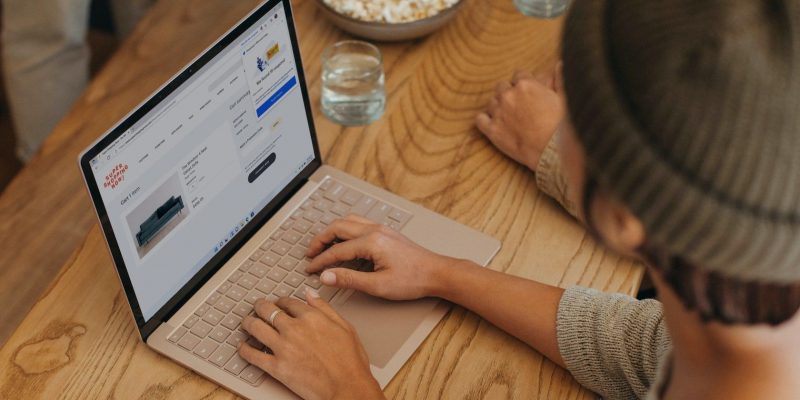
Вид рабочего стола Windows 11 по умолчанию по-прежнему выглядит довольно скучно, несмотря на усилия Microsoft сделать его более привлекательным по сравнению с Windows 10. Учитывая потребности пользователей, Microsoft добавила множество параметров настройки для рабочего стола Windows 11, как и его предшественники. Вам потребуется всего несколько минут, чтобы обновить рабочий стол и настроить его так, чтобы он отражал вашу индивидуальность.
Если вам тоже надоел вид по умолчанию, мы расскажем вам о нескольких способах обновить рабочий стол и сделать его чище.
Значки занимают большую часть рабочего пространства в Windows. Без надлежащего ухода место на рабочем столе может быстро загромождаться и выглядеть ужасно.
Очистка рабочего стола начинается с удаления значков. Для этого либо удалите все ненужные значки и оставьте только полезные, либо закрепите важные значки на рабочем столе на панели задач и в меню «Пуск» и скройте их все.
Если вы хотите использовать первый вариант, правильно -нажмите на рабочий стол и выберите Сортировать по > Тип элемента. Это позволит вам отфильтровать значки, которые вы хотите удалить, сгруппировав значки одного типа вместе.
Удаляйте ярлыки игр, в которые вы больше не играете, удаляйте документы, которые вы скопировали на рабочий стол для одноразового совместного использования, и удаляйте другие элементы. В итоге у вас останется всего несколько значков, чтобы навести порядок.
Если вы предпочитаете второй вариант и хотите навсегда очистить свой рабочий стол, щелкните правой кнопкой мыши значки, которые хотите закрепить. панели задач или в меню «Пуск» и выберите Закрепить на панели задач или Закрепить на начальном экране в контекстном меню.
Если вы не видите параметр Закрепить на панели задач, нажмите Показать дополнительные параметры, чтобы развернуть контекстное меню, после чего вы его увидите.
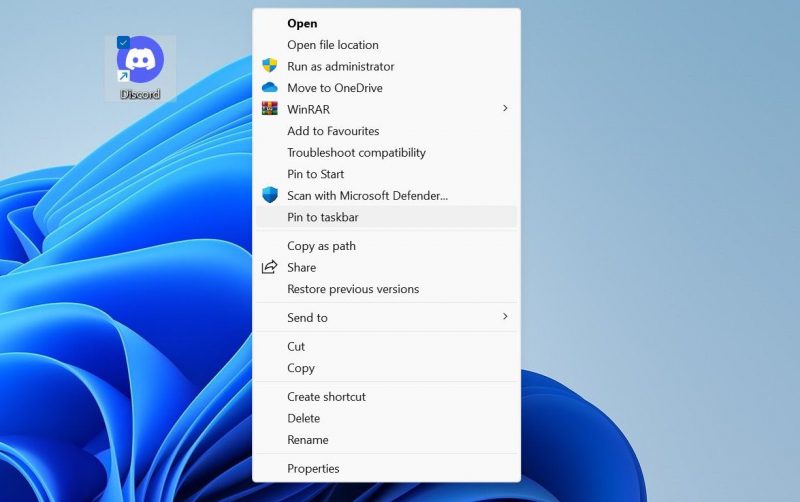
После того, как основные значки будут закреплены на панели задач или в меню «Пуск», щелкните правой кнопкой мыши рабочий стол и выберите Показать значки на рабочем столе в меню Меню просмотра. Это скроет значки и сделает рабочий стол аккуратным и чистым.
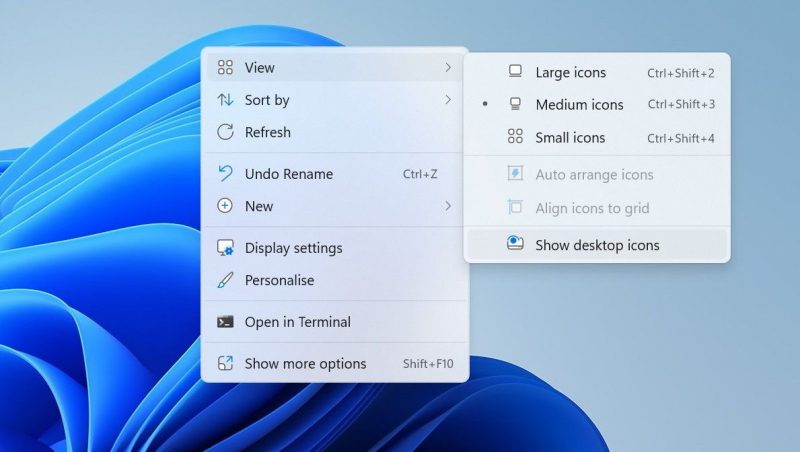
2. Очистите панель задач и измените ее дизайн
Удалите все ненужные элементы с панели задач, чтобы придать ей более чистый вид. Очистка панели задач начинается с открепления от нее основных элементов. Для этого щелкните правой кнопкой мыши ненужные элементы панели задач и выберите Отключиться от панели задач.
После этого откройте приложение Настройки, перейдите в раздел Персонализация и выберите Панель задач на правой панели.
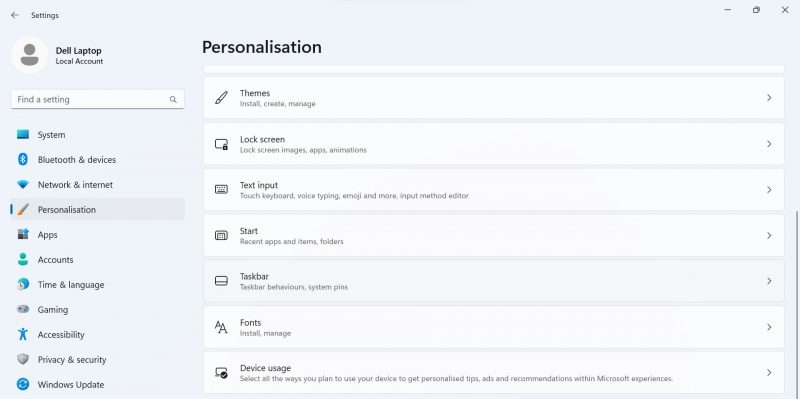
Здесь , внесите следующие изменения:
-
- В раскрывающемся меню рядом с Поиск выберите Скрыть или Только значок поиска.
- Отключите переключатели рядом с Просмотр задач,Виджеты,и Чат, так как нам редко нужны эти функции.
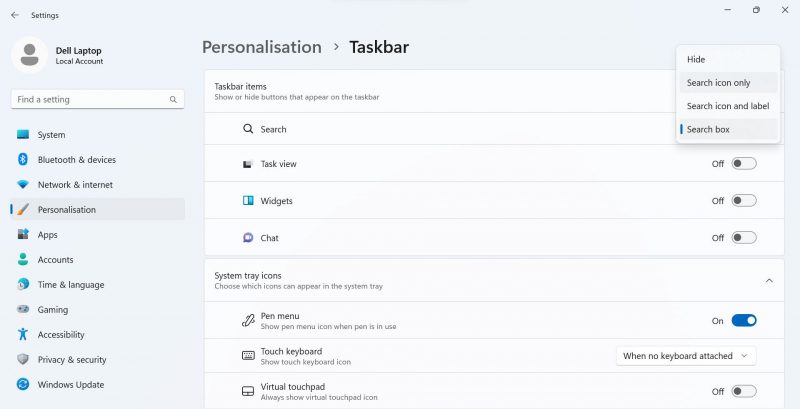
- Разверните раскрывающееся меню Другие значки на панели задач и отключите значки, которые вы больше не хотите видеть на панели задач.
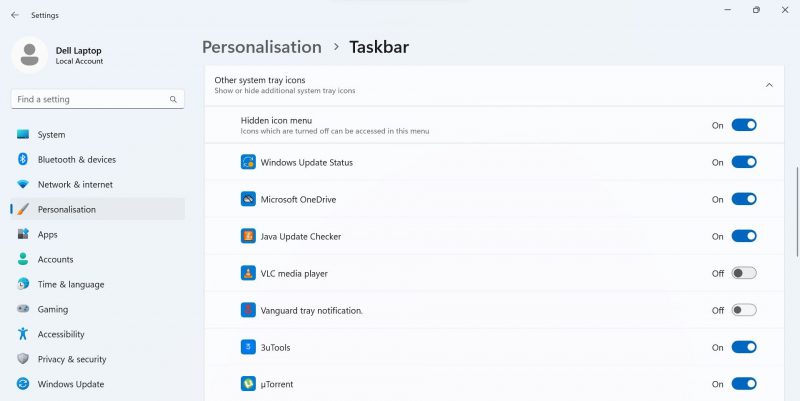
Выполнение вышеуказанных шагов устранит панель задач и сделать ее чище. Когда это будет сделано, пришло время изменить его дизайн.
Есть много способов настроить панель задач; вы можете сделать его прозрачным, изменить его цвет, выровнять значки панели задач по левому краю, изменить размер панели задач и скрыть ее автоматически. В нашем руководстве по настройке панели задач Windows 11 есть подробные инструкции о том, как выполнить все эти настройки.
3. Настройте обои
Bloom — это обои по умолчанию, которые приветствуют пользователей после обновления до Windows 11. Хотя обои сами по себе неплохи, слишком долгое их использование может заставить любого возненавидеть их. Если вы не меняли обои после обновления, замените их на более стильные. Уже одно это сделает интерфейс рабочего стола по-настоящему элегантным.
Существует три основных типа обоев; статично, динамично и живо. Статичные обои не меняются и не двигаются; динамические обои меняются в зависимости от времени, погоды и других факторов, а живые обои все время находятся в движении. Мы рекомендуем использовать статические обои вместо динамических и живых обоев, так как они потребляют меньше системных ресурсов, чем два других.
Итак, загрузите стильные статические обои с веб-сайтов с HD-обоями высокого разрешения, а затем следуйте нашему руководству о том, как изменить обои в Windows 11, чтобы заменить обои по умолчанию. Вы также можете настроить автоматическую ежедневную смену статических обоев, включив Windows Spotlight — функцию, которая ежедневно меняет фон рабочего стола.
4 .Настроить курсор мыши
Курсор мыши часто упускается из виду при изменении интерфейса рабочего стола. Было бы несправедливо обновить внешний вид рабочего стола и не изменить курсор мыши. Есть три разных способа настроить курсор мыши в Windows; вы можете изменить форму, размер и цвет курсора.
Если вы не знакомы с настройкой курсора, ознакомьтесь с нашим руководством по изменению курсора в Windows 11.
5. Настройте значки на рабочем столе
Настройка значков на рабочем столе также может повысить элегантность рабочего стола Windows. Чтобы значки на рабочем столе выглядели более аккуратно, вы можете отрегулировать размер значков на рабочем столе в соответствии с размером экрана, изменить расстояние между значками и настроить их с помощью Paint 3D и Junior Icon Editor.
Если вы не хотите менять значки по отдельности, используйте готовые темы, которые автоматически изменяют значки на рабочем столе.
6. Настройте внешний вид рабочего стола с помощью готовых тем

С помощью тем вы можете мгновенно изменить весь интерфейс вашего ПК с Windows, избавляясь от необходимости настраивать каждый элемент по отдельности. Темы позволяют полностью изменить дизайн интерфейса рабочего стола, изменив обои, значки, панель задач, курсоры мыши, шрифты и многое другое. Проще говоря, темы помогают вносить обсуждаемые до сих пор изменения несколькими щелчками мыши.
Microsoft предлагает несколько встроенных тем для настройки операционной системы, но большинство из них довольно простые и не предлагают особых настроек. Итак, изучите лучшие темы для Windows 11, поэкспериментируйте с ними и выберите ту, которая выглядит лучше всего для вас. Тем не менее, выберите легкую тему; более тяжелые могут значительно замедлить работу вашего устройства.
Как насчет использования сторонних приложений для изменения дизайна вашего рабочего стола?
Сторонние инструменты позволяют настраивать рабочий стол с помощью виджетов и готовых элементов и придавать ему привлекательный вид. Однако они занимают ресурсы, больше разряжают аккумулятор вашего ноутбука и могут серьезно снизить производительность вашей системы. Поэтому, если на вашем устройстве нет высококачественных компонентов, мы не рекомендуем их использовать.
Улучшите внешний вид вашего рабочего стола Windows 11
Надеемся , приведенные выше советы помогут вам избавиться от ненужных значков на рабочем столе и панели задач, изменить дизайн интерфейса рабочего стола и сделать его чище и изящнее. При изменении дизайна рабочего стола следует избегать чрезмерно мощных тем, обоев и всего остального, что замедляет работу системы и влияет на ее производительность.