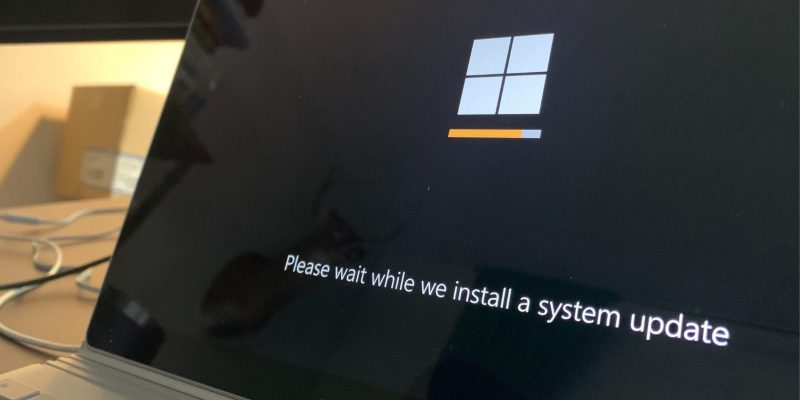Как обновить Windows в автономном режиме с помощью Portable Update
Нет подключения к Интернету? Без проблем. Вот как использовать Portable Update для получения обновлений Windows.
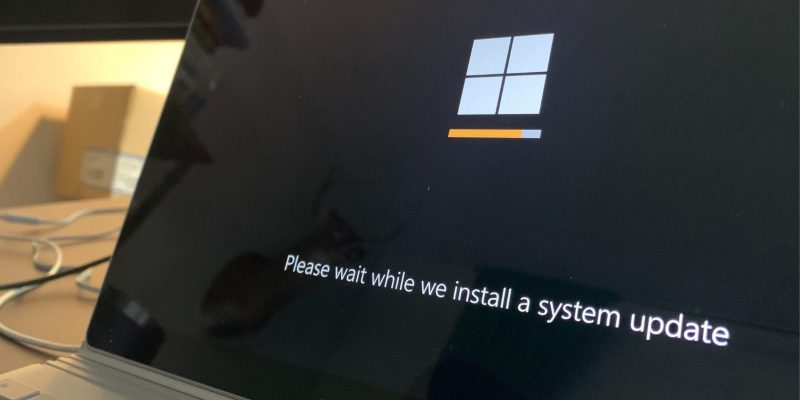
Если компьютер находится в изолированной среде и не имеет доступа к Интернету, его обновление может показаться невозможным. К счастью, есть программа, которую вы можете использовать для загрузки необходимых обновлений Windows на компьютер, имеющий доступ к Интернету, а затем установить их на автономный компьютер. Оно называется Portable Update, и мы собираемся показать вам, как его использовать.
Загрузите и установите портативное обновление
Для начала вам необходимо подключить свой компьютер к Интернету и загрузить Portable Update, которое будет в ZIP-файле. Перейдите туда, куда вы загрузили ZIP-файл, распакуйте его и поместите извлеченную папку на USB-накопитель, например на флэш-накопитель или внешний жесткий диск.
Компьютер, на котором вы пытаетесь Обновление должно иметь ту же версию Windows, что и та, которую вы собираетесь использовать в первую очередь для загрузки файлов обновления. Это означает, что если на автономном компьютере используется Windows 11, на другом также должна использоваться Windows 11.
Затем дважды щелкните PortUp.exe (пока он все еще подключен к компьютеру), чтобы запустить портативное и легкое приложение.
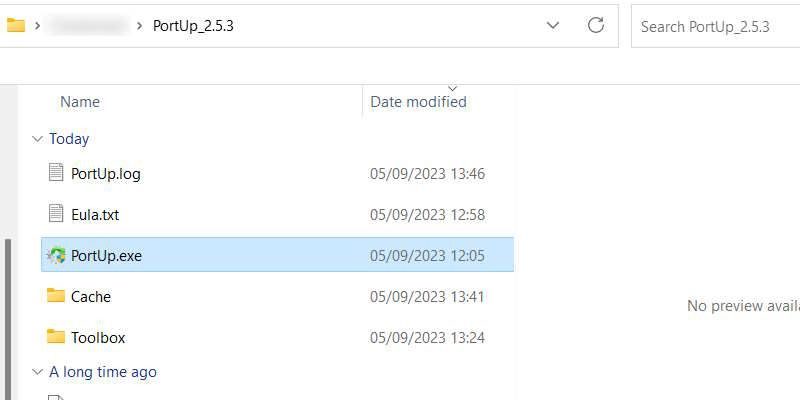
После запуска Portable Update , нажмите Пуск, чтобы приложение загрузило файлы, необходимые для запуска. Этот процесс не должен занять много времени, и когда он будет завершен, приложение должно полностью открыться.
Сканируйте файлы Файлы обновления
Далее вам понадобится Portable Update для поиска необходимых файлов обновлений. Итак, нажмите вкладку Поиск вверху, а затем нажмите Начать в правом верхнем углу.
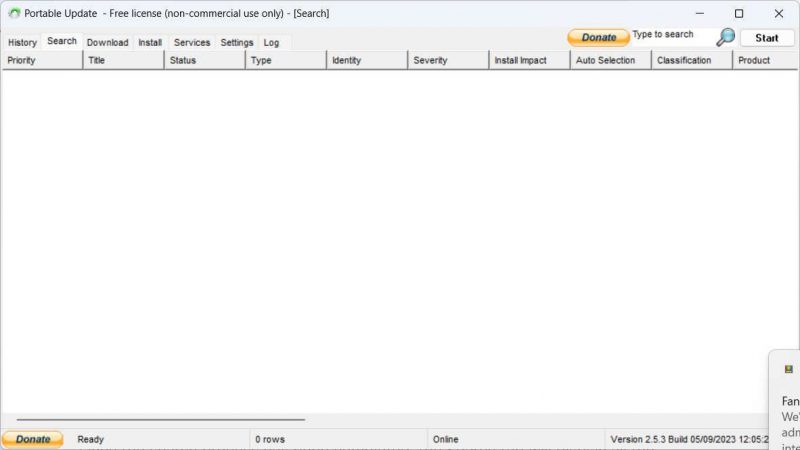
Как только портативное обновление завершит поиск, оно отобразит список доступных обновлений Windows, которые вы можете загрузить.
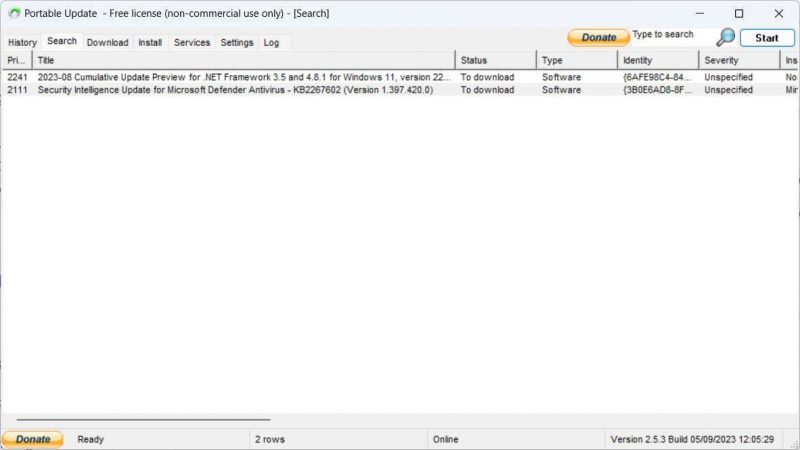
Теперь вы знаете что доступно, пришло время загрузить файлы для автономной установки.
Загрузите обновление Windows. Хотите
Чтобы загрузить файлы, нажмите Загрузить вкладка вверху, чтобы просмотреть загружаемые файлы, а также другие сведения, такие как их размер и серьезность. Установите флажок справа от обновления, которое вы хотите загрузить (вы можете выбрать несколько), а затем нажмите Пуск в правом верхнем углу экрана. Выбирая файлы для загрузки, убедитесь, что в столбце Статус указано Не установлено.
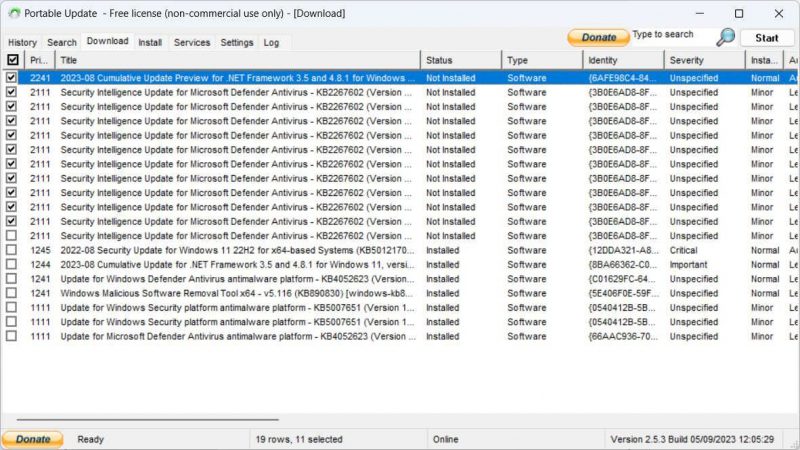
После завершения загрузки она будет исчезнуть из списка. Portable Update поместит файлы Центра обновления Windows в Кэш, папка, в которой он будет выглядеть при попытке установить их на другой компьютер.
Теперь вы готовы перенести программу на автономный компьютер.
Установите выбранные обновления Windows
Отключите USB-накопитель с портативным обновлением, подключите его к автономному компьютеру и запустите. Теперь перейдите на вкладку Установить, выберите все загрузки, которые вы хотите установить, и нажмите Пуск в правом верхнем углу. Portable Update установит обновления.
После того, как Portable Update сделает свое дело, перезагрузите компьютер с Windows, чтобы ОС завершить установку обновлений на своей стороне (как обычно).
Установить обновления Windows другим способом
Вы можете легко обновляйте автономный компьютер с помощью Portable Update. Если у вас есть программа и все необходимые файлы Центра обновления Windows, процесс не составит труда. Самое приятное то, что таким образом вы можете обновить любой другой компьютер, который нуждается в обновлении, даже если у него есть доступ к Интернету.