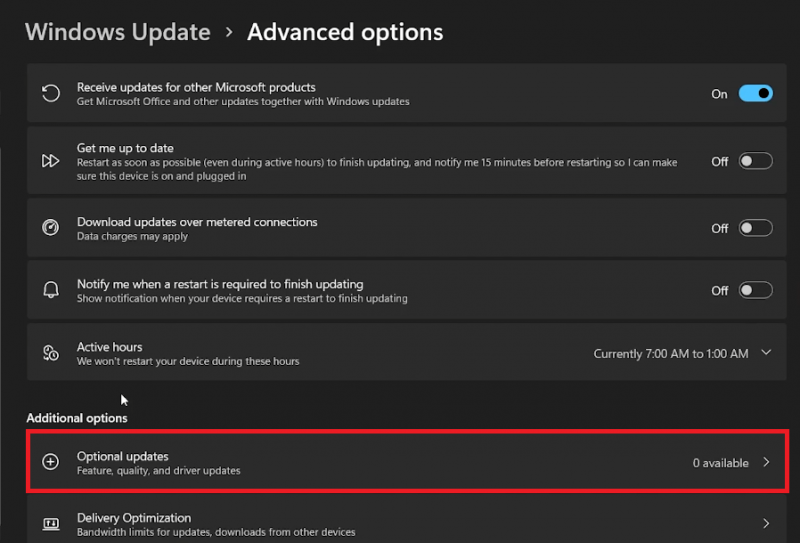Как обновить драйверы Wi-Fi в Windows 11 — Краткое руководство
Вступление
Бесперебойная работа вашего ПК с Windows 11 часто зависит от таких мелочей, как обновление драйверов Wi-Fi. Это краткое руководство проведет вас через процесс обновления драйверов Wi-Fi, что является ключевым шагом в решении проблем с подключением, повышении скорости Интернета и приведении адаптера беспроводной сети в соответствие с последними обновлениями системы. Независимо от того, являетесь ли вы опытным техническим энтузиастом или обычным пользователем, обновление драйверов Wi-Fi — простая, но важная задача для поддержания оптимальной производительности ПК и стабильного подключения к Интернету. Давайте рассмотрим шаги, которые помогут вашему устройству с Windows 11 оставаться подключенным и работать эффективно.
Обновление драйверов Wi-Fi в Windows 11
Обновление драйверов вашего ПК с Windows 11 имеет решающее значение для оптимальной производительности. Вот как проверить и установить обновления драйверов Wi-Fi:
Установка дополнительных обновлений Windows:
-
Доступ к настройкам:
-
Нажмите клавишу Windows + I, чтобы открыть настройки Windows.
-
-
Перейдите к обновлениям:
-
Перейдите в раздел «Центр обновления Windows».
-
-
Проверьте наличие дополнительных обновлений:
-
Нажмите «Дополнительные параметры», а затем выберите «Дополнительные обновления».
-
-
Установите обновления драйверов Wi-Fi:
-
Найдите все доступные обновления драйверов Wi-Fi и установите их.
-
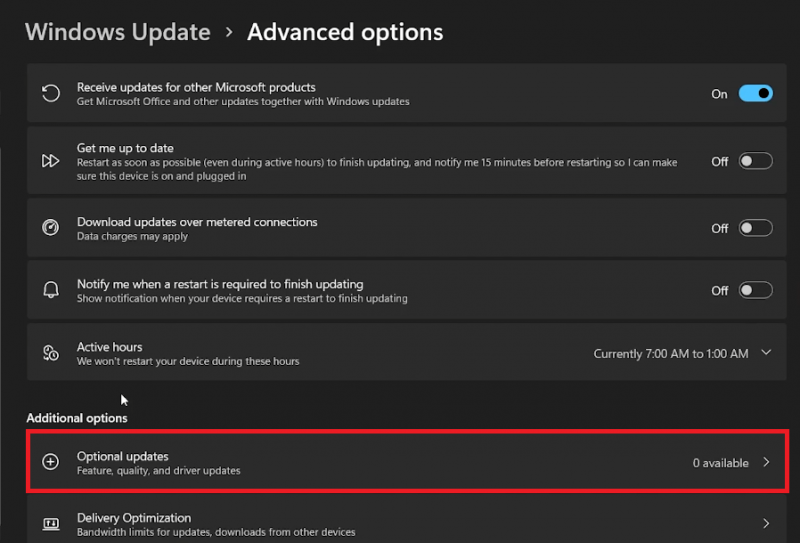
Настройки Windows > Центр обновления Windows > Дополнительные параметры
Обновление драйвера через диспетчер устройств:
-
Откройте диспетчер устройств:
-
Введите “Диспетчер устройств” в меню «Пуск» и откройте его.
-
-
Найдите WiFi-адаптер:
-
В диспетчере устройств разверните раздел ‘Сетевые адаптеры’.
-
-
Обновите драйвер Wi-Fi:
-
Щелкните правой кнопкой мыши на вашем адаптере Wi-Fi.
-
Выберите ‘Обновить драйвер’, а затем «Автоматический поиск драйверов».
-
Затем Windows выполнит поиск и установит все доступные обновления драйверов.
-
Выполнив эти действия, вы можете убедиться, что ваши драйверы Wi-Fi в Windows 11 обновлены, что может повысить стабильность и скорость вашего интернет-соединения. Регулярная проверка наличия обновлений драйверов может помочь поддерживать работоспособность и производительность вашего компьютера.
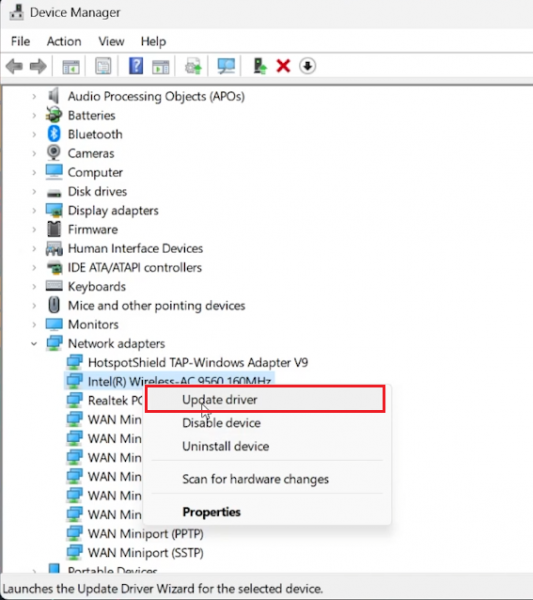
Диспетчер устройств > Сетевые адаптеры
Ручная установка драйвера Wi-Fi в Windows 11
Если автоматические обновления не охватывают последние версии драйверов, надежной альтернативой является ручное обновление драйвера Wi-Fi. Вот как это сделать:
Поиск нужного драйвера:
-
Откройте диспетчер устройств:
-
Перейдите к свойствам адаптера Wi-Fi в диспетчере устройств.
-
-
Получить подробную информацию о драйвере:
-
На вкладке ‘Подробности’ найдите и скопируйте идентификатор оборудования или название драйвера.
-
Загрузка драйвера:
-
Поиск водителя:
-
Откройте веб-браузер и найдите драйвер Wi-Fi, используя скопированный идентификатор оборудования или название драйвера.
-
-
Посетите веб-сайт производителя:
-
Убедитесь, что вы загрузили драйвер с официального веб-сайта производителя адаптера Wi-Fi, чтобы избежать рисков для безопасности.
-
Процесс установки:
-
Загрузите последнюю версию драйвера:
-
На веб-сайте производителя найдите последнюю версию драйвера, совместимого с Windows 11.
-
-
Запустите программу установки:
-
Загрузите и запустите установочный файл.
-
Следуйте инструкциям на экране, чтобы завершить установку.
-
-
Перезагрузите компьютер:
-
После установки перезагрузите компьютер, чтобы применить новые настройки драйвера.
-
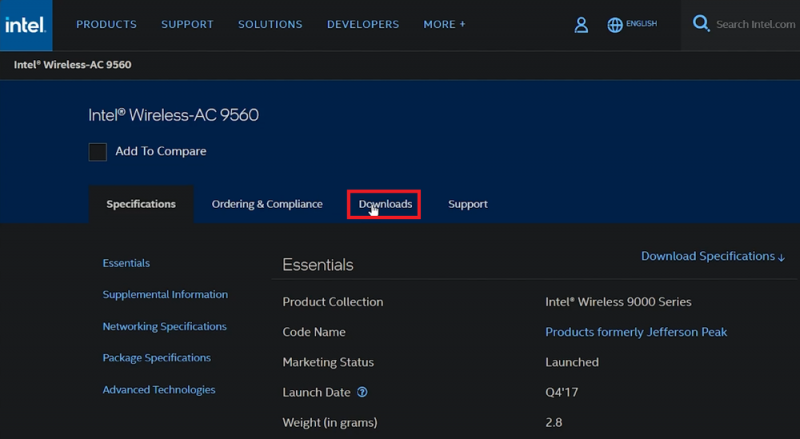
Загрузите обновление драйвера Wi-Fi вручную
-
Как мне обновить драйверы Wi-Fi в Windows 11?
Вы можете обновить драйверы Wi-Fi через Центр обновления Windows, перейдя в Настройки > Центр обновления Windows > Дополнительные параметры > Дополнительные обновления или вручную через диспетчер устройств.
-
Что делать, если Центр обновления Windows не находит последние версии драйверов Wi-Fi?
Если Центр обновления Windows не показывает последние версии драйверов, загрузите их вручную с веб-сайта производителя и установите с помощью диспетчера устройств.
-
Как мне найти правильный драйвер Wi-Fi для моего ПК с Windows 11?
В диспетчере устройств в разделе свойств вашего WiFi-адаптера найдите идентификатор оборудования или название драйвера и выполните поиск на официальном веб-сайте производителя.
-
Безопасно ли скачивать драйверы Wi-Fi из Интернета?
Да, но убедитесь, что вы загружаете с официального веб-сайта производителя, чтобы избежать рисков для безопасности.
-
Почему обновление драйверов Wi-Fi важно в Windows 11?
Обновление драйверов Wi-Fi может улучшить подключение к Интернету, скорость и общую производительность, гарантируя эффективную работу вашего ПК с последними обновлениями системы.