Как объединить смежные и несмежные разделы в Windows
С помощью этого руководства по Windows вы сможете лучше управлять своими разделами.

У вас закончилось место на одном из ваших дисков и вы хотите расширить его, объединив другой диск со свободным пространством? Если это так, вы можете легко сделать это, если разделы, которые вы хотите объединить, являются смежными; если они не смежные, процесс будет более сложным. В связи с этим возникает вопрос: чем отличаются смежные и несмежные участки?
Ниже мы покажем вам, как объединить смежные и несмежные разделы с помощью управления устройствами и стороннего приложения NIUBI Partition Editor.
Чем отличаются смежные и несмежные разделы?
Как следует из названия, смежные секции расположены рядом друг с другом. Если у вас есть два диска рядом друг с другом, C и D, они считаются смежными разделами. Напротив, если у вас есть три раздела, C, D и E, C и E не являются смежными разделами, поскольку их разделяет диск D.
Соседние разделы легко объединить с помощью встроенного инструмента Windows и всех сторонних приложений. Однако объединение двух несмежных разделов может быть затруднено.
Как объединить соседние разделы с помощью Windows Disk Management
Управление дисками — это инструмент, встроенный в Windows, который позволяет нам управлять жесткими дисками, установленными на нашем устройстве. Этот инструмент позволяет нам создавать, форматировать и удалять разделы, сжимать диск, создавая новый раздел, расширять диск, объединяя пространство с другого диска и многое другое.
При объединении раздела с помощью «Управления дисками» вы должны сначала удалить существующий том (расположенный рядом с диском, который вы хотите расширить) и освободить место. Позже вы можете объединить это нераспределенное пространство в раздел по вашему выбору.
Таким образом, вы потеряете все свои данные на диске, который хотите объединить (или удалить), что является серьезным недостатком. Из-за этого вам необходимо переместить основные приложения и файлы Windows с этого диска, а затем удалить том.
Допустим, вы хотите объединить диск D с диском C. Для этого сначала удалите диск D, а затем объедините его с диском C. Вы можете удалить том, выполнив следующие действия:
- Введите «Создать и отформатировать» в поле поиска Windows и нажмите «Создать и отформатировать разделы жесткого диска».
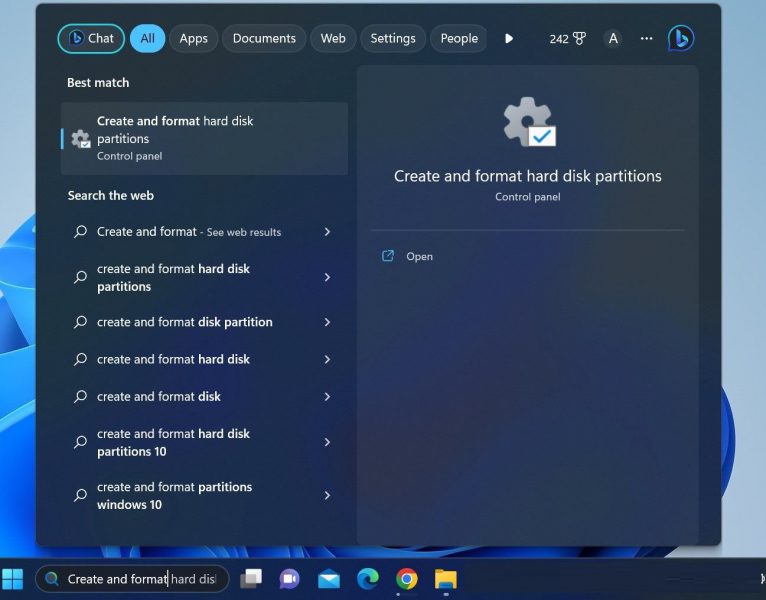
- Щелкните правой кнопкой мыши том (диск, который вы хотите объединить с другим) и выберите «Удалить том.
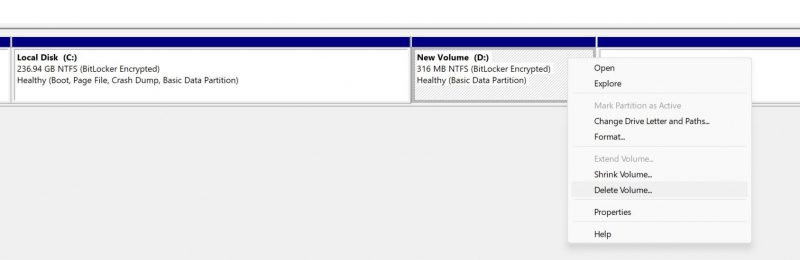
Когда у вас будет достаточно свободного места, выполните следующие действия, чтобы объединить его с нужным диском:
- Щелкните правой кнопкой мыши диск, который вы хотите расширить, и выберите «Расширить том»..
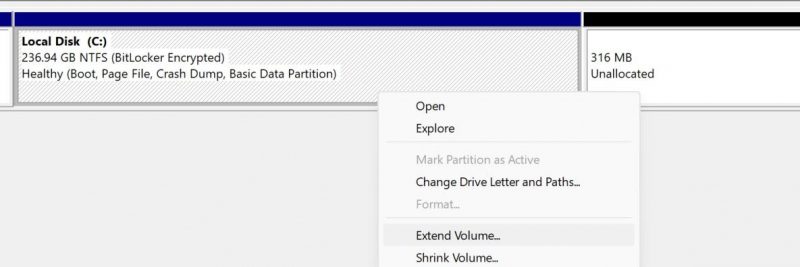
- Нажмите «Далее», затем выберите, сколько места вы хотите объединить, в поле рядом с объемом пространства в МБ. Затем нажмите «Далее» еще раз.
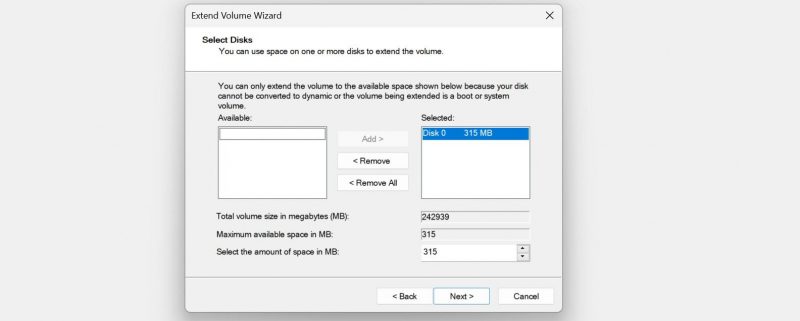
- Затем нажмите кнопку «Готово», чтобы объединить нераспределенное пространство с целевым диском.
Как объединить несмежные разделы с помощью управления дисками
Если у вас есть нераспределенное пространство, не примыкающее к целевому диску, параметр расширения тома будет недоступен в «Управлении дисками», что означает, что вы не сможете объединить несмежное пространство с целевым диском. Сначала удалите тома между целевым диском и нераспределенным пространством.
Удаление томов захвата увеличит нераспределенное пространство и сделает его смежным с целевым диском. Позже вы можете объединить часть нераспределенного пространства с целевым диском и использовать оставшуюся часть для повторного создания томов захвата, которые вы удалили ранее.
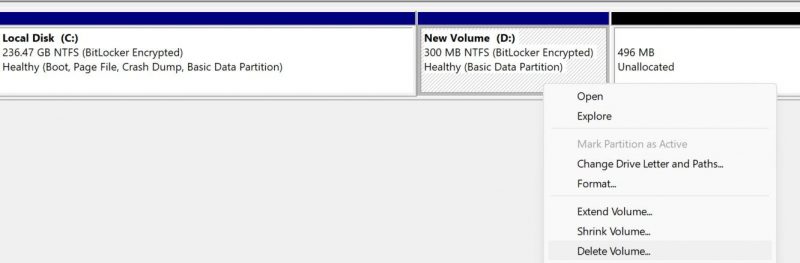
Поскольку при удалении тома также удаляются содержащиеся в нем данные, перед их удалением необходимо создать резервные копии всех дисков на пути к месту назначения и нераспределенного пространства. Из-за этого объединение непересекающихся разделов с помощью диспетчера устройств считается неэффективным и трудоемким. Простой способ избежать этой проблемы — использовать сторонние инструменты.
Как объединить два несмежных раздела с помощью редактора разделов NIUBI
Редактор разделов NIUBI упрощает объединение несмежных разделов и не требует удаления разделов между нераспределенным пространством и целевым разделом. Вот как вы можете объединить два несмежных раздела, скажем, C и E, используя NIUBI:
- Загрузите программное обеспечение NIUBI Partition Editor с официального сайта HDD-Tool. Программу можно использовать двумя способами: загрузить и установить установочный файл или загрузить переносную версию и использовать ее без установки.
- Найдите NIUBI в поисковой системе Windows, чтобы открыть программное обеспечение.
- Щелкните правой кнопкой мыши диск E, который вы хотите объединить с диском C, и выберите «Удалить том». Нажмите «Да» для подтверждения; это освободит место.
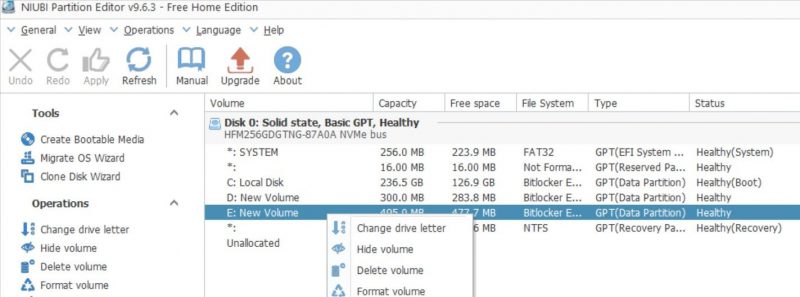
- Теперь щелкните правой кнопкой мыши раздел D, который находится между разделом C и нераспределенным пространством, и нажмите «Изменить размер/переместить том.
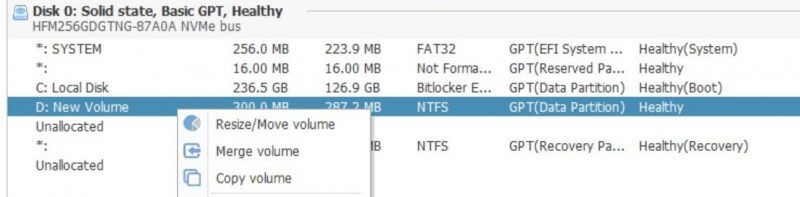
- Затем переместите весь том (не расширяйте его) в нераспределенное пространство рядом с ним, что переместит диск D туда, где было нераспределенное пространство, сделав нераспределенное пространство смежным с диском C.
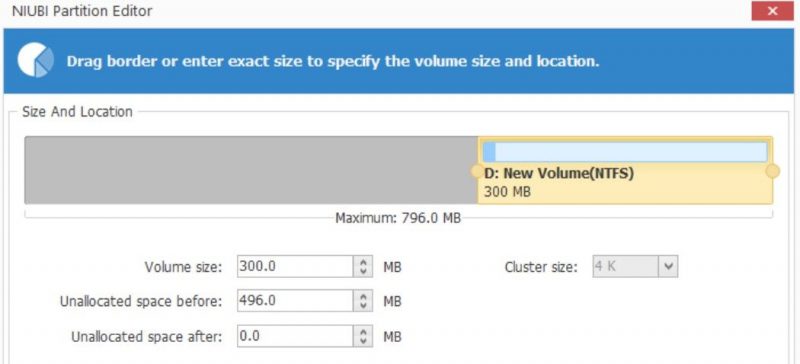
- Оказавшись там, щелкните правой кнопкой мыши диск C, выберите «Изменить размер/переместить том», а затем увеличьте пространство на диске C, чтобы покрыть нераспределенное пространство. Это объединит нераспределенное пространство с диском C.
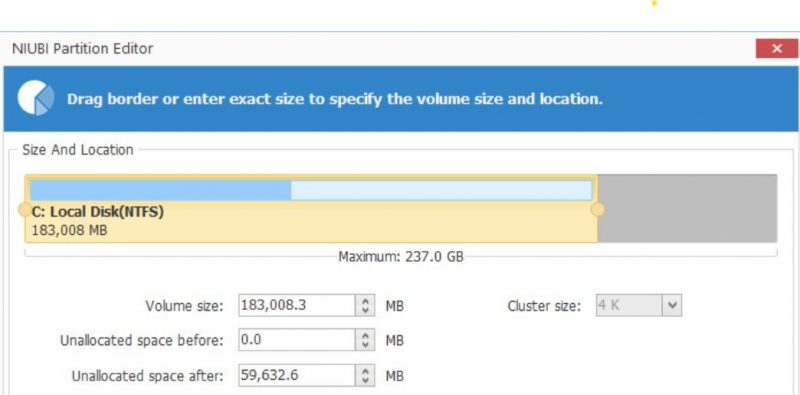
Вот как объединить два несмежных диска, не удаляя диски между источником и местом назначения.
Как вы можете изменять размер и перемещать разделы, если редактор разделов NIUBI Вам этого не позволяет?
Стороннее программное обеспечение для управления дисками, такое как NIUBI Partition Editor, иногда не позволяет пользователям перемещать или изменять размер своих жестких дисков. Они либо обнаруживают, что эти параметры затемнены, либо их вообще нет. Обычно это происходит, когда вы пытаетесь переместить или изменить размер зашифрованного диска.
Если вы видите, что какой-либо из этих параметров отсутствует или отображается серым цветом для определенного диска, вам следует сначала удалить шифрование диска, которое по умолчанию является Bitlocker в Windows. Хотя вы можете отключить шифрование для отдельных разделов различными способами, мы рекомендуем отключать шифрование на уровне устройства на короткий период времени. Вот как:
- Найдите «Шифрование устройства» в поиске Windows и нажмите «Настройки шифрования устройства».
- Выключите переключатель рядом с Шифрование устройства.
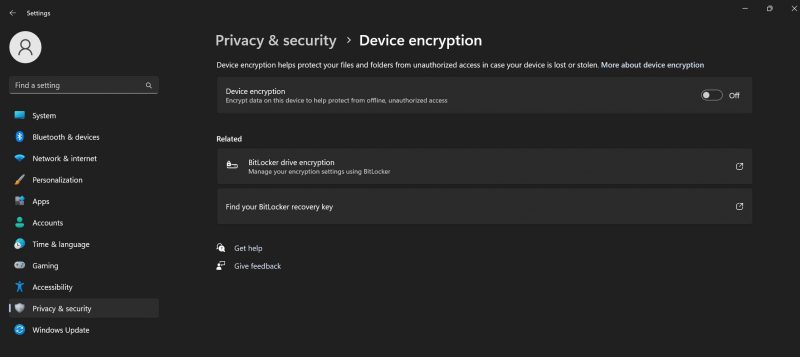
Отключение шифрования может занять много времени, поэтому наберитесь терпения, пока процесс не завершится и вы не увидите переключатель рядом с отключенным шифрованием устройства. Как только это будет сделано, вы сможете изменять размер и перемещать все диски без ограничений. Когда вы закончите объединение разделов, снова включите шифрование устройства.
Простое объединение разделов в Windows
Вы можете объединить разделы, чтобы лучше использовать свободное пространство, или увеличить размер диска, на котором заканчивается место для хранения. Надеюсь, теперь вам будет проще объединять соседние и несмежные разделы. Не забудьте отключить шифрование устройства, если вы не можете изменить размер диска.
Также нет необходимости использовать NIUBI Partition Editor; вы можете использовать любое программное обеспечение для управления дисками.

