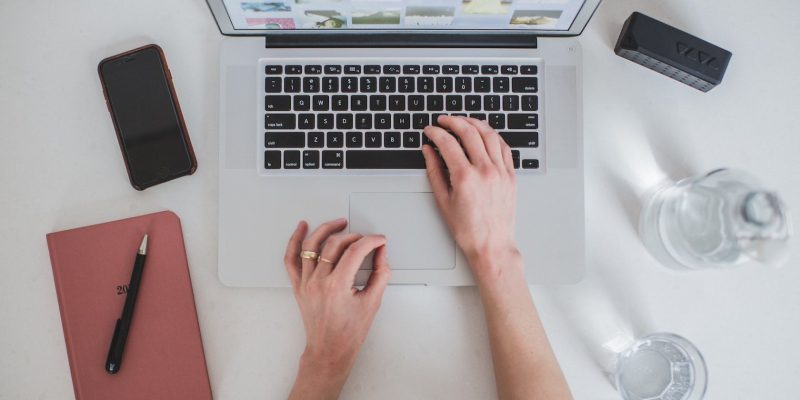Как настроить работу с Outlook в Windows
Outlook – отличное приложение, позволяющее проверять электронную почту и управлять ею так, как вам удобно.
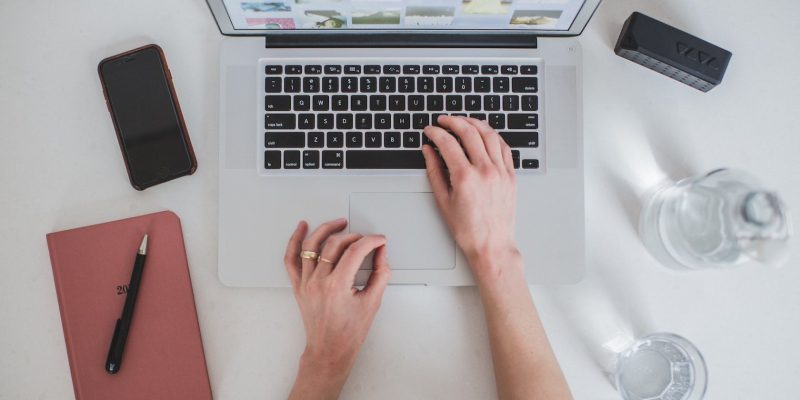
В отличие от обычной настольной версии Microsoft Outlook, Outlook для Windows Previewer предлагает пользователям множество параметров настройки для персонализации их работы. Пользователи Outlook могут настраивать цвета пользовательского интерфейса, способ отображения сообщений в своих почтовых ящиках и многое другое.
Итак, узнайте, как настроить Outlook по своему вкусу в Windows 10 и 11.
р>
Как получить предварительную версию Outlook для Windows
Предварительная версия приложения для Outlook для Windows доступна участникам программы предварительной оценки Microsoft 365. Как участник программы предварительной оценки Microsoft 365 у вас есть возможность ознакомиться со следующей основной версией Microsoft 365 Suite (включая Outlook).
Если вы являетесь лицензированным пользователем Microsoft 365, вы можете зарегистрироваться в программе предварительной оценки и получить доступ к последним обновлениям для Microsoft 365. Отзывы, которые вы предоставляете о своем опыте, помогают Microsoft улучшать свои продукты. Вы можете посетить официальный веб-сайт, чтобы зарегистрироваться в программе предварительной оценки Microsoft 365 и получить предварительную версию Outlook для Windows.
С другой стороны, вы также можете бесплатно получить доступ к приложению Outlook для Windows Preview в Windows 10 и 11 через приложение Windows Mail. Чтобы переключиться на приложение Outlook для Windows:
- Запустите Microsoft Store из меню «Пуск.
- Найдите Почту и установите приложение, если оно у вас еще не установлено.
- Запустите приложение «Почта» и настройте для него учетную запись электронной почты.
- В правом верхнем углу активируйте переключатель Попробуйте новый Outlook.
- Затем приложение перезагрузится в новое приложение Outlook Preview.
Как настроить макет для лучшей читаемости
Одной из наших любимых функций Outlook является возможность настройки макета. Вы можете изменить многие параметры, чтобы настроить приложение электронной почты Outlook в соответствии с вашим предпочтительным стилем. Помимо настройки ширины почтового ящика и панелей чтения, вы также можете изменить общую плотность приложения (компактное или просторное).
Вот как начать настройку макета Outlook для Windows:
- Запустите приложение из меню «Пуск.
- Выберите учетную запись электронной почты на левой панели, чтобы просмотреть сообщения электронной почты, связанные с рассматриваемым почтовым ящиком.
- Чтобы просмотреть различные параметры макета в предварительной версии Outlook для Windows, выберите вкладку «Вид» на ленте.
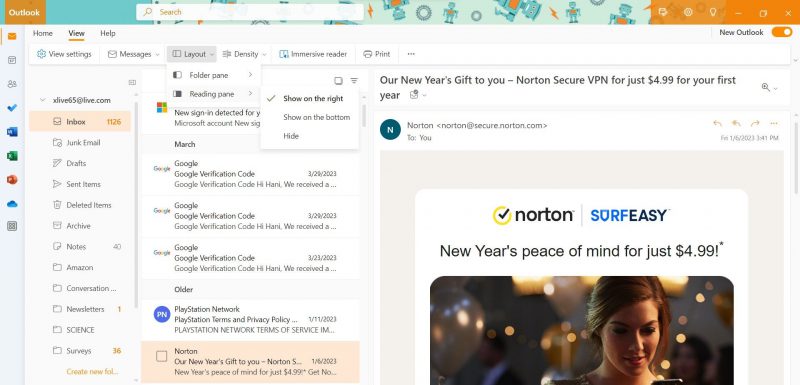
- Чтобы изменить видимость панели папок (левая панель, содержащая папки почтового ящика), перейдите в «Макет» > «Панель папок» и выберите желаемую видимость.
- Точно так же, чтобы изменить положение или видимость области чтения (правая панель для предварительного просмотра электронной почты), перейдите в раздел «Макет» > «Панель чтения» и выберите размещение справа или внизу экрана. Вы также можете отключить его, выбрав опцию «Скрыть.
- Если вы хотите уменьшить или увеличить общий интервал между приложениями, вы можете сделать это с помощью параметра «Плотность» в приложении Outlook. Вы можете выбрать «Компактный», «Уютный» и «Просторный» в качестве предпочитаемой планировки.
Как персонализировать список сообщений в Outlook
Пользователи Outlook могут настраивать многие аспекты предварительной версии Outlook для Windows, в том числе возможность настраивать организацию электронной почты в своих почтовых ящиках. Вы можете выбрать способ отображения связанных разговоров в папке «Входящие» и даже скрыть предварительный просмотр сообщений.
Чтобы настроить отображение сообщений в средстве предварительного просмотра Outlook для Windows, выберите папку «Входящие» на панели папок и щелкните «Просмотр» на ленте.
- Чтобы изменить способ отображения сообщений электронной почты в папке «Входящие», нажмите значок «Сообщения», затем нажмите «Беседы». Если вы хотите, чтобы несколько писем были сгруппированы в поток, выберите параметр «Группировать в потоке»; В противном случае выберите Показать каждое сообщение отдельно.
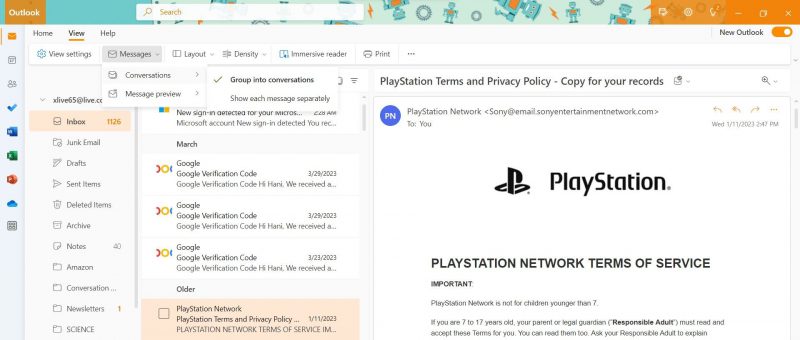
- Вы также можете включить или отключить предварительный просмотр сообщения (отображаемый в виде субтитров под каждой плиткой окна сообщения), выбрав «Сообщения» > «Предварительный просмотр сообщения» и выбрав «Показать текст предварительного просмотра» или «Скрыть текст предварительного просмотра..
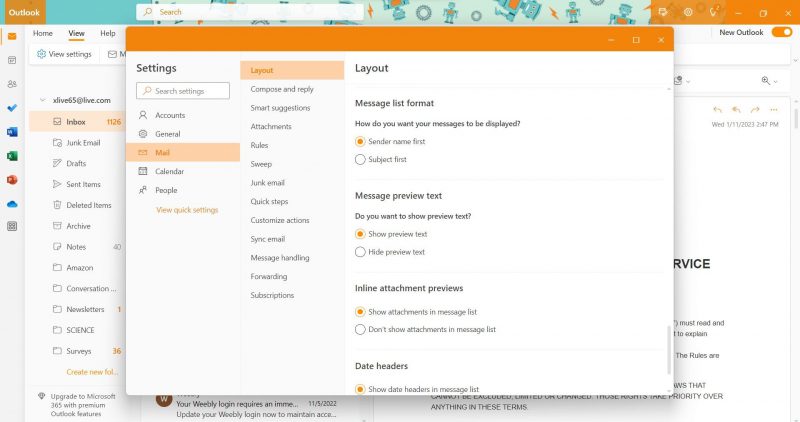
- Кроме того, чтобы включить или отключить отображение изображения отправителя в списке сообщений, выберите «Просмотр настроек», нажмите «Почта» в меню слева, а затем выберите «Макет». Прокрутите, чтобы найти настройки изображения отправителя, и соответствующим образом измените видимость. Наконец, нажмите Сохранить, чтобы сохранить изменения.
- Чтобы изменить список отправителей электронной почты или тему электронной почты, перейдите в «Настройки просмотра»> «Электронная почта»> «Макет» и прокрутите, чтобы найти форму списка сообщений и обновить ее соответствующим образом. Нажмите Сохранить, чтобы подтвердить изменения.
- Точно так же вы можете изменить способ отображения вложений в списке сообщений Outlook, обновив параметр «Встроенное средство просмотра вложений» в Strong > Layout Settings>.
Как изменить тему Outlook в Windows 10 и 11
Веб-версия Outlook, которую мы обычно используем для доступа к почтовому ящику нашей учетной записи Microsoft, уже давно имеет темы отображения. В предварительной версии Outlook для Windows Microsoft, наконец, добавила красочные темы и в настольную версию. Пользователи также могут включить темный режим в приложении Outlook или включить темный режим в Windows 11.
Вы можете выбрать одну из нескольких тем, которые изменяют цвета переднего плана и акцента Outlook. Выполните следующие действия, чтобы обновить тему Outlook и добавить цвета в Outlook для Windows.
- В предварительной версии Outlook выберите вкладку «Внешний вид» на ленте, а затем выберите «Параметры просмотра.
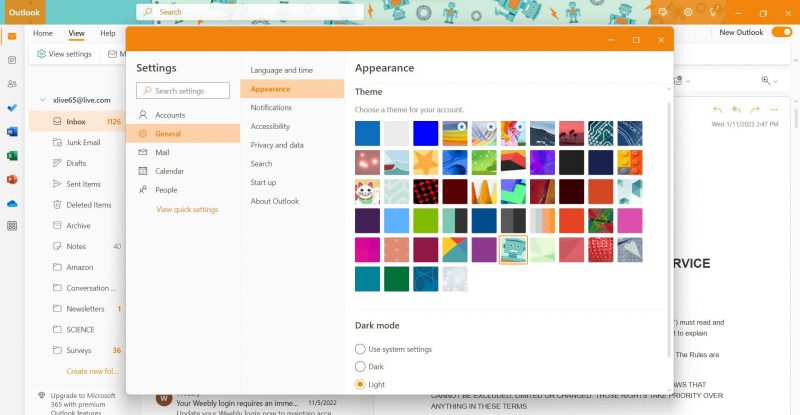
- Нажмите «Общие» на левой панели, выберите «Внешний вид» и выберите понравившуюся тему.
- Если вы прокрутите страницу вниз, вы увидите настройки темного режима для Outlook. Вы можете выбрать между светлым режимом, темным режимом или использовать системные настройки.
- После внесения изменений нажмите Сохранить для подтверждения.
Как настроить действия ленты в Outlook
Еще одна функция предварительной версии Outlook для Windows, повышающая производительность, — это возможность настраивать действия или кнопки, отображаемые на ленте. Вы можете добавлять или удалять такие параметры, как «Ответить всем», «Архивировать», «Отчеты» и другие в соответствии с вашим рабочим процессом на панели.
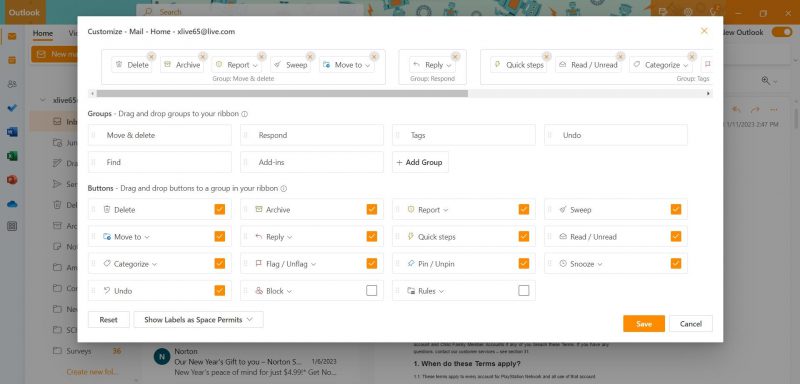
Чтобы настроить кнопки ленты на вкладке «Главная», щелкните трехточечное меню в крайнем правом углу. В появившемся раскрывающемся меню выберите «Персонализация». Вот некоторые из различных настроек ремешка, которые вы можете сделать:
- Вы можете удалить действие, щелкнув красный крестик рядом с меткой элемента.
- Вы также можете изменить порядок параметров, перетащив их.
- Outlook также позволяет создавать новую группу действий или кнопки обновления внутри группы.
- Измените видимость кнопки, включив или отключив ее с помощью галочки.
Все эти функции настройки позволяют изменить Outlook по своему вкусу. Все эти параметры являются одной из причин, по которой вам следует использовать новое приложение Outlook для Windows.
Outlook для Windows — это прекрасно
Outlook для Windows имеет новые функции в предварительной версии для повышения производительности и улучшения взаимодействия с пользователем. Одной из наших любимых функций является улучшенная интеграция с учетной записью Google.