Как настроить переменную JAVA_HOME в Windows 11
Настройте Java как следует с помощью этого руководства JAVA_HOME для Windows 11.

Являются ли приложения на основе Java не работает или выдает ошибки на вашем ПК с Windows? Если да, то, скорее всего, переменная среды JAVA_HOME настроена неправильно.
Но что такое переменная среды JAVA_HOME и как ее настроить? на Виндовс 11? Вот все, что вам нужно знать.
Что такое переменная среды JAVA_HOME?
Переменная среды JAVA_HOME — это системная переменная, указывающая на место, где на вашем компьютере установлен Java Development Kit (JDK). JDK — это программная среда, которая позволяет без проблем запускать приложения на основе Java на вашем компьютере.
Windows автоматически устанавливает переменную среды JAVA_HOME во время процесса установки Java. Однако вам нужно будет настроить его вручную, если вы установили Java на свой компьютер после первоначальной установки.
Вы можете настроить переменную среды JAVA_HOME, используя следующий синтаксис:
JAVA_HOME=/путь/к/jdk/installation
Например, если Java установлена в каталоге C:Program FilesJavajdk-20, вы должны установить переменную среды JAVA_HOME следующим образом:
JAVA_HOME= C :Program FilesJavajdk-20
Теперь, когда вы вкратце знаете о переменной среды JAVA_HOME, давайте посмотрим, как ее настроить в Windows 11.
Как настроить переменную среды JAVA_HOME путем редактирования дополнительных параметров системы
Дополнительные параметры системы — это окно конфигурации системы, которое позволяет вам настроить дополнительные параметры на вашем ПК с Windows. Вы можете использовать его для повышения производительности вашего компьютера, управления профилями пользователей, изменения операционной системы по умолчанию и многого другого. Вы также можете использовать его для доступа и редактирования переменных среды.
Вот как использовать окно дополнительных настроек системы для настройки переменной JAVA_HOME:
-
- Откройте каталог установки Java. Щелкните правой кнопкой мыши адресную строку и выберите Копировать адрес..
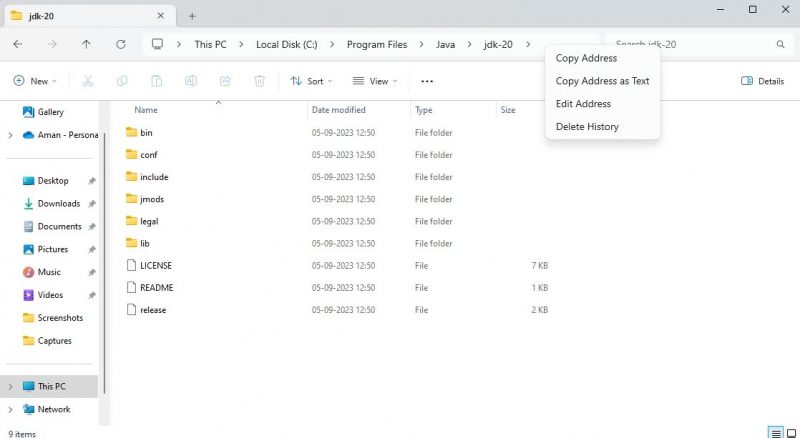
- Нажмите одновременно клавиши Win + I, чтобы открыть «Настройки».
- Выберите Система на левой боковой панели и нажмите О системе на правой панели.
- Нажмите Дополнительные настройки системы.
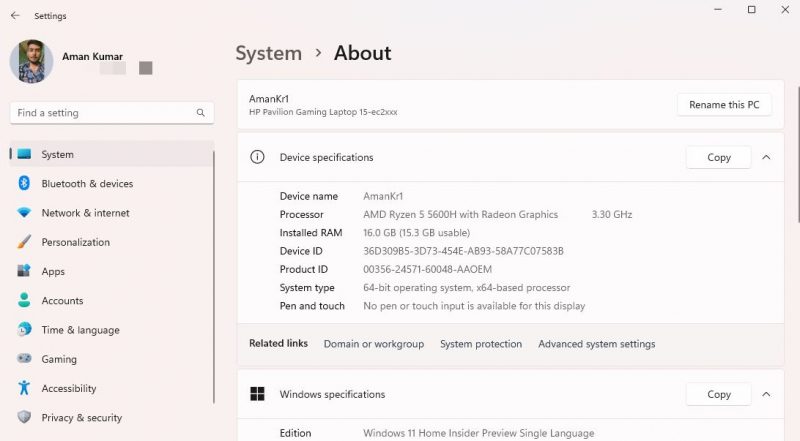
- Нажмите Среда Переменные</сильный>.
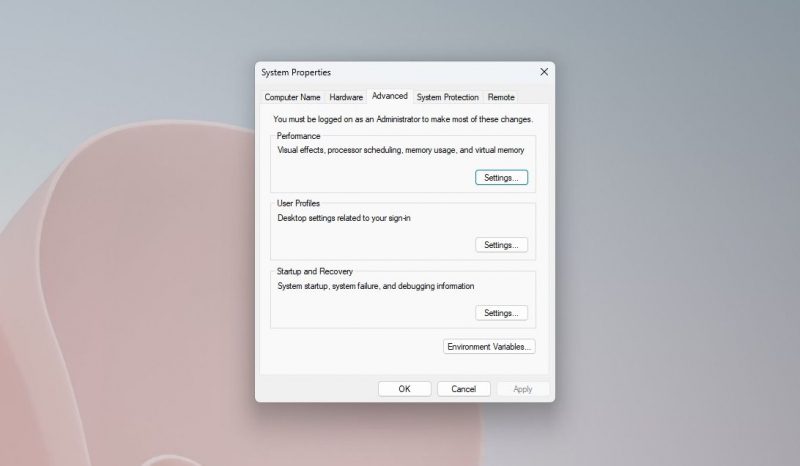
- В разделе «Системные переменные» нажмите Новый.
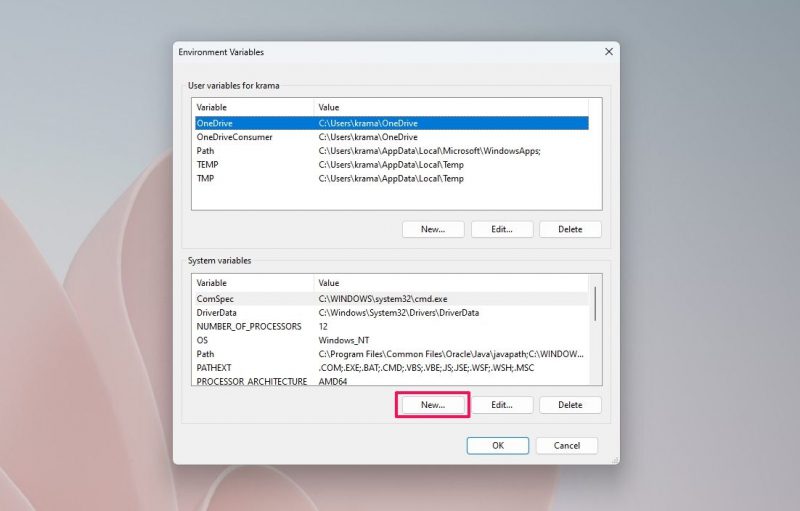
- Откройте каталог установки Java. Щелкните правой кнопкой мыши адресную строку и выберите Копировать адрес..
В поле Имя переменной введите JAVA_HOME и в поле Значение переменной вставьте скопированный адрес.
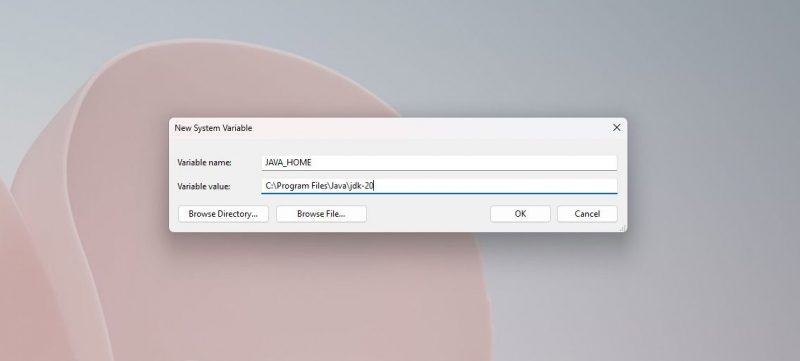
- Нажмите ОК.
- Вернитесь в окно «Переменные среды», выберите Путь в разделе «Системные переменные» и нажмите Изменить.
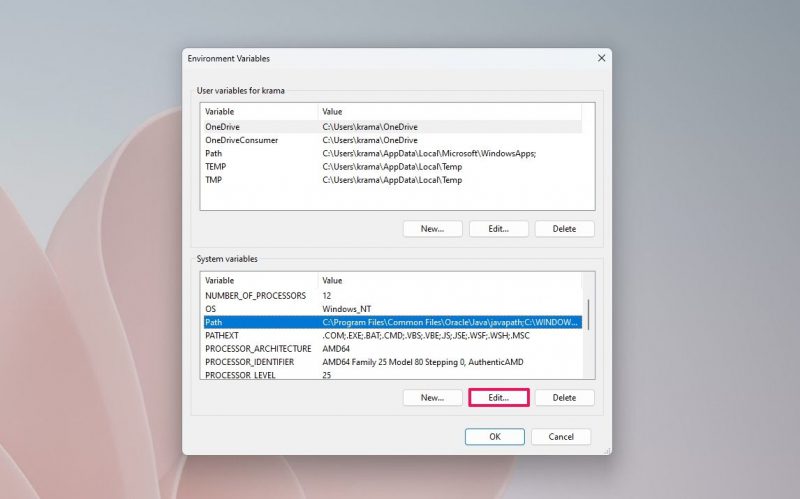
- Нажмите Создать.
В появившемся поле введите следующее и нажмите Enter. %JAVA_HOME%bin
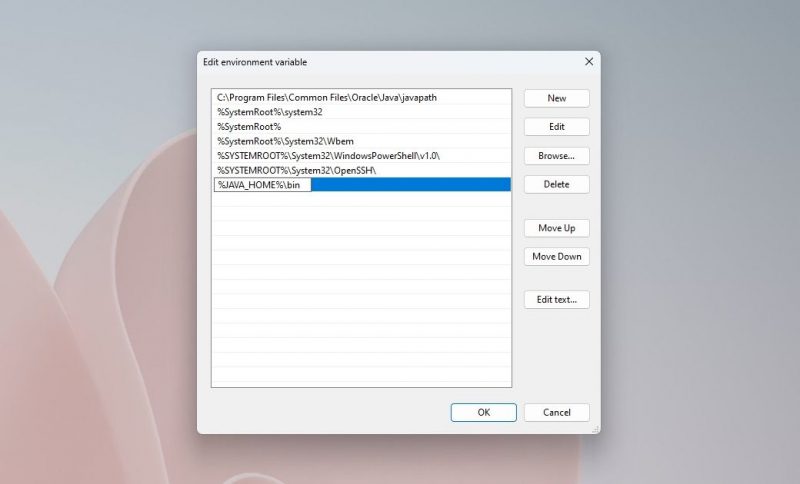
- Нажмите ОК, чтобы сохранить изменения.
Теперь вы можете без проблем запускать программы Java на своем ПК с Windows.
Как настроить переменную среды JAVA_HOME с помощью командной строки
Если вы опытный пользователь Windows, вы можете использовать командную строку для настройки переменной JAVA_HOME. Вот как это сделать.
-
- Нажмите клавишу Win, чтобы открыть меню «Пуск».
- Введите Командная строка в строке поиска и выберите Запуск от имени администратора на правой панели.
В окне командной строки с повышенными правами введите следующую команду и нажмите Enter. Обязательно замените «JDK_installation _directory» с путем к каталогу установки JDK. setx /m JAVA_HOME «JDK_installation _directory»
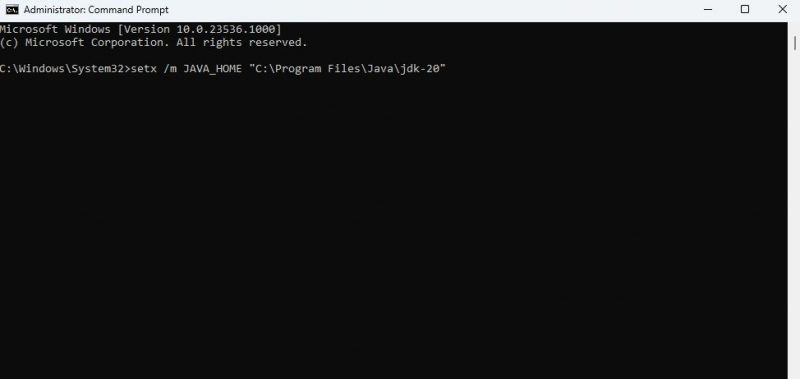
После этого закройте командную строку и перезагрузите компьютер, чтобы сохранить изменения.
Как проверить, что переменная среды JAVA_HOME настроена правильно
После настройки переменной среды JAVA_HOME вы должны убедиться, что она правильно настроена на вашем компьютере. Для этого откройте окно командной строки от имени администратора (ознакомьтесь с различными способами запуска командной строки с правами администратора), введите следующую команду и нажмите Enter:
echo %JAVA_HOME%
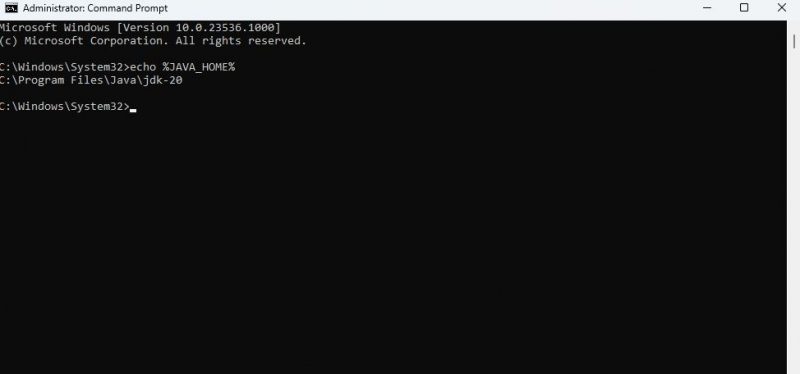
Это отобразит значение переменной среды JAVA_HOME на вашем компьютере, который является корневым каталогом Java Development Kit (JDK).
Вы также можете ввести следующую команду и нажать Enter. Будет отображена версия компилятора Java, установленного на вашем компьютере.
javac -version
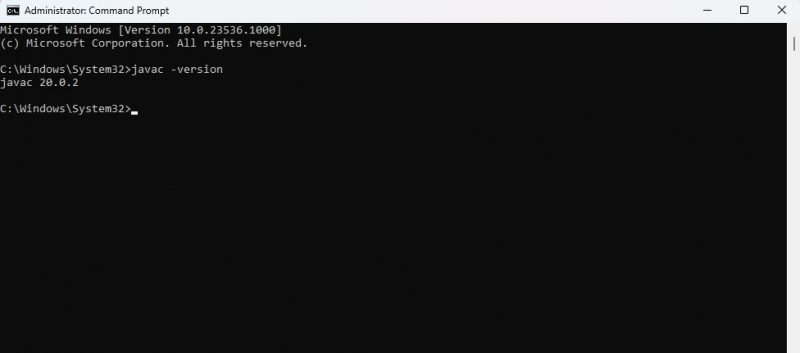
Если какая-либо из этих команд не дает ожидаемого результата, вы, вероятно, допустили ошибку в процессе установки. В этом случае внимательно повторите процесс еще раз, чтобы убедиться, что переменная среды JAVA_HOME настроена правильно.

