Как настроить календарь Outlook в Windows
Почему только использовать его, чтобы узнать, какой сегодня день? Получите максимальную отдачу от Outlook для Windows с помощью этого руководства.

Календарь Outlook — важная часть нашей рабочей жизни; это помогает отслеживать бесчисленные встречи, сроки, события, масштабировать телефонные звонки и многое другое. Раньше встроенный календарь Outlook имел ограниченные возможности персонализации, но новый предварительный просмотр Outlook меняет это к лучшему.
Читайте дальше, пока мы обсуждаем, как настроить календарь Outlook в соответствии с вашими потребностями.
Что такое приложение Outlook для предварительного просмотра Windows?
Microsoft Outlook, теперь включенный в Microsoft 365, уже более двух десятилетий является самым популярным почтовым клиентом для настольных компьютеров. Его успех, на мой взгляд, сводится к его общей простоте и интуитивно понятным функциям электронной почты/календаря, которые повысили производительность.
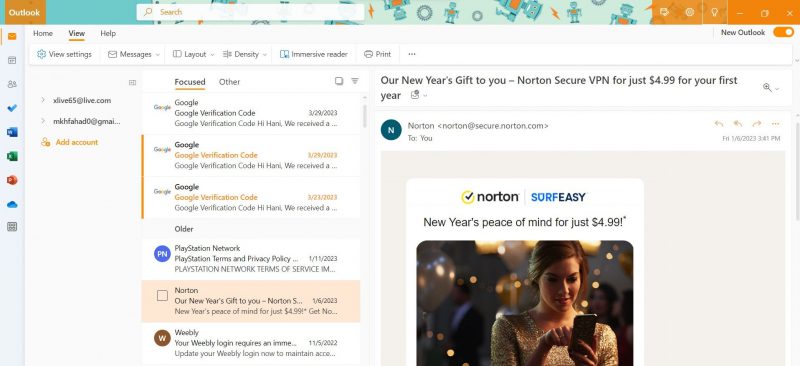
Неудивительно, что Microsoft стремится удержать следующую волну пользователей, гарантируя, что они продолжат использовать ее программное обеспечение. С предварительным просмотром приложения Outlook для Windows разработчики Microsoft 365 стремятся сделать шаг ближе к современности, улучшая при этом функциональность основных функций Outlook. Новая предварительная версия Outlook элегантна, функциональна и позволяет очень легко настраивать работу с Outlook. Он также имеет уникальные функции, такие как интеграция учетной записи Gmail с Outlook, и пользователи могут даже напрямую интегрировать Skype и Microsoft Teams.
Приложение Microsoft Outlook Preview доступно для участников программы предварительной оценки Microsoft 365. Пользователи, которые регистрируются как «инсайдеры», первыми получают последние обновления для своих любимых приложений Office. Microsoft полагается на отзывы, которые она получает от сообщества Insider, чтобы улучшать функции, исправлять программные ошибки и улучшать взаимодействие с пользователем.
После настройки Microsoft 365 на ПК с Windows вы можете включить предварительный просмотр Outlook для Windows, нажав кнопку «Попробовать новый Outlook» в правом верхнем углу клиента Microsoft Outlook.
К счастью, вы можете бесплатно получить доступ к приложению Windows Preview Outlook в Windows 10 и 11, даже если у вас нет действующей лицензии Microsoft 365. Вот как быстро получить приложение Windows Preview Outlook:
- Запустите Microsoft Store из меню «Пуск.
- Найдите письмо и установите приложение, если оно у вас еще не установлено.
- Запустите приложение электронной почты и настройте его с помощью своей учетной записи электронной почты.
- В правом верхнем углу активируйте переключатель «Попробовать новый Outlook.
- Затем программа перезапустится в новой программе Outlook Preview.
Как настроить макет календаря в Outlook
Календарь Outlook легко настроить и настроить в соответствии с вашим предпочтительным стилем. Раньше организация календаря была ограничена, но теперь есть много возможностей для настройки.
Макет календаря в Outlook предоставляет ряд параметров настройки, позволяющих переключаться между ежедневным, еженедельным, ежемесячным или разделенным представлением. Эти различные представления позволяют вам более внимательно изучить свое ежедневное или еженедельное расписание, а также получить более широкое представление о предстоящем месяце.
Выполните следующие действия, чтобы настроить макет календаря Outlook:
- Сначала выберите значок календаря на левой боковой панели.
- Выберите вкладку Вид на ленте.
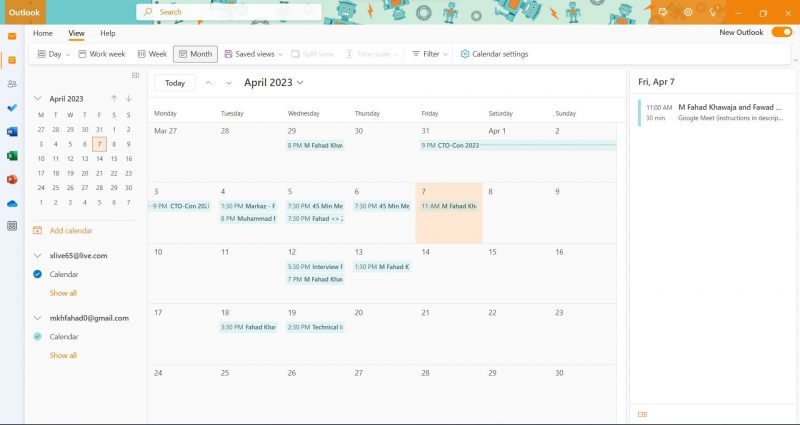
- Выберите день, неделю, неделю или месяц, чтобы соответствующим образом настроить представление.
- Вы также можете выбрать разделенный вид, чтобы просматривать календари, связанные с разными учетными записями электронной почты, по отдельности.
- Чтобы увидеть предстоящие события более подробно, вы можете увеличить временную шкалу, чтобы освободить больше места для подробностей.
- Настроив представление в соответствии со своими предпочтениями, вы можете сохранить его в качестве представления по умолчанию для следующего раза. Для этого выберите «Сохраненные виды», а затем сохраните текущий вид.
Как отфильтровать собрания и события в календаре Outlook
Вы можете легко сортировать встречи и события, чтобы лучше организовать свое расписание, если ваш календарь переполнен. У вас есть возможность фильтровать события календаря в соответствии со следующим:
- Кто организатор встречи
- Было ли мероприятие отменено или является черновиком
- Какая категория встречи
- Является ли событие повторяющимся или закрытым
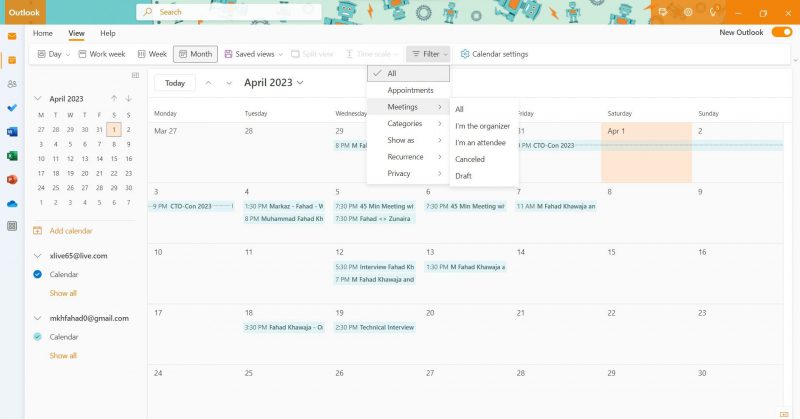
Чтобы получить доступ к параметрам фильтра календаря Outlook, выберите значок календаря на левой боковой панели, затем щелкните вкладку «Вид» на ленте. Нажмите кнопку «Фильтр» и выберите из выпадающего меню необходимые критерии фильтрации.
Как управлять настройками времени календаря в Outlook
Вы можете настроить различные параметры даты и времени в календаре предварительного просмотра Outlook для лучшей оптимизации календаря. Этот параметр позволяет вам установить рабочую неделю, указать предпочтительное время встреч и выбрать, отображать или нет номера недель.
Время встречи, которое вы видите в своем календаре, по умолчанию — с 08:00 до 17:00. Это не определяет ваш статус доступности, но является временной шкалой по умолчанию в вашем календаре.
Как установить параметры для календарной недели и времени встречи:
- Перейдите к календарю Outlook, выбрав значок календаря на боковой панели.
- Выберите вкладку «Вид» на ленте, затем нажмите «Настройки календаря».
- В меню настроек выберите «Календарь», а затем «Просмотр».
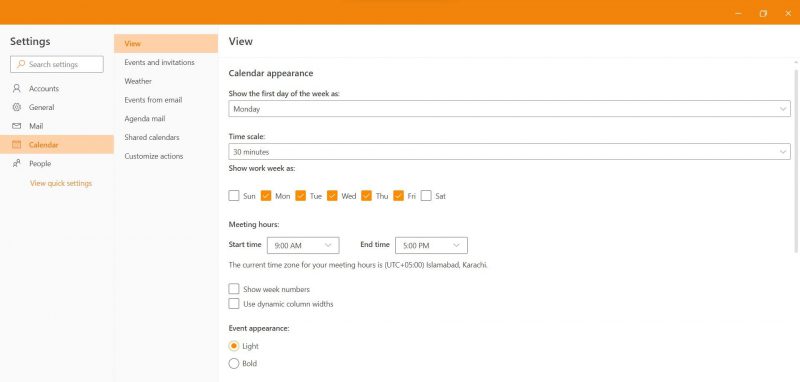
- В разделе «Внешний вид календаря» вы можете изменить рабочую неделю, установить время встреч и многое другое.
- Наконец, нажмите кнопку Сохранить, чтобы подтвердить изменения.
Как добавить часовые пояса в календарь Outlook
Если вы часто имеете дело с клиентами и коллегами, которые находятся в другом часовом поясе, вы можете легко добавить в свой календарь дополнительные часовые пояса. Это поможет вам не сбиться с пути и никогда не пропустить ничего важного из-за запутанных преобразований часовых поясов.
Выполните следующие действия, чтобы добавить дополнительный часовой пояс в календарь Outlook:
- Получите доступ к календарю Outlook, щелкнув значок календаря на боковой панели.
- Перейдите на вкладку «Вид» на ленте и нажмите «Настройки календаря».
- В меню настроек выберите «Календарь», а затем «Просмотр».
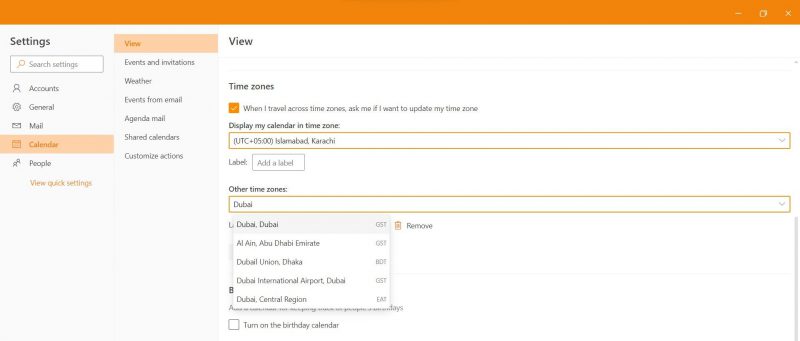
- Прокрутите страницу вниз, чтобы найти раздел «Часовые пояса».
- Чтобы обновить текущий часовой пояс, выберите его в раскрывающемся списке «Показать мой календарь в часовом поясе».
- Добавьте новый часовой пояс, нажав кнопку «Добавить часовой пояс» и выполнив поиск правильного города/часового пояса.
- Вы также можете добавить метку, чтобы упростить определение добавленного часового пояса.
- Наконец, нажмите кнопку Сохранить, чтобы подтвердить изменения.
Как добавить общие календари в Outlook
Предварительная версия Outlook позволяет вам поделиться всем календарем Outlook с другими пользователями и предоставить им доступ для просмотра или редактирования. Это может быть полезно для небольших групп, которые тесно сотрудничают.
Чтобы поделиться календарем в Outlook:
- Выберите «Календарь» > «Просмотр» > «Настройки календаря.
- В меню настроек выберите «Календарь», а затем «Общие календари».
- В разделе «Общий доступ», в разделе «Календарь» выберите календарь, которым вы хотите поделиться.
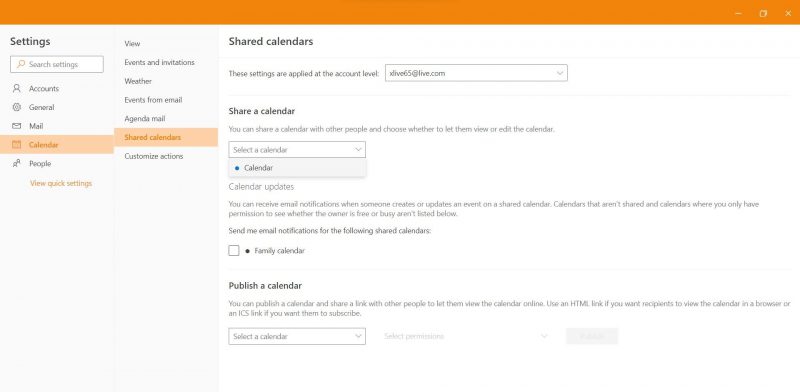
- В окне «Общий доступ и разрешения» введите адрес электронной почты человека, которого вы хотите пригласить, и нажмите «Ввод.
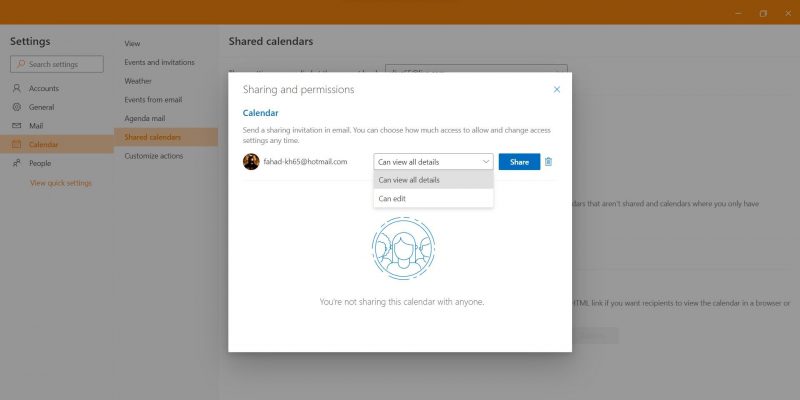
- Выберите нужный уровень доступа и нажмите «Поделиться».
Сделайте свой календарь умнее
Благодаря невероятным параметрам настройки, доступным в предварительной версии Outlook, вы можете стать более организованным и продуктивным. Microsoft добавила много интересных функций в новое приложение Outlook Preview и дала пользователям кое-что интересное, чего они с нетерпением ждут.

