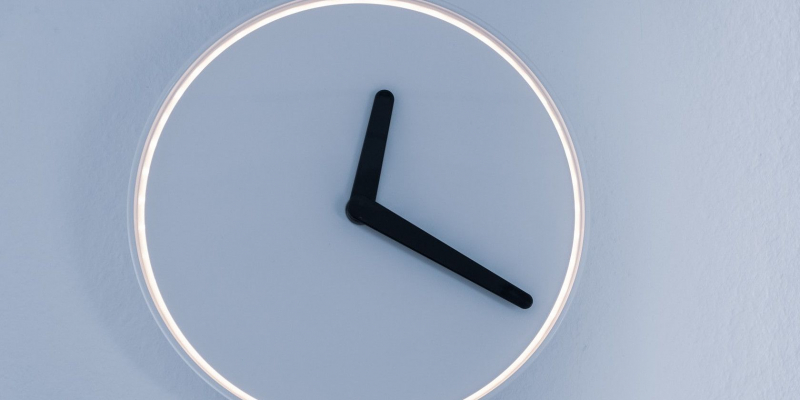Как настроить часы в системном трее в Windows
Надоели ваши системные часы Windows? Пришло время придать им новый вид с помощью этих сторонних приложений.
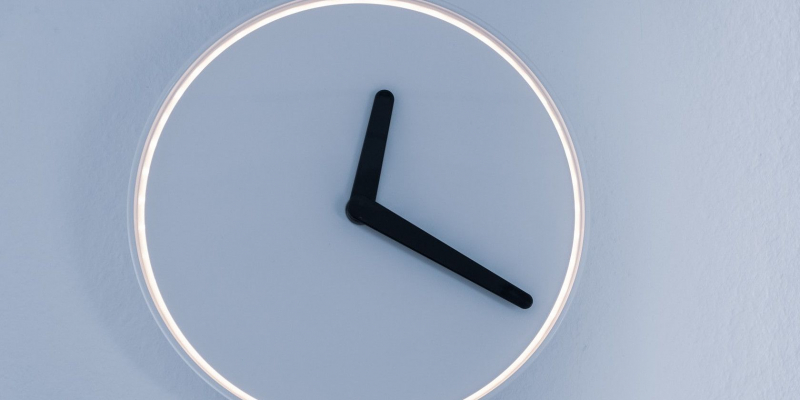
Часы в системном трее, расположенные в правой части панели задач Windows, немного скучноваты. Разве не было бы здорово, если бы вы могли выбрать множество различных скинов для часов в системном трее и немного оживить их? Увы, Windows не позволяет вам делать это по умолчанию и вместо этого заставит вас довольствоваться простыми часами.
Однако вы можете настроить часы в системном трее Windows с помощью бесплатных настольных часов и ElevenClock. Бесплатные настольные часы — это программа, которая включает девять альтернативных оболочек для часов в системном трее. Приложение ElevenClock добавляет более настраиваемые часы в область системного трея Windows.
Как установить бесплатные настольные часы
Чтобы скачать бесплатные настольные часы, откройте страницу Бесплатных настольных часов в вашем любимом браузере. Затем нажмите синюю кнопку загрузки, чтобы сохранить мастер настройки программы.
Как только вы загрузите файл, дважды щелкните по файлу freeclock.exe , чтобы открыть мастер настройки и установить программное обеспечение.
Как выбрать новую оболочку часов в системном трее
Как только все настроено, откройте окно Бесплатных часов для рабочего стола. Нажмите «Скины» в левой части окна. Выберите «Включить часы в трее«, если этот параметр еще не установлен. Затем выберите один из скинов на этой вкладке и нажмите «ОК«, чтобы добавить его в часы в системном трее, как показано на скриншоте непосредственно ниже.
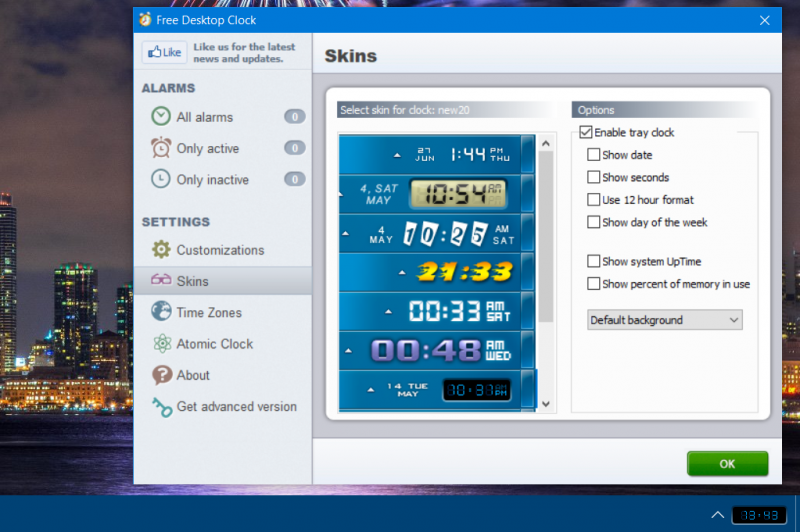
Вы можете добавить дополнительные сведения к часам в системном трее с помощью дополнительных настроек. Нажмите «Показать дату» и «Показать день недели«, чтобы включить информацию о дате и дне недели рядом с часами. При выборе параметра Показывать процент используемой памяти отображается процент использования оперативной памяти на вашем компьютере.
Чтобы изменить цвет фона часов, выберите раскрывающееся меню Фон по умолчанию. Выберите опцию «Цвет фона». Затем нажмите на поле палитры, чтобы выбрать другой цвет. Вы также можете применить некоторую прозрачность к часам, изменив значение параметра «Прозрачность«.
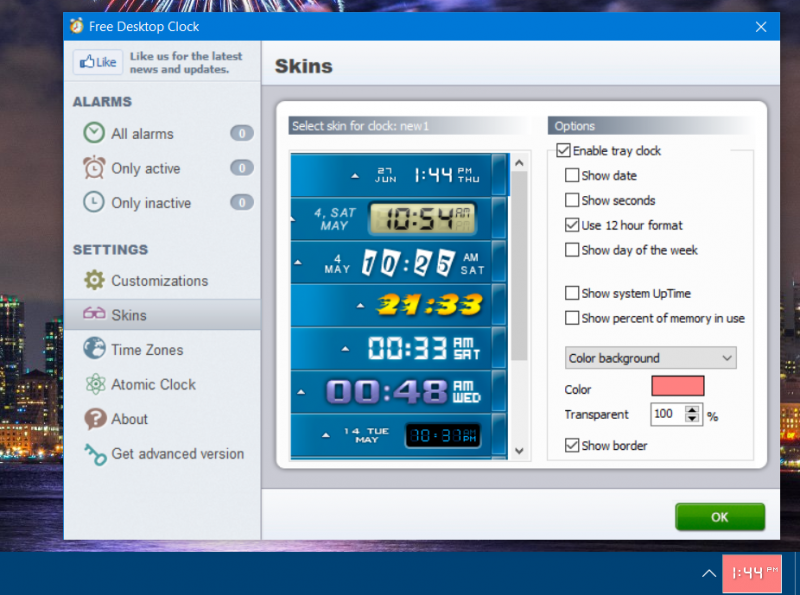
Как добавить часы в разных часовых поясах
Бесплатные настольные часы включают опции, которые показывают часы для разных часовых поясов. Такие часы могут пригодиться, если вам когда-нибудь понадобится проверить время в другой стране перед международным телефонным звонком. Перейдите на вкладку Часовые пояса, чтобы просмотреть эти опции.
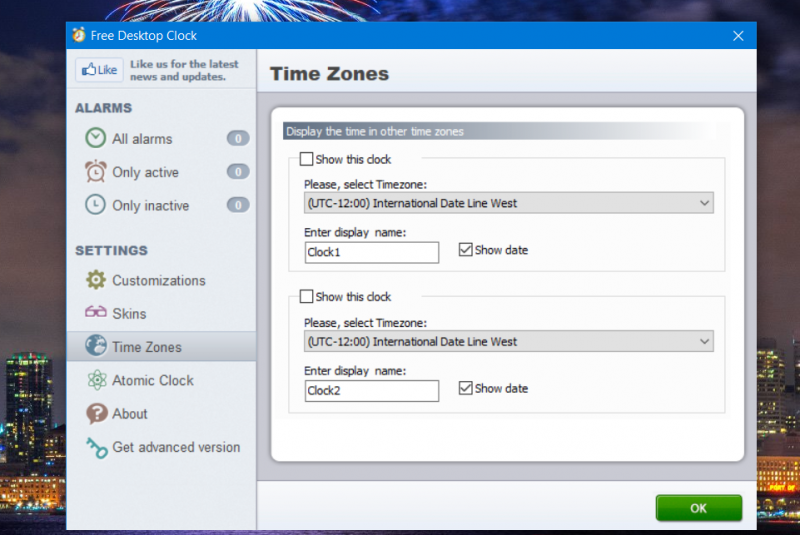
Чтобы включить часы часового пояса, установите флажок Показывать эти часы. Выберите зону в раскрывающемся меню Часовой пояс. Вы также можете ввести название часов в поле Введите отображаемое название.
Как создать почасовое объявление времени
Бесплатные настольные часы также имеют настройку почасового объявления времени. Эта опция, после включения, будет отбивать время каждый час. Это хороший способ отслеживать время, не глядя на часы.
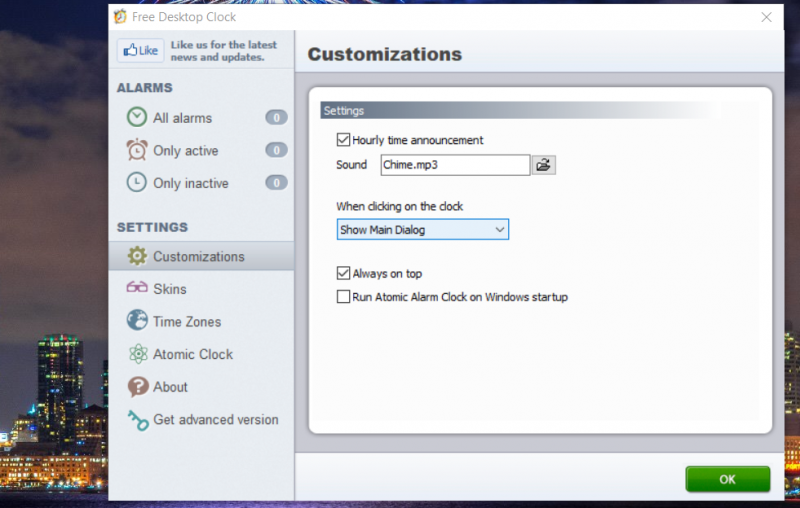
Вкладка «Настройки» включает эту настройку. Щелкните по объявлению почасового времениустановите флажок на этой вкладке, чтобы выбрать опцию. Затем нажмите кнопку рядом со звуковым полем, чтобы выбрать аудиофайл для объявления.
Дополнительные функции в Atomic Alarm Clock
Вы, вероятно, заметите вкладки будильника в окне бесплатных настольных часов. Это дополнительные функции, доступные только в более продвинутом программном обеспечении Atomic Alarm Clock, которое в настоящее время продается по цене 14,95 долларов США. Это программное обеспечение позволяет устанавливать будильники на определенное время и включает в себя больше вариантов оформления часов в системном трее на выбор. Вы также можете выбрать синхронизацию часов с интернет-сервером времени в платной версии.
Как настроить часы в системном трее Windows 11 с помощью ElevenClock
Если вы хотите настроить часы в системном трее без добавления нового оформления, ознакомьтесь с приложением ElevenClock. ElevenClock — это приложение, которое предоставляет вам более настраиваемые часы Windows 11/10, которые перекрывают существующие часы в системном трее. Это приложение включает в себя настройки внешнего вида часов, всплывающей подсказки, положения, размера, формата даты и времени и других функций.
Чтобы добавить это приложение в Windows 11/10, откройте эту страницу ElevenClock в Microsoft Store; нажмите «Получить приложение в магазине» и выберите «Открыть в Microsoft Store«, чтобы открыть приложение, из которого вы можете установить программное обеспечение. Выберите опцию установки ElevenClock в открывшемся маленьком окне Microsoft Store.
Затем вы увидите всплывающее окно Добро пожаловать в ElevenClock. Нажмите OK в этом окне, чтобы установить выбранный системный язык для ElevenClock. Выберите Пропустить, чтобы сразу перейти в приложение, не заглядывая в мастер. Нажмите кнопку Открыть, чтобы открыть окно ElevenClock. Теперь вы можете перейти к настройке часов в системном трее.
Выберите положение и размер часов чтобы просмотреть параметры изменения размера и перемещения часов. Перетащите ползунки на полосах Изменения высоты и ширины, чтобы сделать часы больше или меньше. Вы можете переместить часы влево или в верхнюю часть экрана, выбрав Показывать часы в левой части экрана или принудительно переместить часы в верхнюю часть экрана.
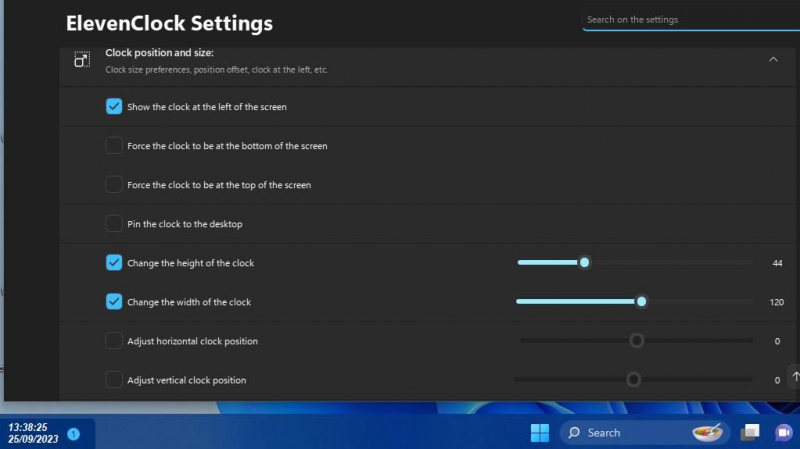
Чтобы настроить шрифт часов, выберите категорию «Внешний вид часов«. Установите флажок «Использовать пользовательский шрифт» и нажмите кнопку «Выбрать пользовательский шрифт«. Затем вы можете выбрать шрифт, стиль (курсив и полужирный) и параметры размера во втором открывшемся окне и нажать кнопку ОК, чтобы задать настройки.
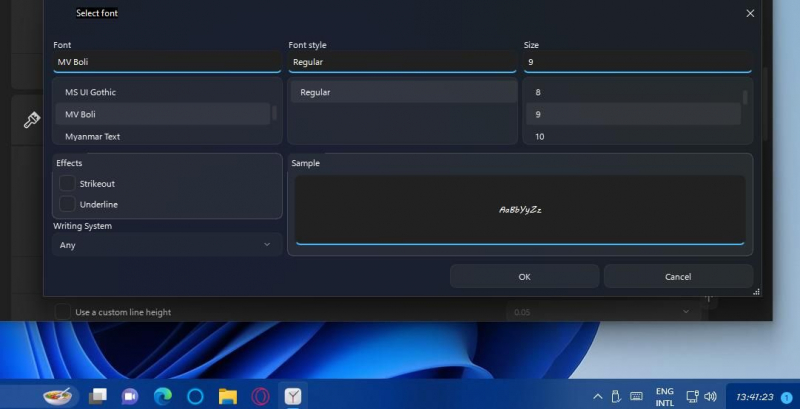
Вы можете изменить цвет шрифта, выбрав Использовать пользовательский шрифт флажок. Затем нажмите кнопку «Выбрать пользовательский«, чтобы открыть окно «Выбрать цвет«. Выберите базовый цвет на палитре и нажмите «ОК«, чтобы применить его. Вы также можете изменить цвет фона часов практически таким же образом, выбрав опцию Использовать пользовательский цвет фона.
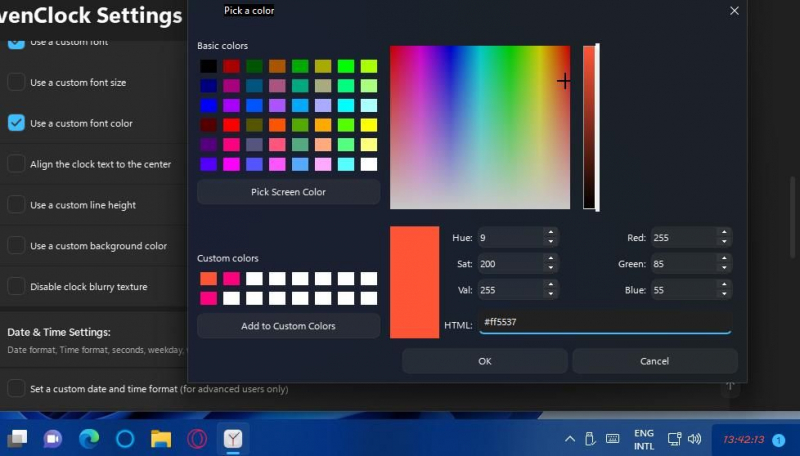
Щелчок по категории настроек даты и времени расширяет возможности изменения формата часов. Там вы можете выбрать параметры отображения секунд, дат, номеров недель и дней недели на часах. Если вы решите показать там все, вам, вероятно, потребуется увеличить высоту и ширину часов, чтобы вместить все это. В качестве альтернативы уменьшите размер шрифта часов.
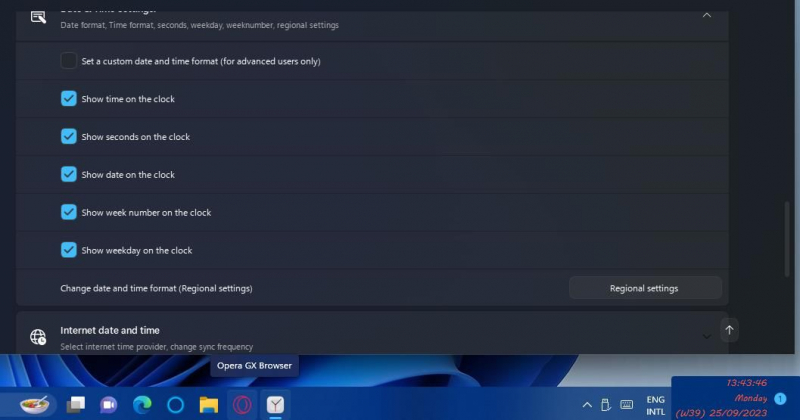
Всплывающая подсказка — это текст, который вы видите при наведении курсора на часы. Чтобы настроить ее, нажмите на внешний вид всплывающей подсказки категория. Затем вы можете выбрать те же пользовательские настройки шрифта, размера и цвета для текста всплывающей подсказки, которые доступны для отображения часов. Установите флажок Отключить размытый фон всплывающей подсказки, чтобы убрать поле Фон всплывающей подсказки.
Настраиваемые часы в системном трее настроены на отображение календаря / уведомлений по умолчанию при нажатии на них. Однако вы можете изменить действие нажатия для этих часов. Для этого выберите Функции часов в окне настроек ElevenClock. Затем щелкните раскрывающееся меню для выбранного флажка Изменить действие, чтобы выбрать другое действие для часов. Вы можете выбрать параметры для открытия диспетчера задач, меню Пуск, меню поиска, Выполнить и т.д.
В ElevenClock есть мастер, который поможет вам настроить часы в системном трее. Чтобы просмотреть мастер приветствия ElevenClock, разверните категорию Общие настройки, щелкнув по ней и нажав там кнопку Открыть; нажмите кнопку Пуск кнопку в открывшемся окне приветствия. Затем выберите настройку для каждого шага мастера и нажмите кнопку со стрелкой >.
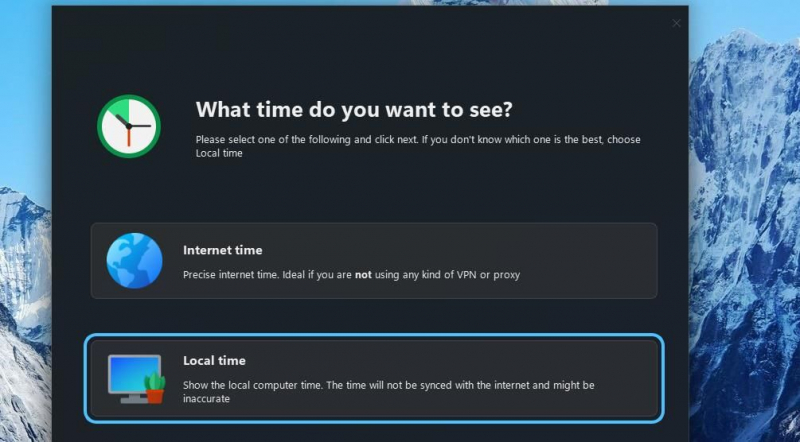
Обновите часы в системном трее с помощью бесплатных настольных часов или ElevenClock
Как вы теперь убедились, вам не обязательно придерживаться этих скучных старых часов в системном трее в Windows 11/10/8/7 / XP. Вместо этого вы можете быстро и легко выбрать для них другой внешний вид с помощью бесплатных настольных часов (или Atomic Alarm Clock). Как только вы освоитесь с программным обеспечением, вы сможете добавить гораздо более привлекательные часы в системный трей Windows и дополнительно настроить их с помощью дополнительных настроек.
ElevenClock — это также отличное новое приложение для настройки часов в системном трее Windows 11. Вы можете использовать это приложение для внесения более незначительных изменений в шрифт, цвет, функции и формат часов в системном трее, не переделывая их с помощью нового оформления. Выберите программное обеспечение, которое вы предпочитаете для настройки часов в системном трее.